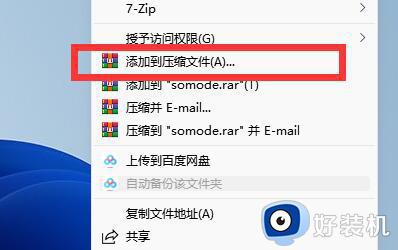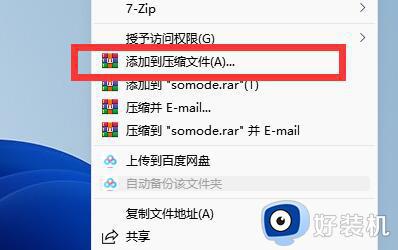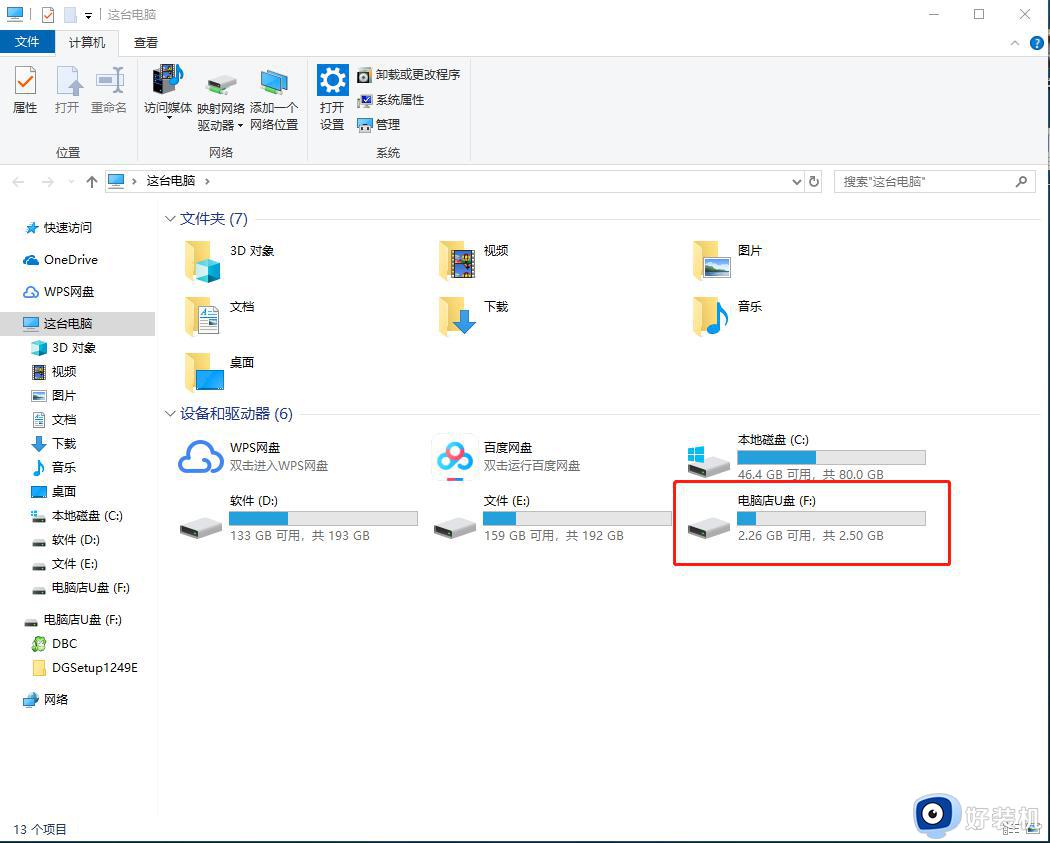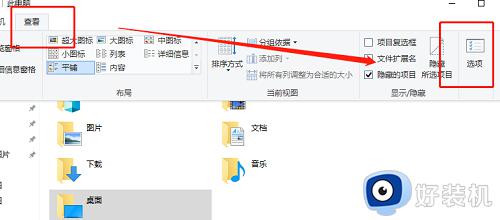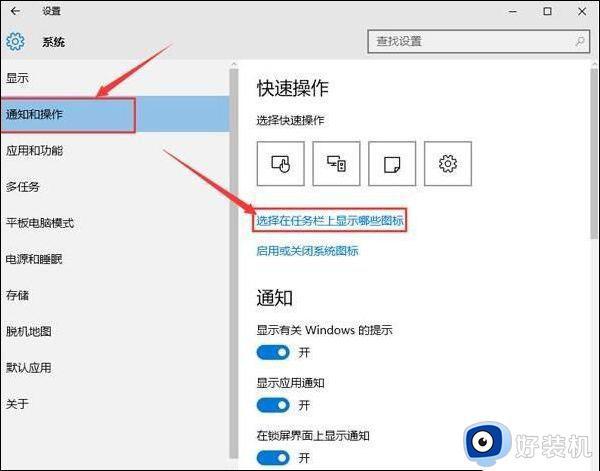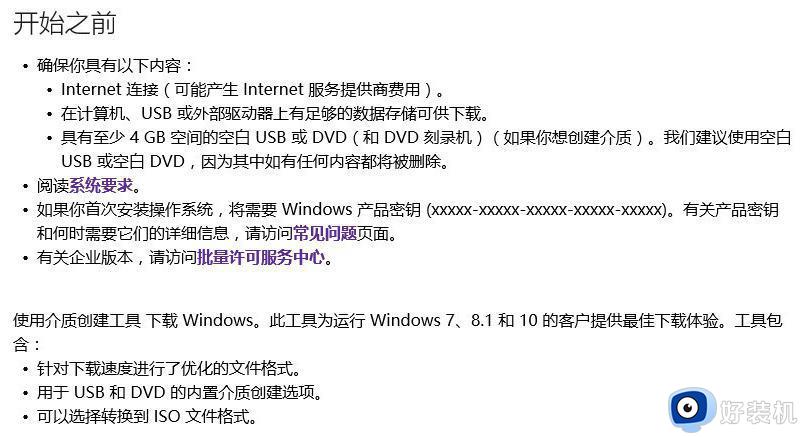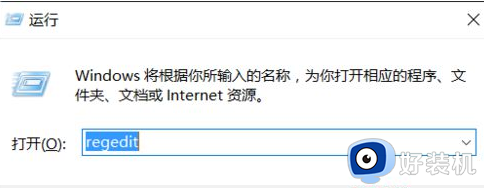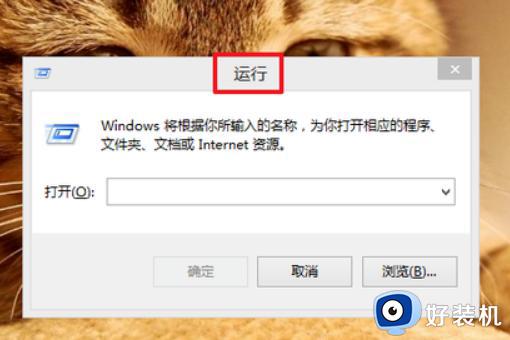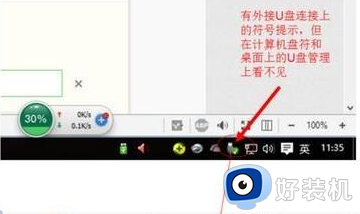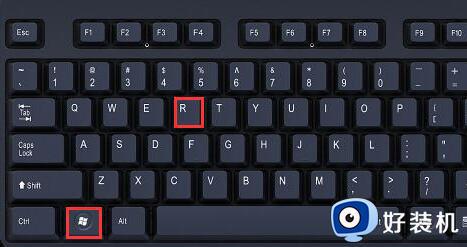win10复制文件到u盘显示文件过大怎么办 win10文件复制到u盘显示文件过大如何解决
我们在使用win10电脑办公的时候,可以选择通过u盘来存储一些重要文件,同时也能够方便用户随身携带,不过当用户在将win10系统中文件复制到u盘中时,却显示文件过大的提示,导致文件传输失败,对此win10复制文件到u盘显示文件过大怎么办呢?下面就是有关win10文件复制到u盘显示文件过大如何解决,一起来看看吧。
推荐下载:系统之家win10镜像
具体方法:
方法一:
1、如果我们u盘空间本身就放不下这个文件。
2、那么可以右键该文件,选择“添加到压缩文件”
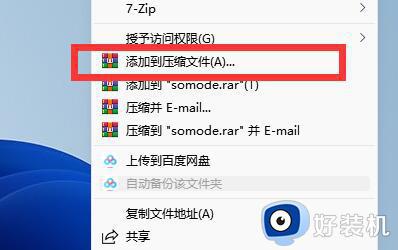
3、随后点击“确定”将它压缩,压缩之后文件会变得小一点就可以放得下了。
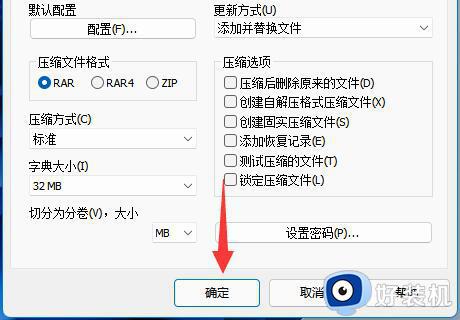
方法二:
1、如果我们u盘明明有空间,但是却提示文件过大,那么就是u盘格式的问题。
2、这时候我们可以按下键盘“Win+R”打开运行。
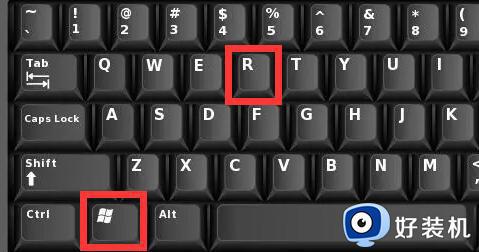
3、然后输入“cmd”回车打开命令提示符。
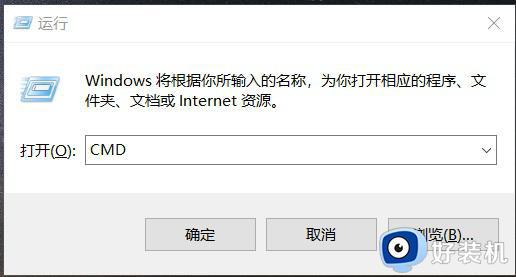
4、随后在其中输入“convert g:/fs:ntfs”回车运行就能修改u盘格式为ntfs格式了。
(这里的g:/是我们的u盘盘符,不同u盘可能会不太一样)
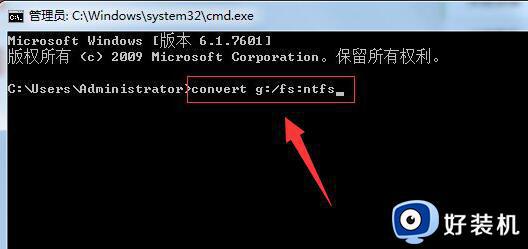
5、等待运行完成后,我们的u盘就能变成ntfs格式,就能拥有正常的存储空间了。
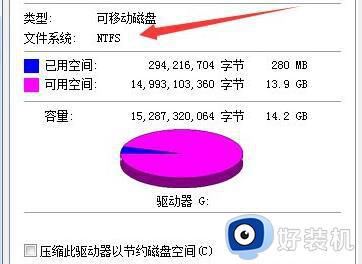
上述就是有关win10文件复制到u盘显示文件过大如何解决所有内容了,有出现这种现象的小伙伴不妨根据小编的方法来解决吧,希望能够对大家有所帮助。