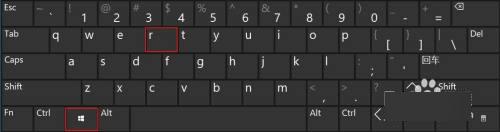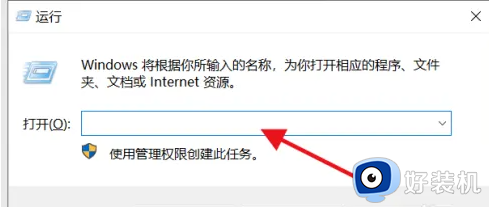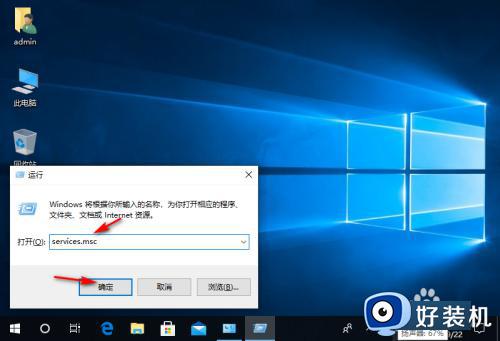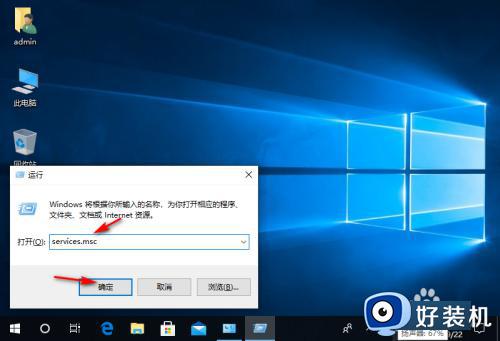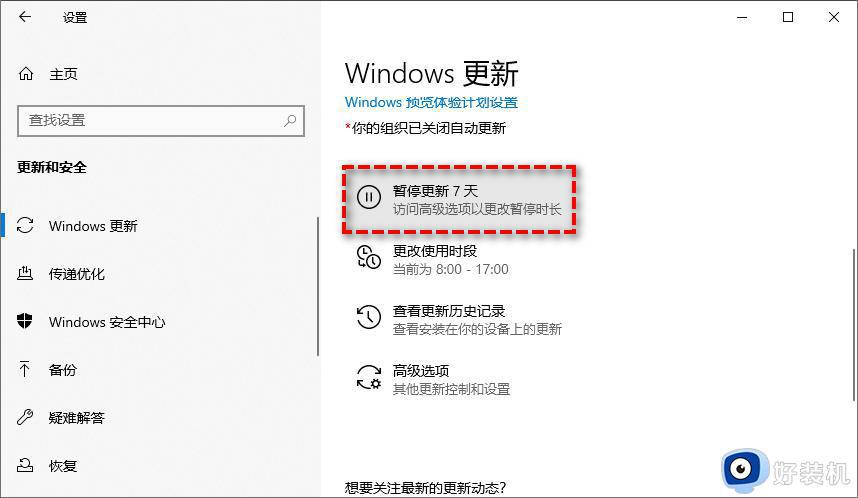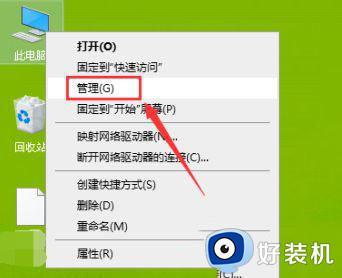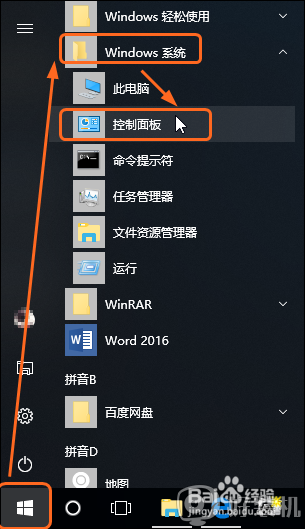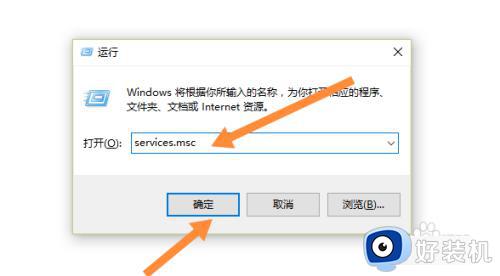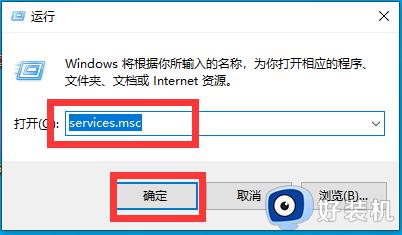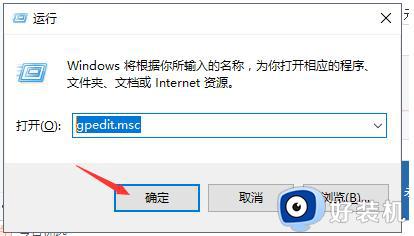win10更新已经下载了怎么取消更新 windows10已下载更新如何取消
电脑在使用过程中,都会接收到各种更新,而且后台都会自动下载更新,但是有些人在下载win10更新之后自己又不需要,就想要取消更新,但是不懂从何下手,那么win10更新已经下载了怎么取消更新?为了帮助到大家,今天就由笔者给大家详细介绍一下windows10已下载更新的取消方法吧。
方法如下:
由于win10自动更新非常顽固,所以我们要从多个地方下手才能永久关闭其自动更新,别怕麻烦,跟着下面的步骤一步步操作。
一、禁用Windows Update服务
1、同时按下键盘 Win + R,打开运行对话框,然后输入命令 services.msc ,点击下方的“确定”打开服务,如下图所示。
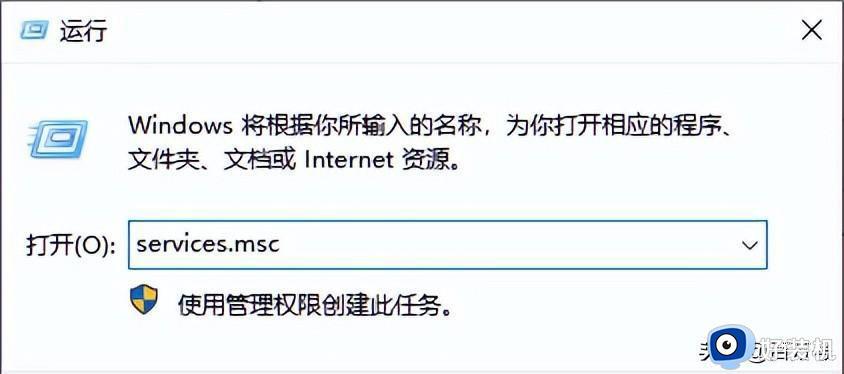
在这里插入图片描述
2、找到 Windows Update 这一项,并双击打开,如图所示。
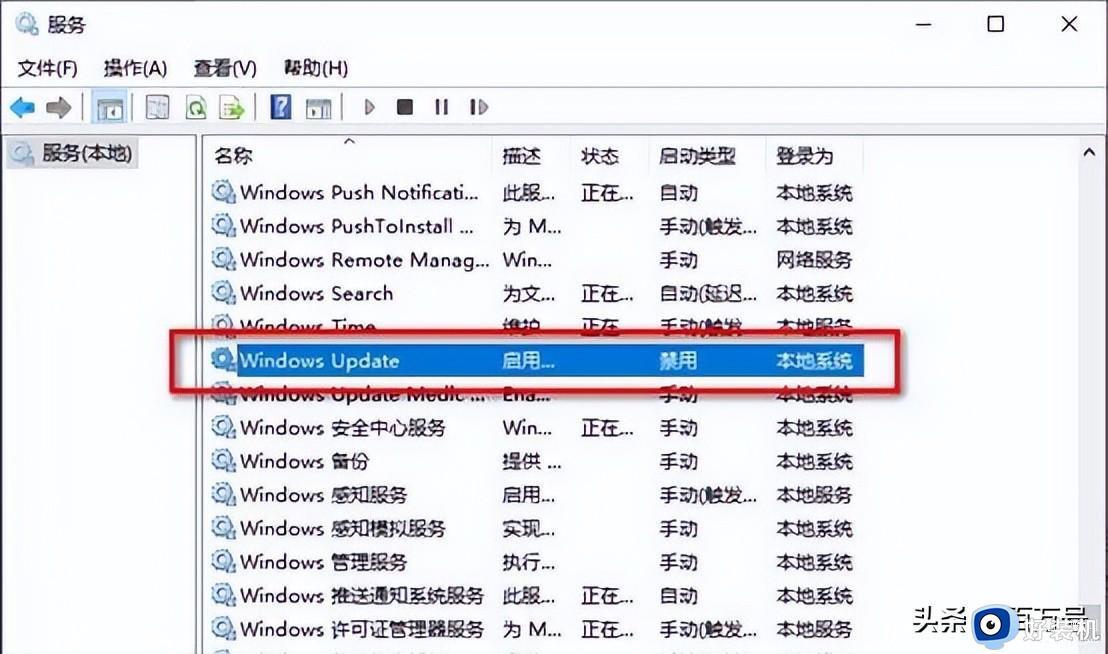
3、双击打开它,点击“停止”,把启动类型选为“禁用”,最后点击应用,如下图。
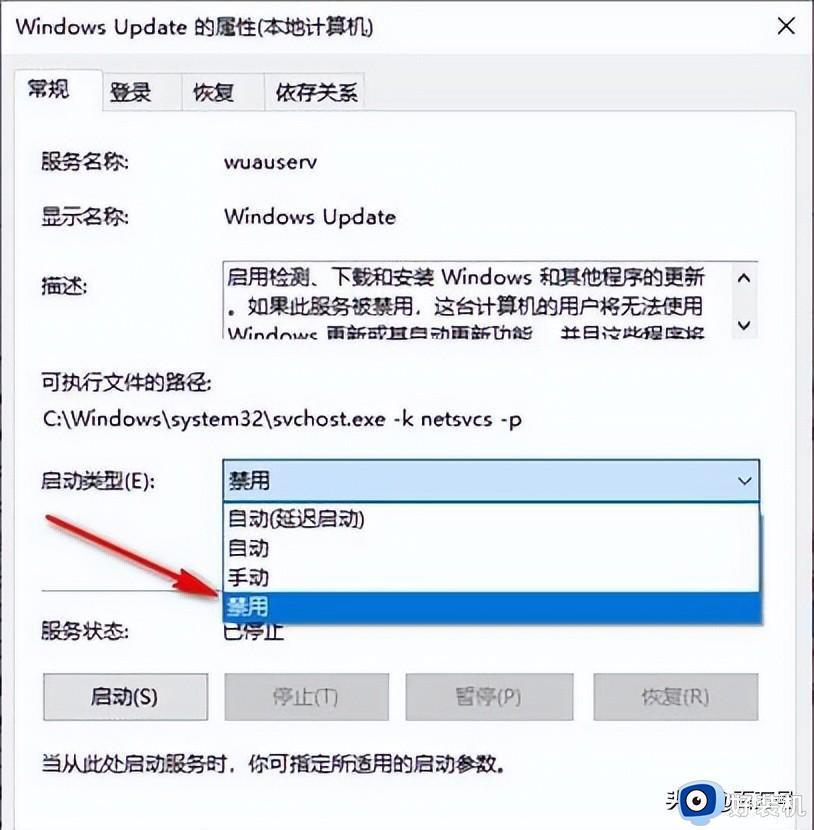
4、接下再切换到“恢复”选项,将默认的“重新启动服务”改为“无操作”,然后点击“应用”“确定”。
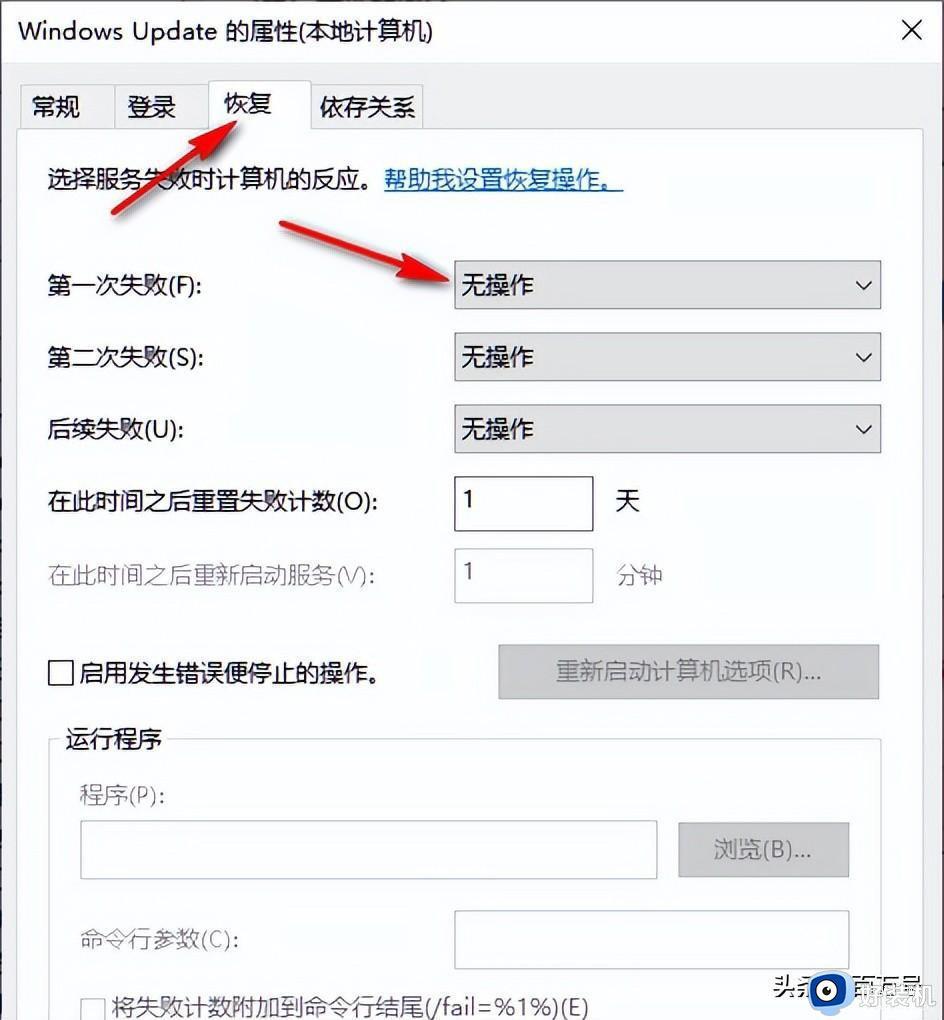
二、在组策略里关闭Win10自动更新相关服务
1、同时按下Win + R 组合快捷键打开运行命令操作框,然后输入“gpedit.msc”,点击确定,如下图。
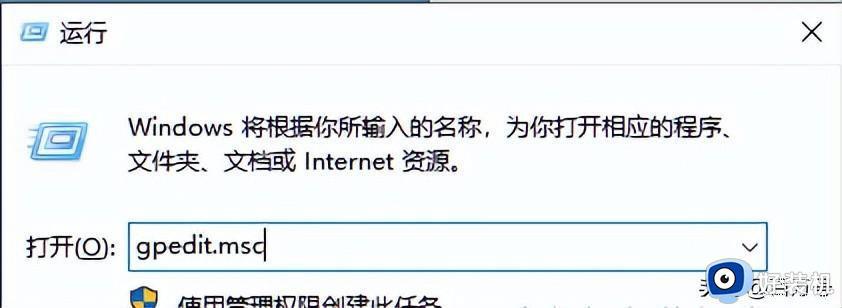
2、在组策略编辑器中,依次展开 计算机配置 -》 管理模板 -》 Windows组件 -》 Windows更新。
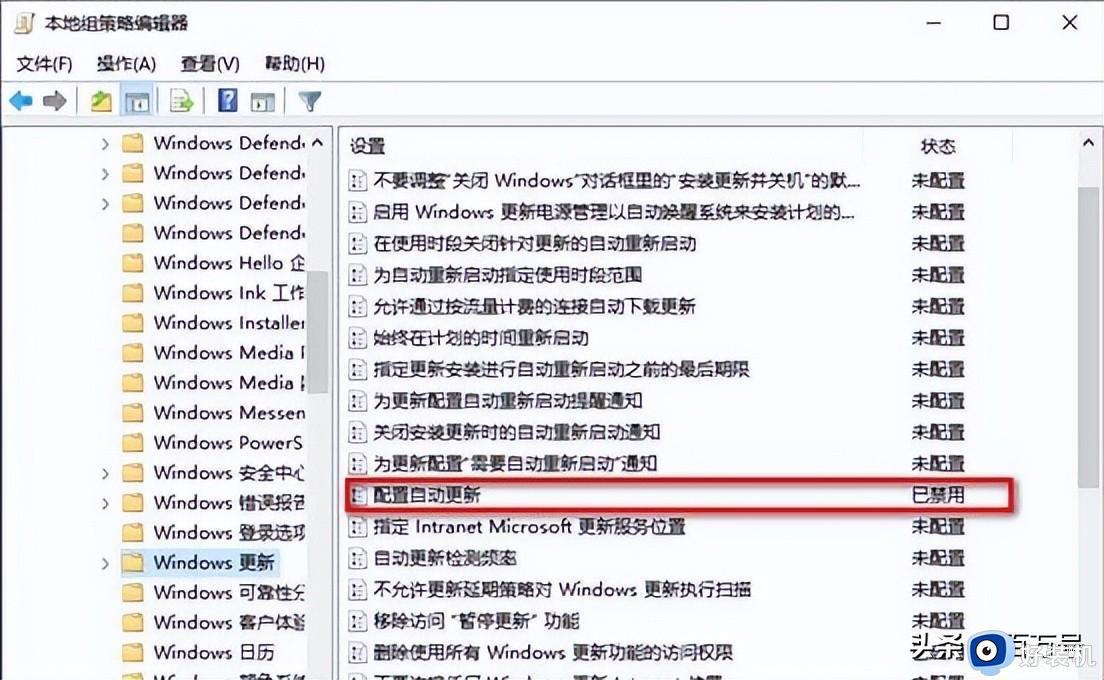
3、然后在右侧“配置自动更新”设置中,将其设置为“已禁用”并点击下方的“应用”然后“确定”,如图所示。
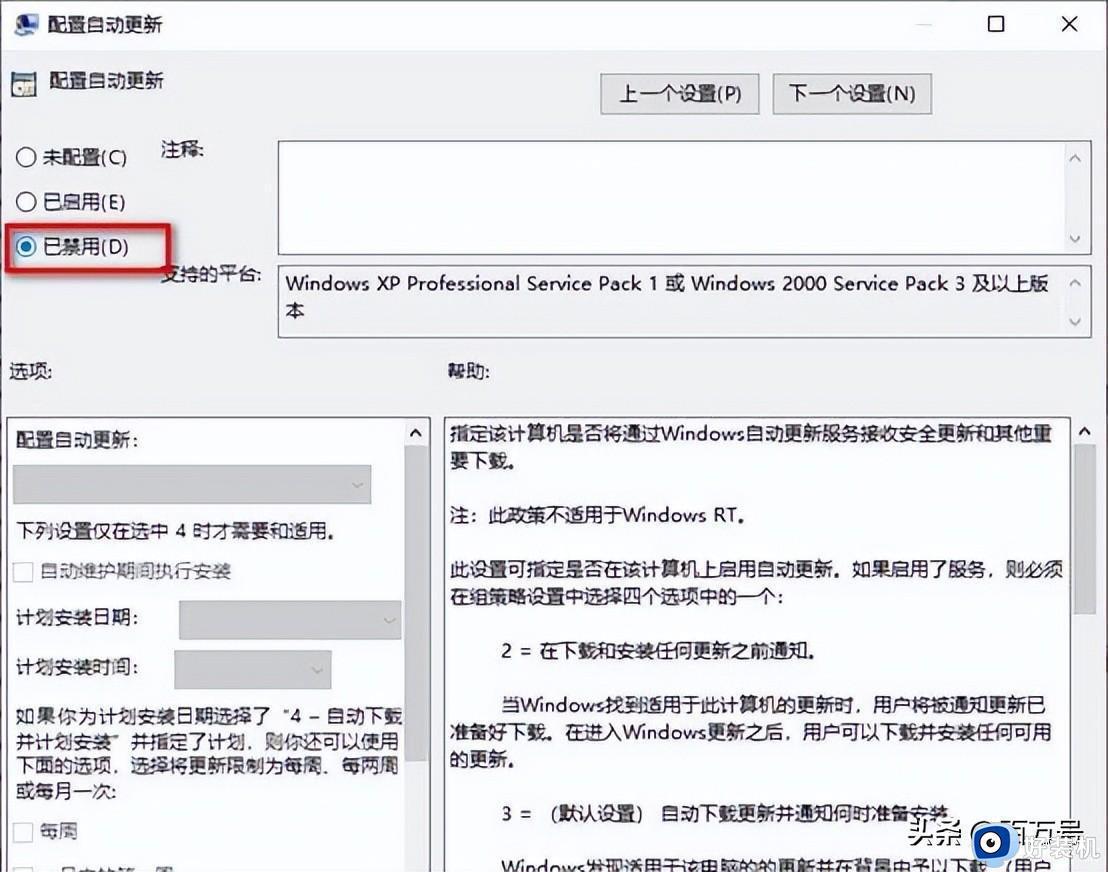
4、之后还需要再找到“删除使用所有Windows更新功能的访问权限”,选择已启用,完成设置后,点击“应用”“确定”,如图所示。
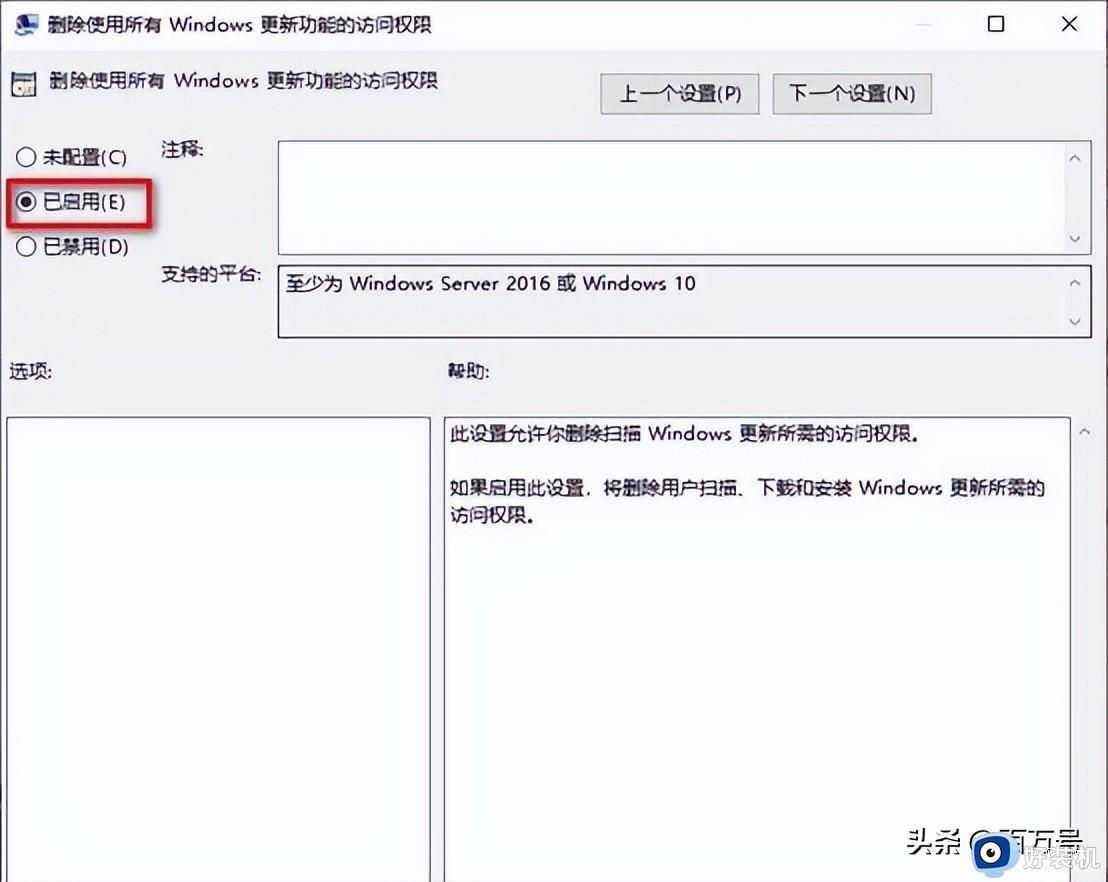
5.找到允许自动更新从metered 链接上自动下载更新,并设置为禁用。
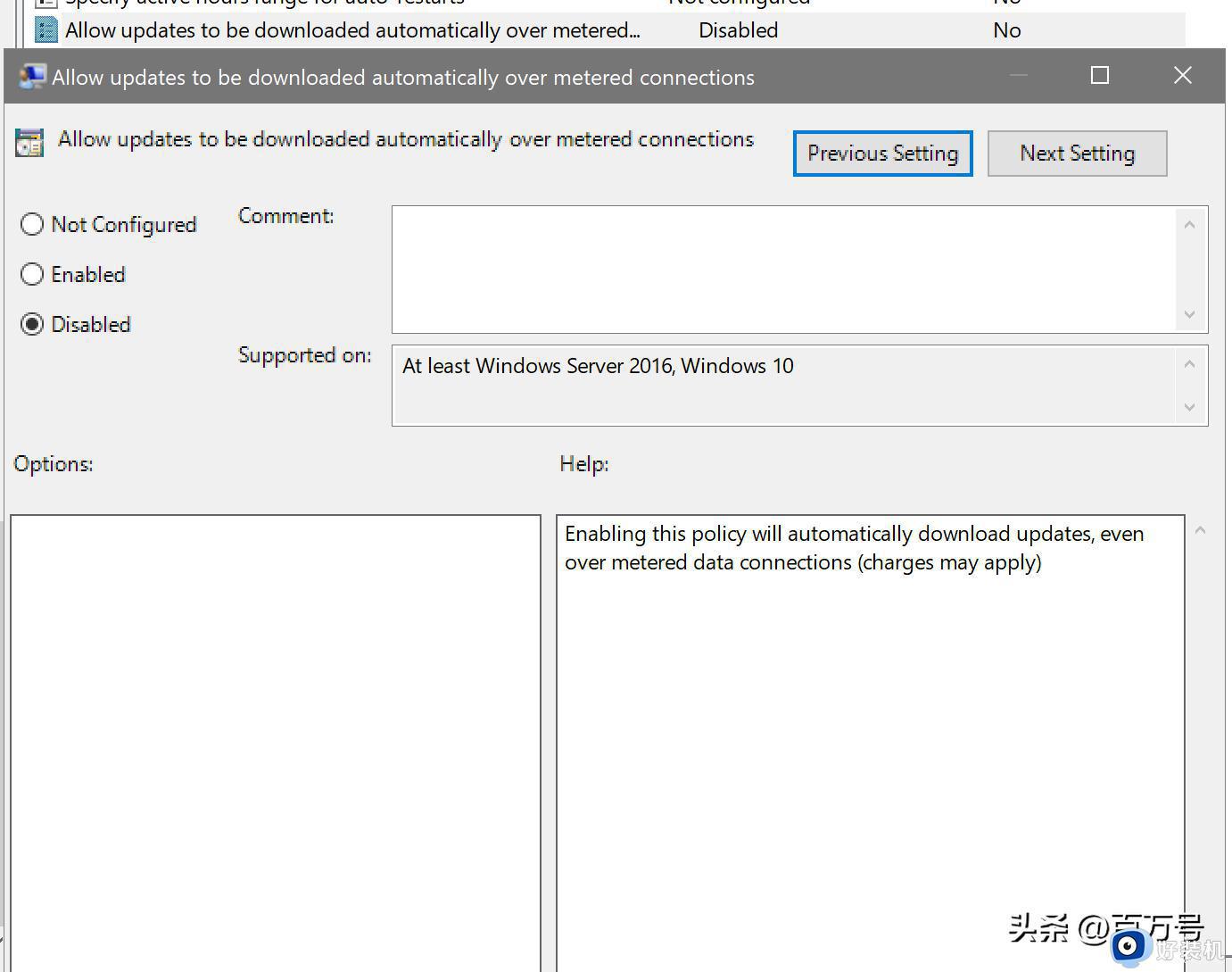
三、禁用任务计划里边的Win10自动更新
1、同时按下 Win + R 组合快捷键打开““运行”窗口,然后输入“taskschd.msc”,并点击下方的“确定”打开任务计划程序,如图所示。
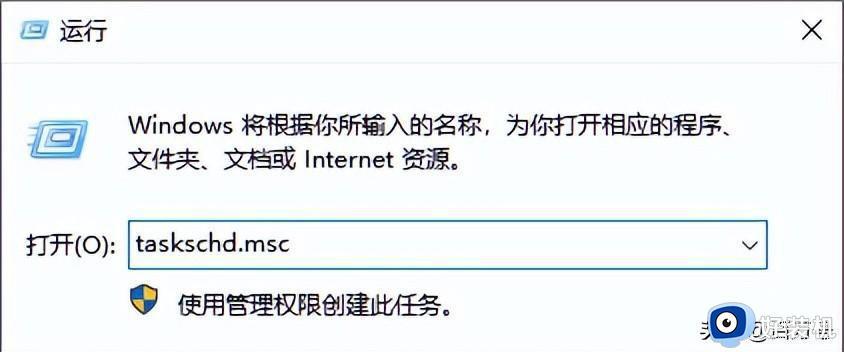
2、在任务计划程序的设置界面,依次展开 任务计划程序库 -》 Microsoft -》 Windows -》 WindowsUpdate,把里面的项目都设置为 [ 禁用 ] 就可以了。(我这里边只有一个任务,你的电脑里可能会有2个或者更多,全部禁用就行了)
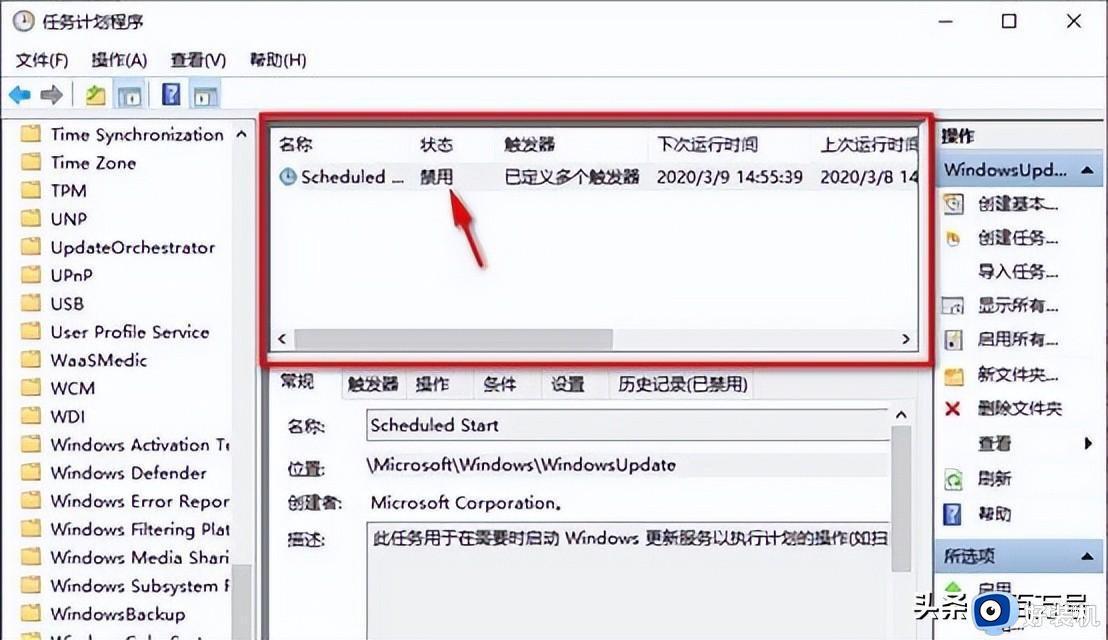
四、在注册表中关闭Win10自动更新
1、同时按下 Win + R 组合快捷键,打开运行对话框,然后输入命名 regedit,然后点击下方的「 确定 」打开注册表,如下图所示。
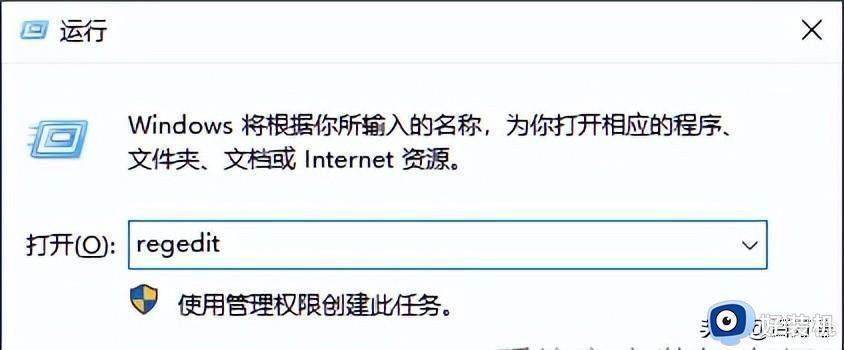
2、在注册表设置中,找到并定位到 [HKEY_LOCAL_MACHINESYSTEMCurrentControlSetServicesUsoSvc] (包括HKEY_LOCAL_MACHINESYSTEMCurrentControlSetServicesWaaSMedicSvc。操作完全一致)。然后在右侧找到“Start”键。
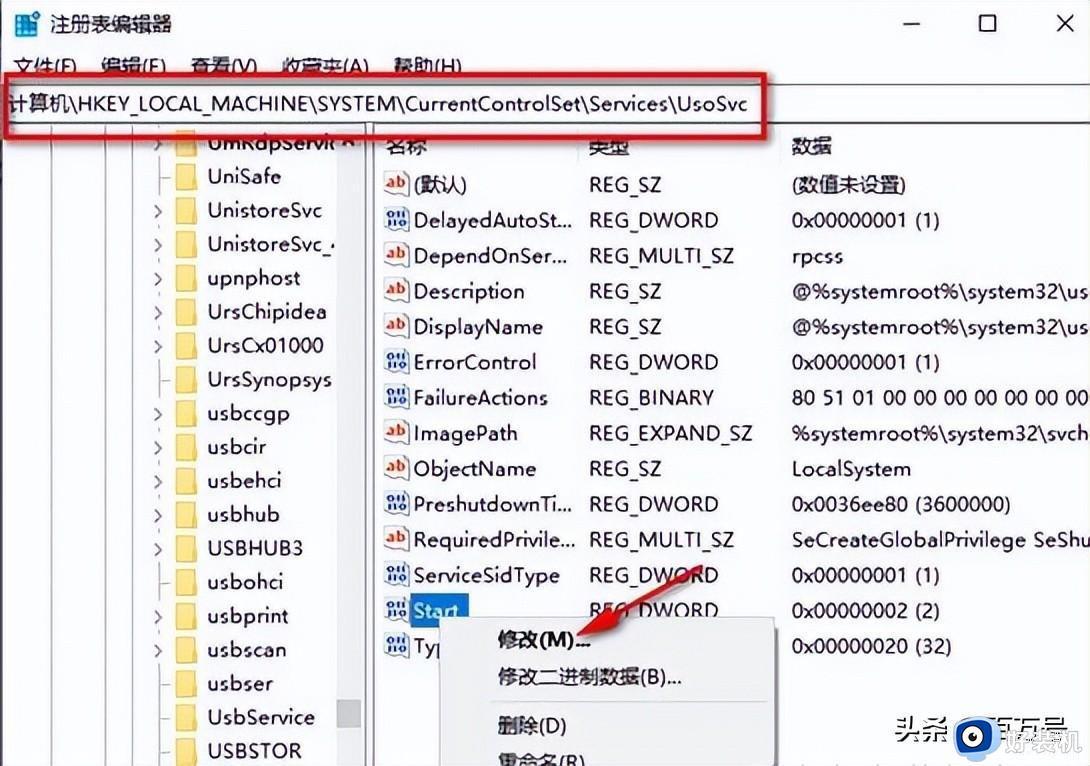
3、点击修改,把start值改成16进制,值改为“4”,然后点击「 确定 」保存数据,如图所示。
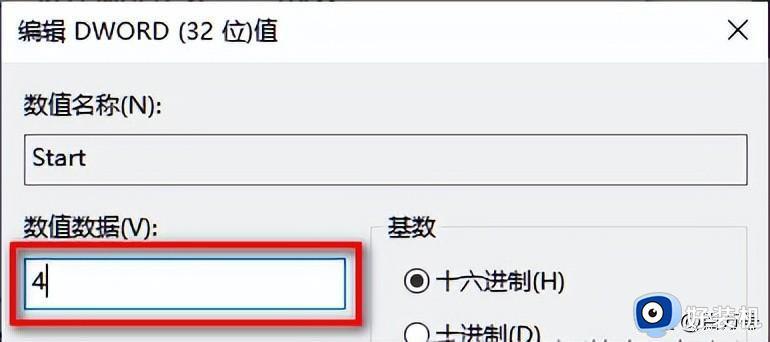
4、继续在右侧找到“FailureActions”键,右键点击修改该键的二进制数据,将“0010”、“0018”行的左起第5个数值由原来的“01”改为“00”,完成后,点击下方的“确定”即可,如下图所示。
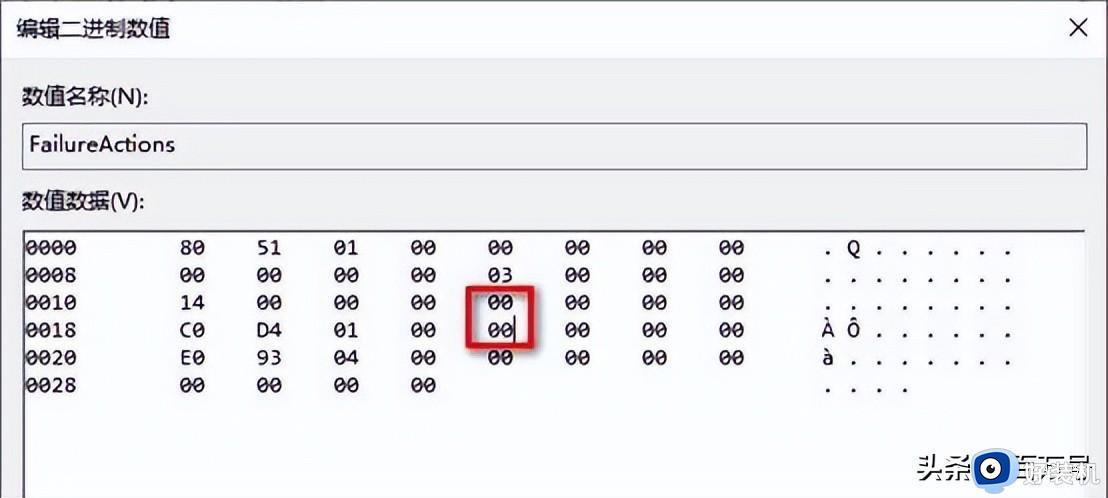
5、右键 权限。
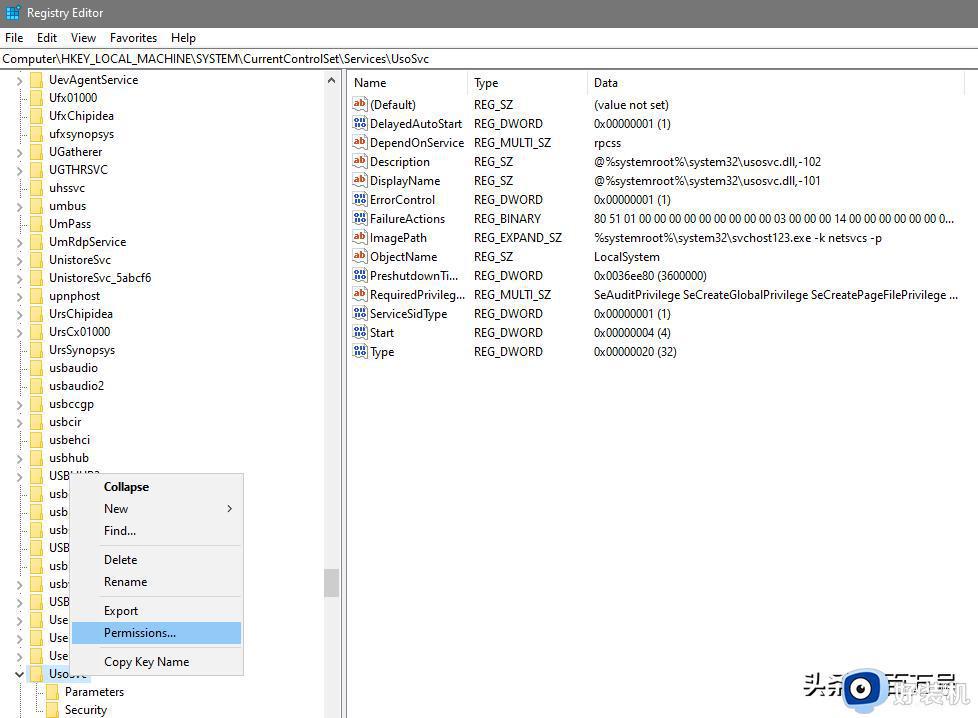
6、高级。
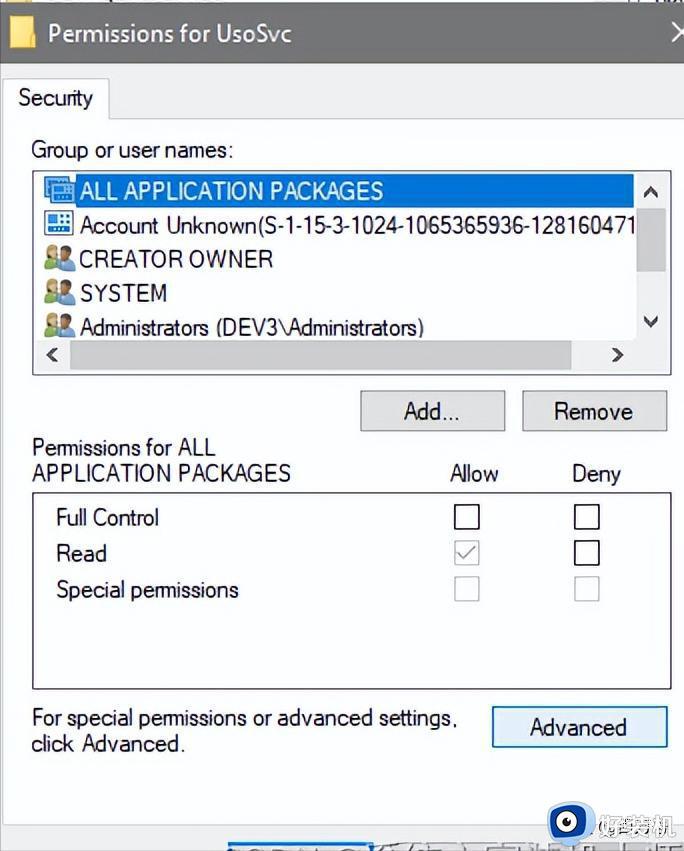
7、禁用继承,选择保留继承的权限。
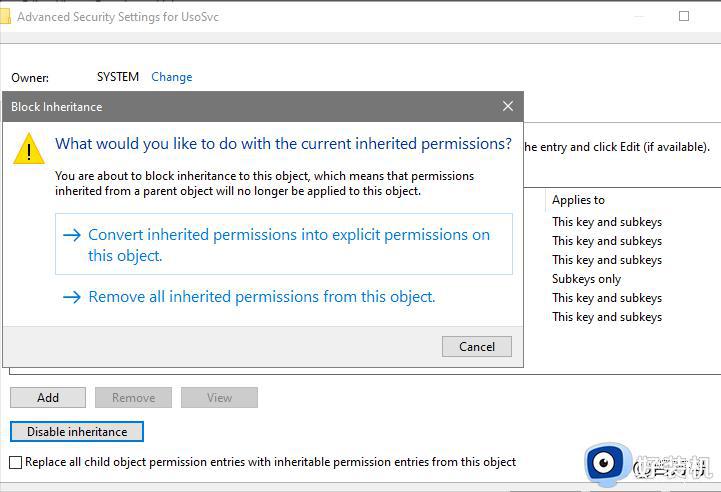
8、选择替换所有子对象权限;删除所有权限,仅保留users,权限为只读,点击确认。
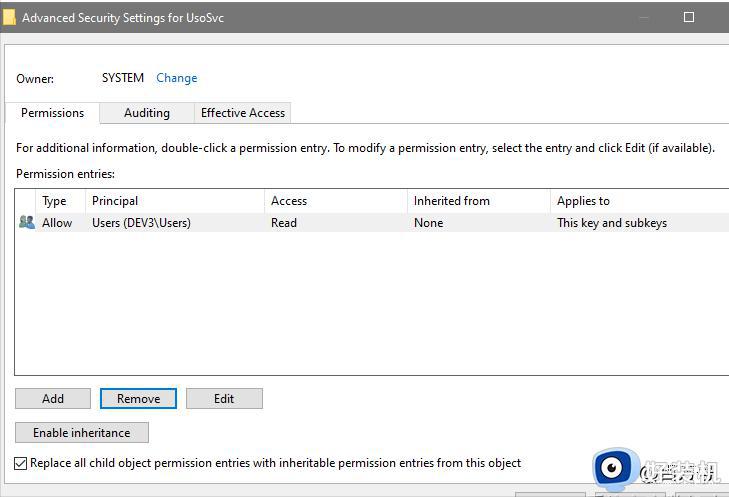
9、将以上设置应用到 HKEY_LOCAL_MACHINESYSTEMCurrentControlSetServicesWaaSMedicSvc。
五、将网络连接设为计费模式
1、点击 开始 菜单 设置
点击 网络与互联网。
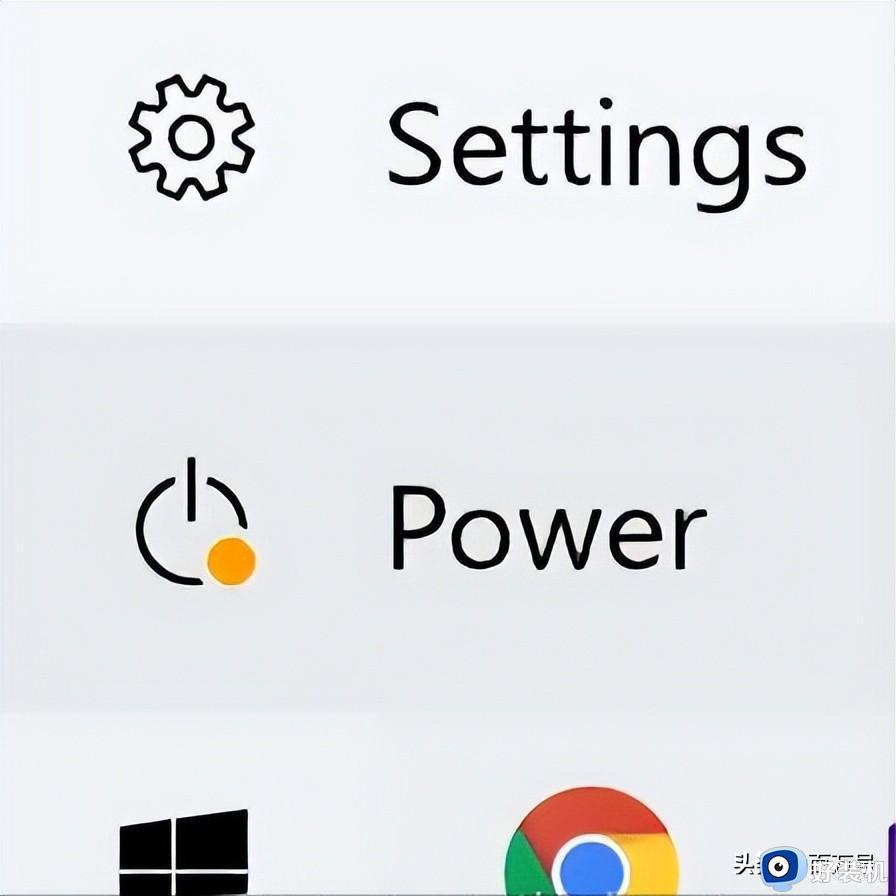
2、点击 状态,在右侧找到使用的网络适配器。
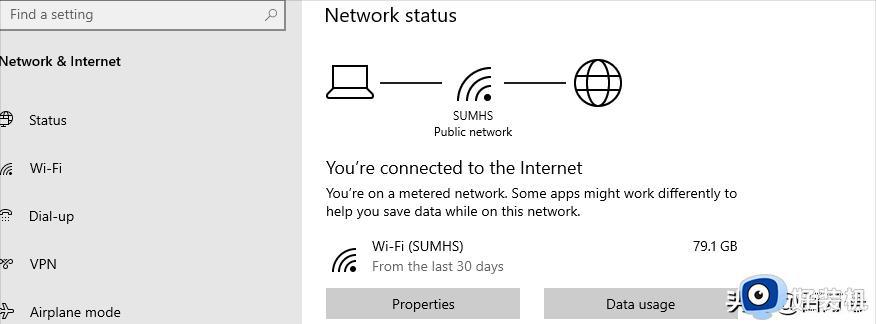
3、点击 属性,并打开设为收费连接。
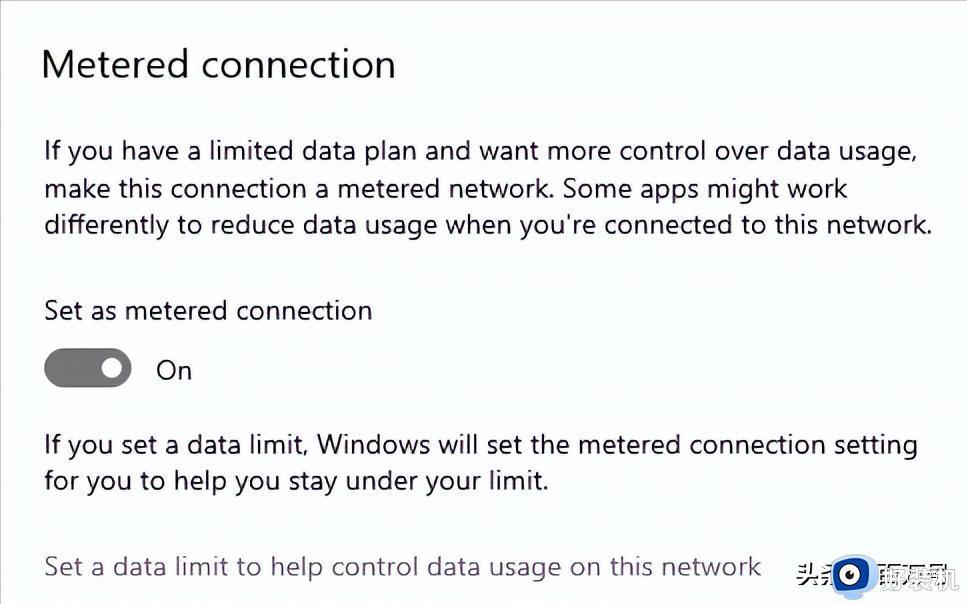
上述给大家介绍的就是windows10已下载更新如何取消的详细内容,大家有需要的话可以学习上述方法来进行取消,相信可以帮助大家。