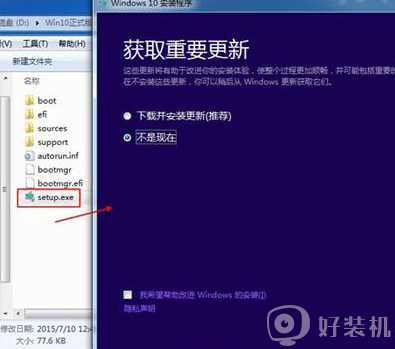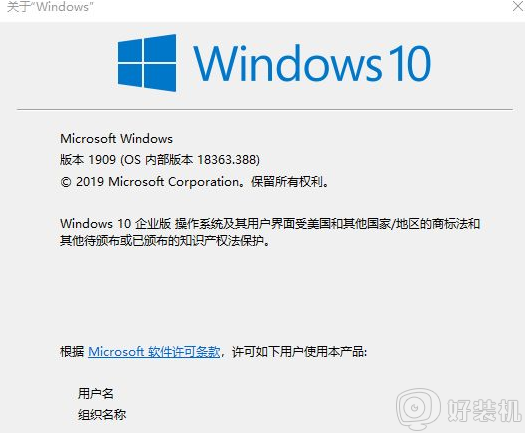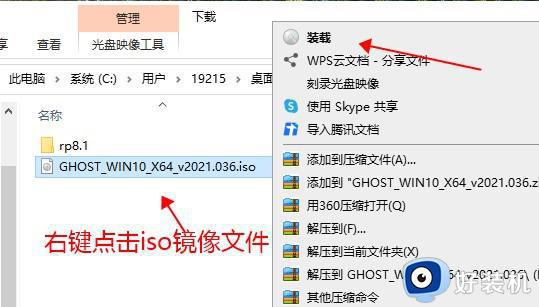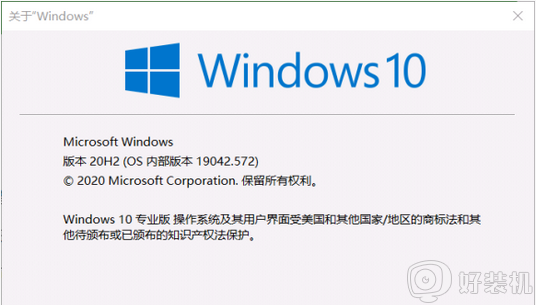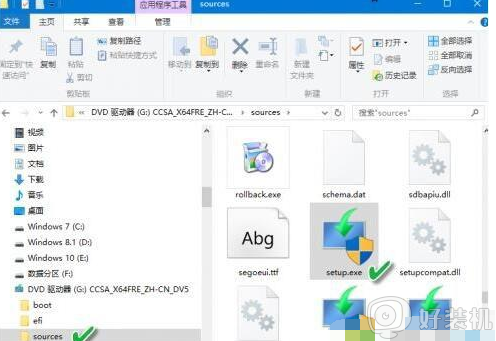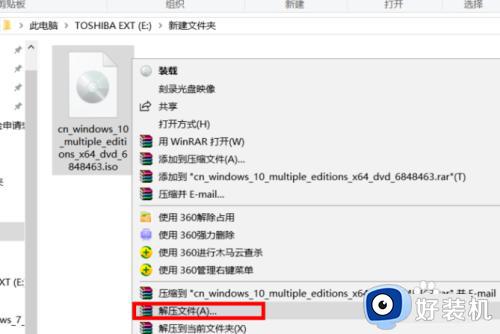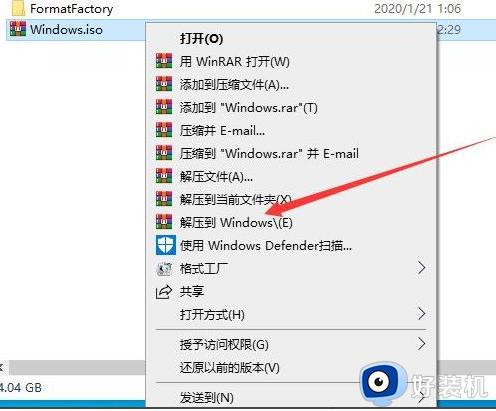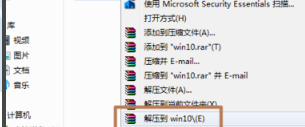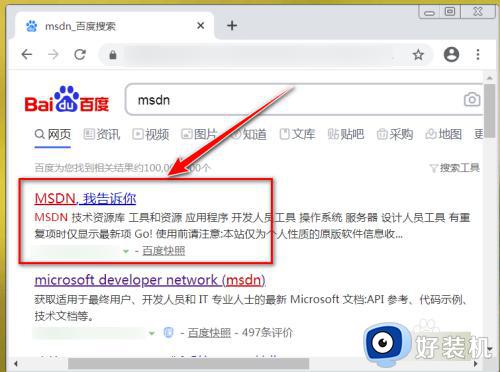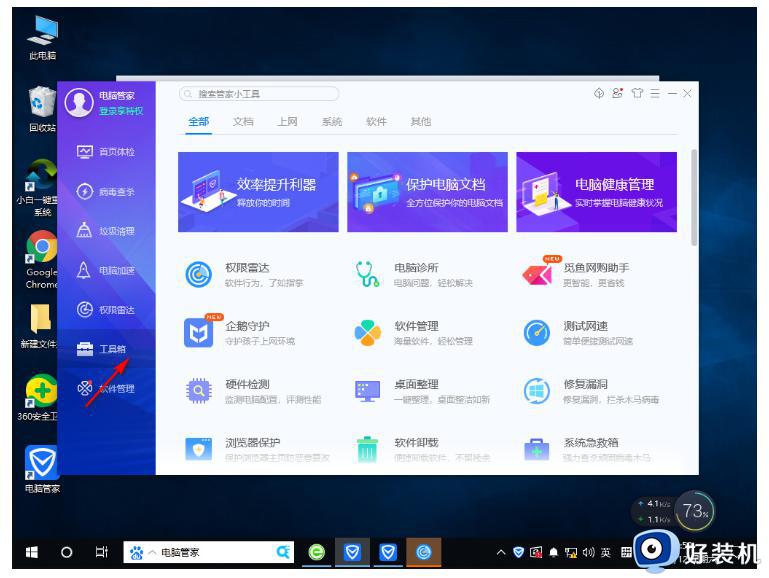如何在win10系统安装iso镜像文件 win10安装iso镜像文件的简单方法
现在安装使用win10系统的用户还是很多的,一些用户想要想在win10系统安装iso镜像文件,但是又不懂具体要怎么操作?会不会复杂繁琐,其实安装iso镜像文件的方法很简单,今天教程介绍win10安装iso镜像文件的简单方法。
具体方法如下:
1、首先我们需要自行去网上找到自己需要的windows系统iso镜像文件下载到电脑。(这里小编以win10系统为例)
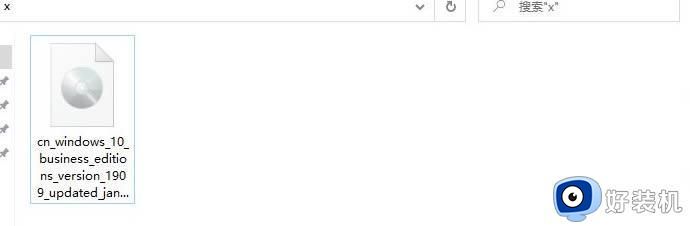
2、双击进入windows系统iso镜像文件(如果还没解压文件的话,先用winrar等解压工具解压后再打开)。
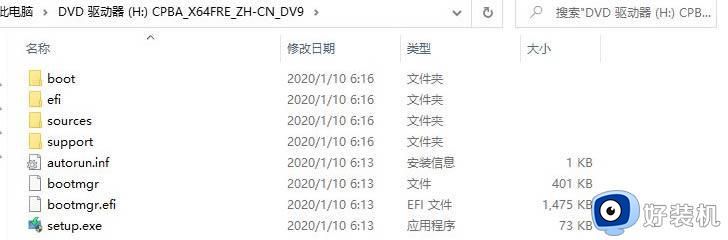
3、找到图中所示的安装文件setup.exe文件,双击打开即可开始安装系统了。
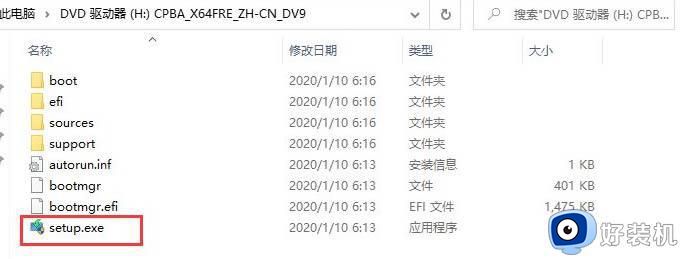
4、进入到安装程序界面时,去掉勾选“我希望帮助windows的安装”,点击下一步。
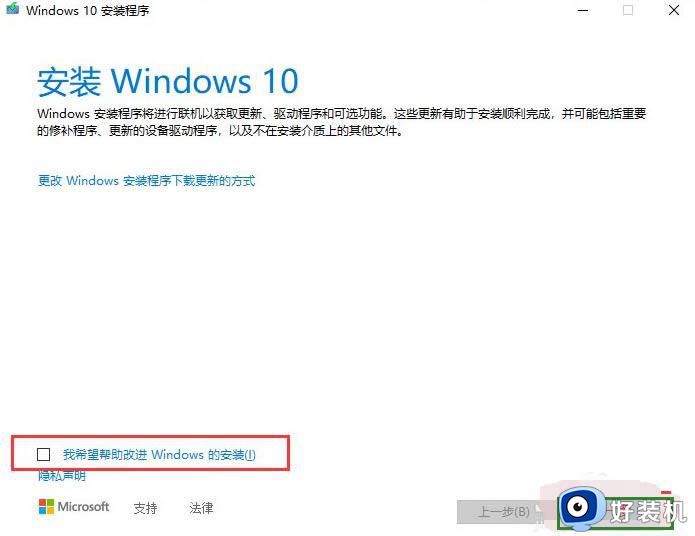
5、等待系统获取更新信息完成后进入勾选协议界面,这里需要点击接受协议才能进入下一步。
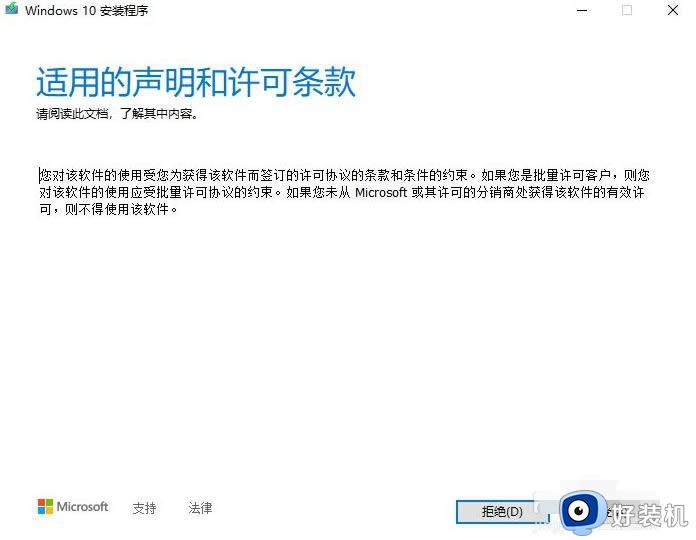
6、接着系统会获取更新信息,我们等待完成即可。
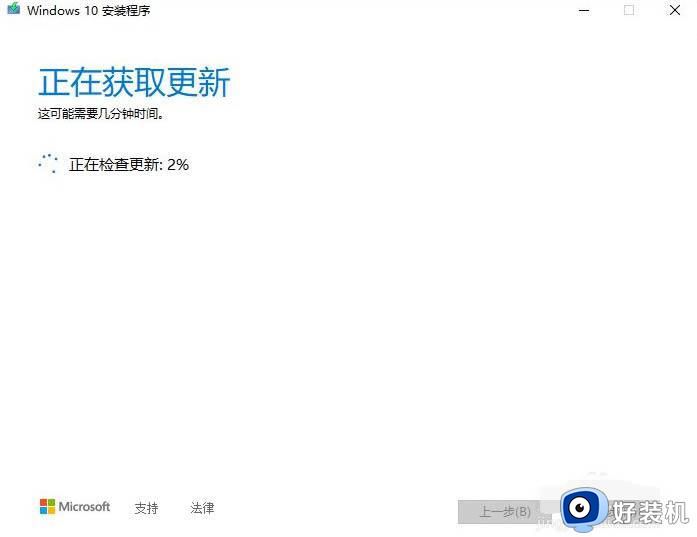
7、等提示准备就绪,可以安装时,我们直接点击安装系统即可。
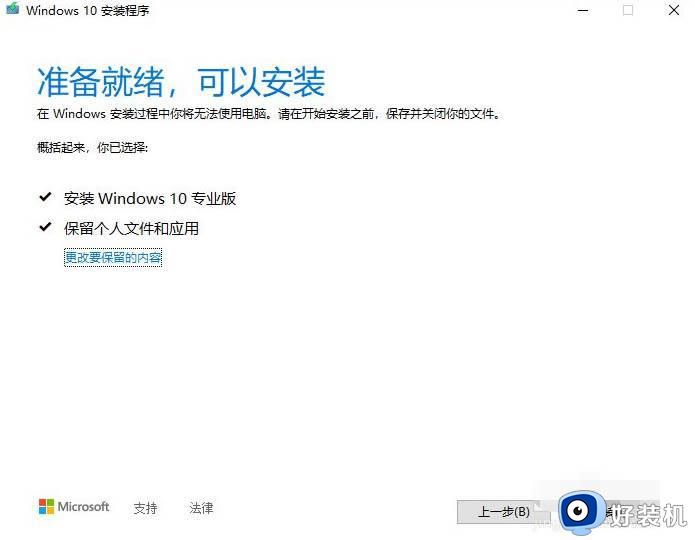
8、最后系统会自动安装,一般安装时间需要半到一个小时左右,我们耐心等待即可。等进入到新系统界面后进行一些使用设置即可。
本教程图文介绍win10系统安装iso镜像文件的方法,一步一步操作之后,iso镜像文件就安装成功了。