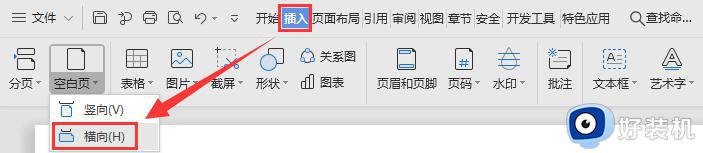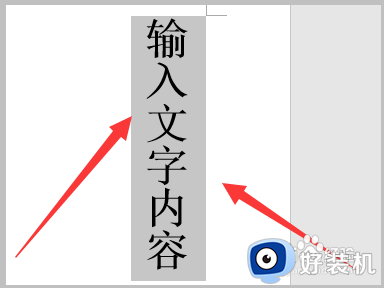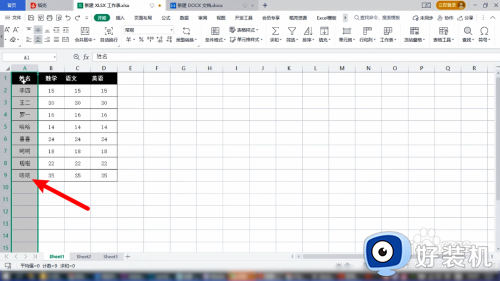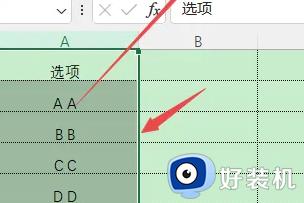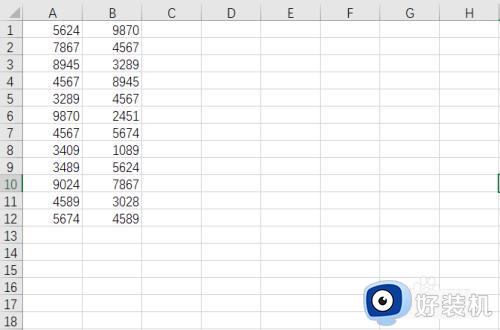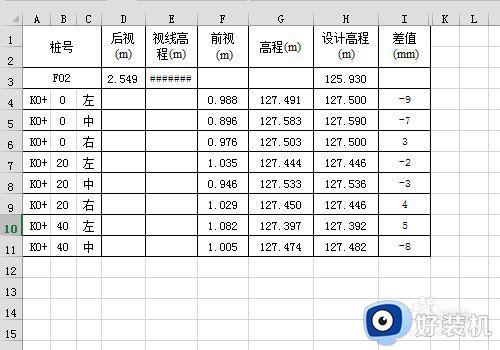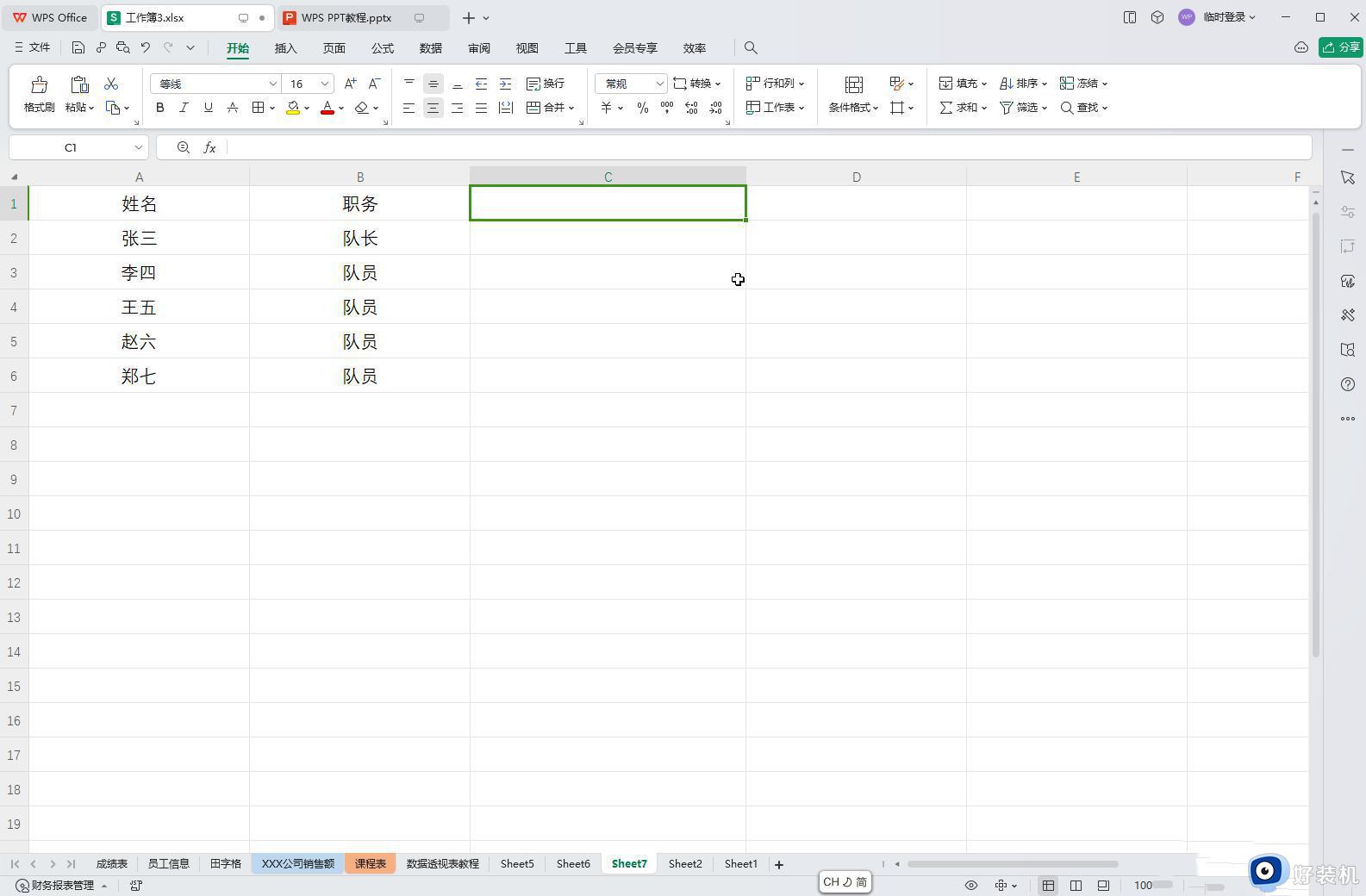excel纵列变横列怎么操作 excel把纵列变成横列操作方法
时间:2022-03-07 14:21:28作者:run
对于日常使用的excel表格工具,很多用户对于这款强大的数据整理软件还不是很熟悉,因此也不懂得把纵列变成横列操作方法,今天小编教大家excel纵列变横列怎么操作,操作很简单,大家跟着我的方法来操作吧。
解决方法:
1.在工作中,有时候我们需要把竖列排好的数据转化成横列,重新打字显然比较麻烦,例如下面这个表格中学生成绩,下面详细介绍转化步骤。
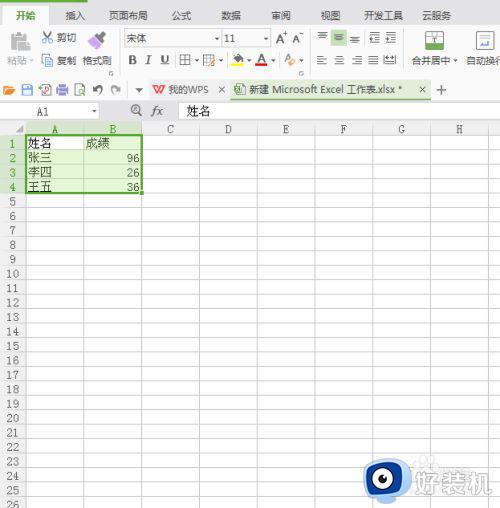
2.打开excel表格,鼠标左键拖动选择要改变的数据。
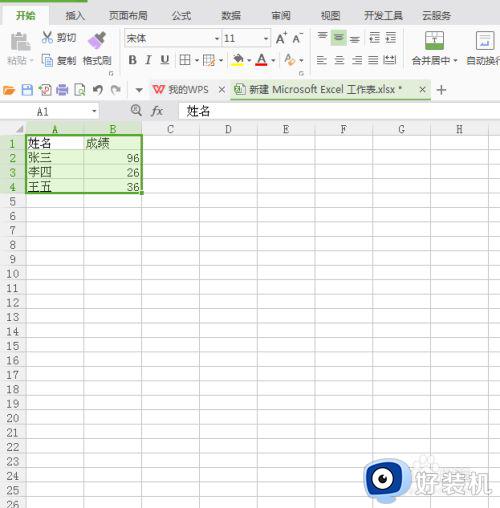
3.接着点击鼠标右键,选择复制。
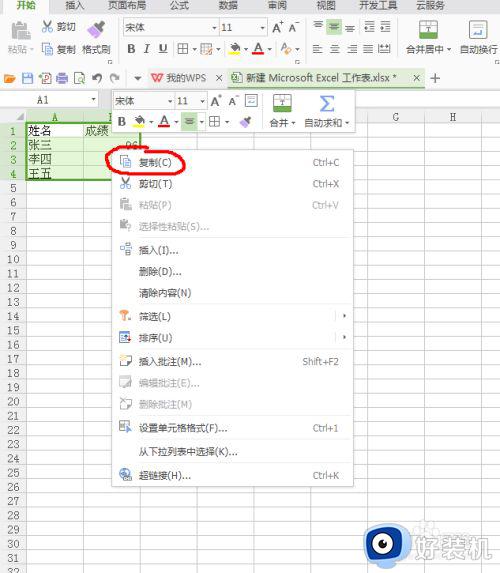
4.接着鼠标点击要粘贴的单元格,点击鼠标的右键,选择“选择性粘贴”。
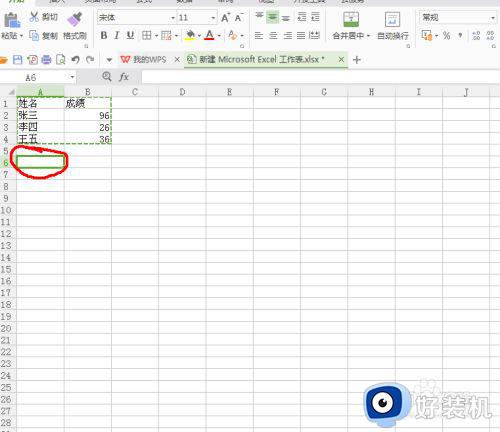
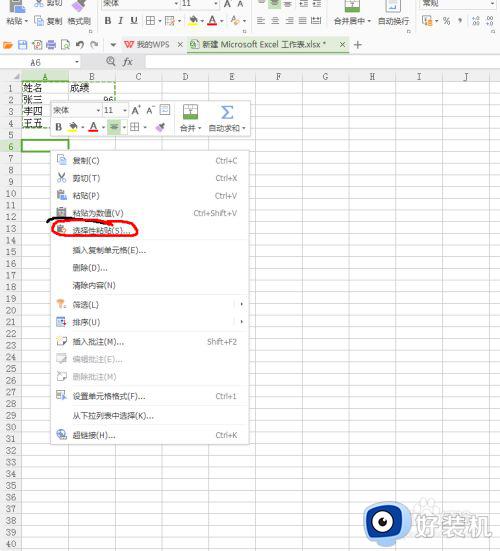
5.然后就会出现对话框,在对话框中选择“转置”,点击确定。
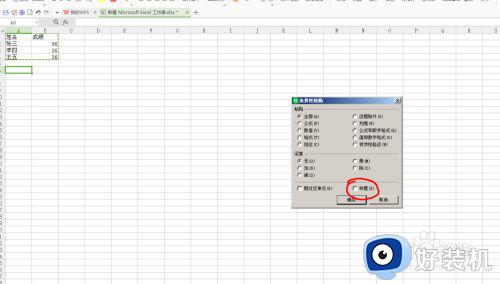
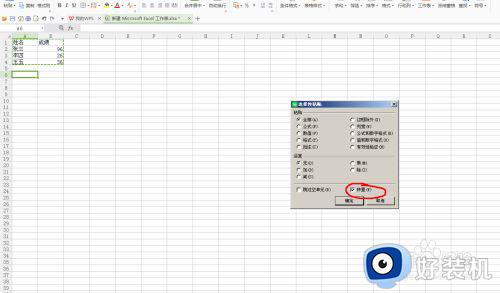
6.接着就会出现转换之后的表格了。如果想把横行转换成竖行,操作方法是一样的。
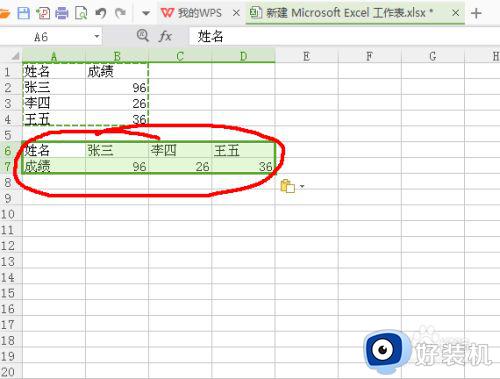
以上就是小编给大家带来的excel把纵列变成横列操作方法的全部内容,还有不清楚的用户就可以参考一下小编的步骤进行操作,希望能够对大家有所帮助。