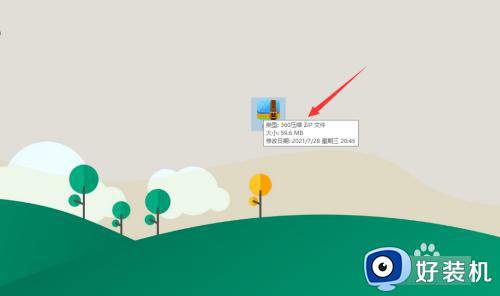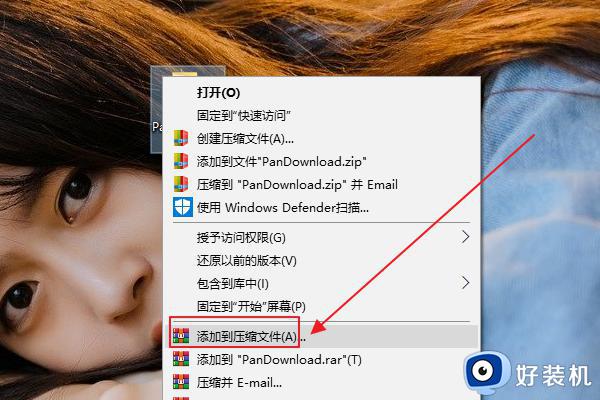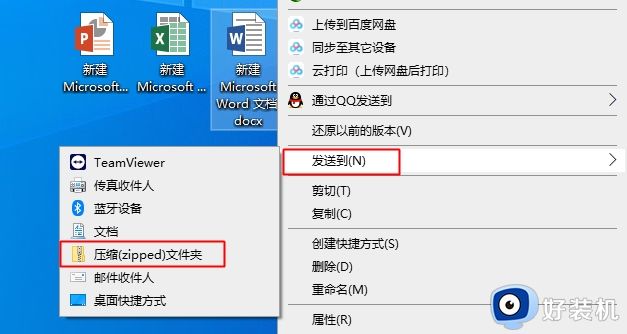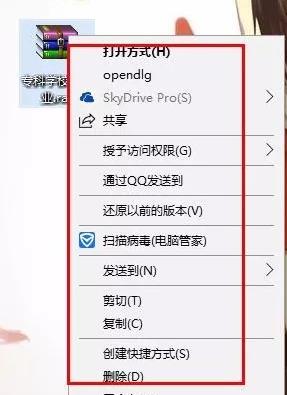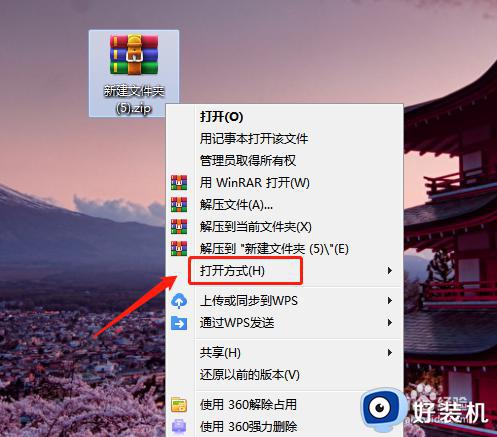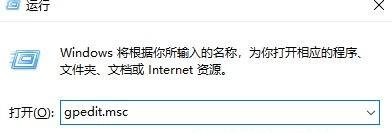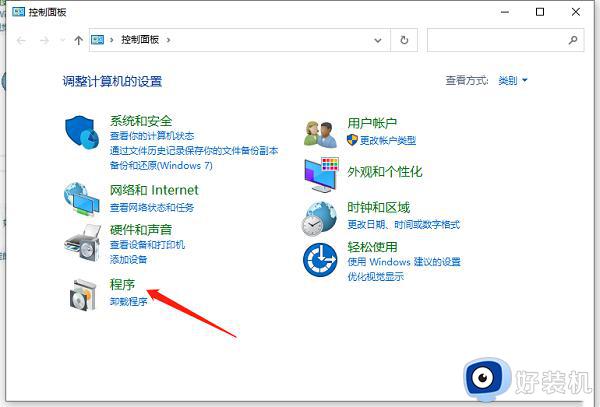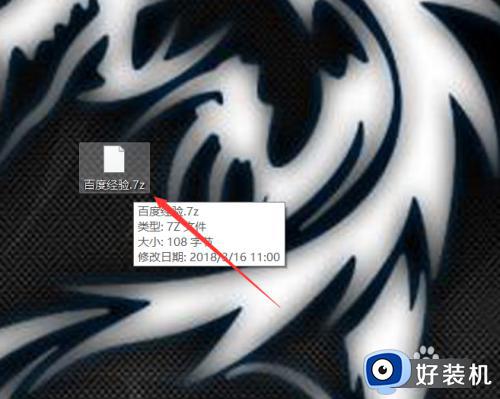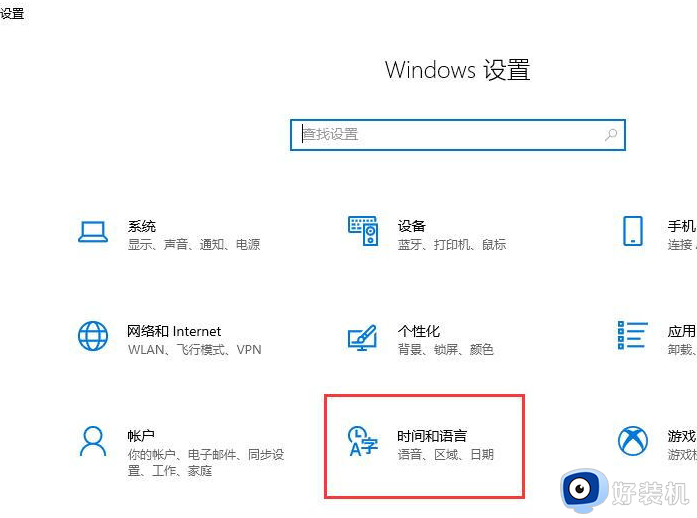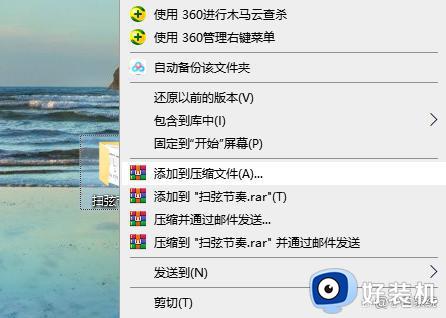Win10命令压缩文件怎么操作 win10使用命令来压缩文件的方法
win10电脑文件压缩之后更利于保存和管理,文件压缩之后就变成压缩包,如果想要查看压缩包文件内容,那就要解压了。压缩文件的方式和软件也有很多,其中使用命令压缩文件的方法也简单,现在一起往下学习设置教程。
推荐:深度技术win10系统
1、注意事项:这种压缩方式只对被格式化为NTFS格式的磁盘分区有效。另外,压缩文件虽然可以节省磁盘空间,但是会影响性能,因为Windows在访问这些文件时,需要预先执行额外的解压操作。
2、微软小娜中搜索并打开【cmd】,如果你更喜欢使用PowerShell也可以。下面以命令提示符做演示。
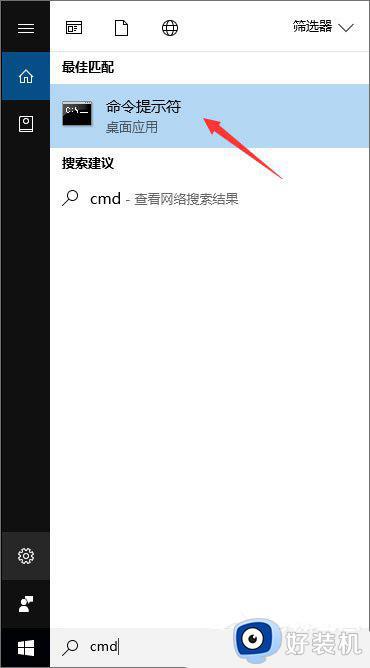
3、接着,我们将会以【system.dat】的文件为例。
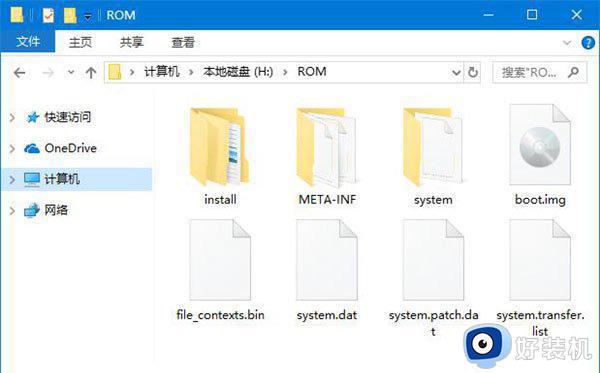
4、鼠标右键此文件,再点击“属性”,我们可以看到,它的文件大小是547MB,占用空间547MB。
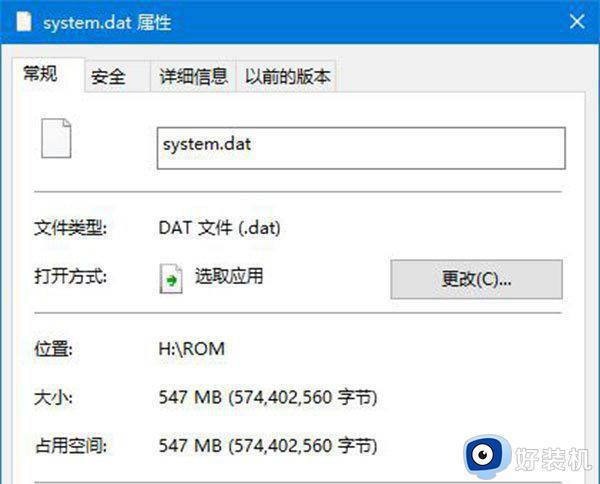
5、在命令提示符(CMD)页面输入【compact /c H:ROMsystem.dat】并回车执行命令,在压缩的过程需要等待一段时间,压缩完成后,你将看到如下图的提示。
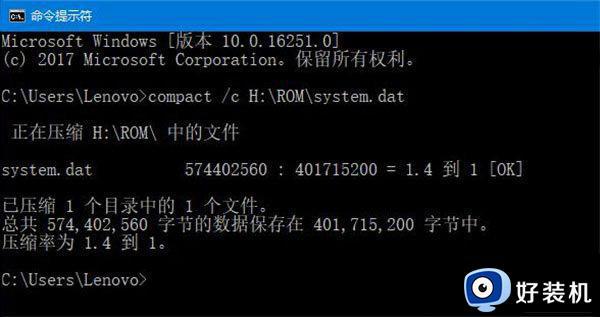
6、随后,重新进入该文件所在的文件夹,若这个文件的图标的右上角有蓝色的双箭头,则表示这个文件已经压缩成功了。
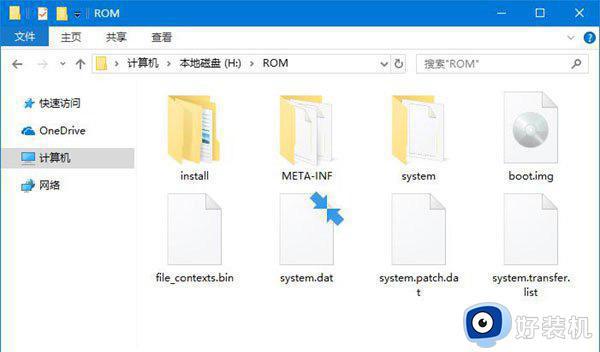
7、在此文件之上单击鼠标右键,点击属性,可以看到,它的文件大小依然是547MB,不过占用空间已经减小为383MB。
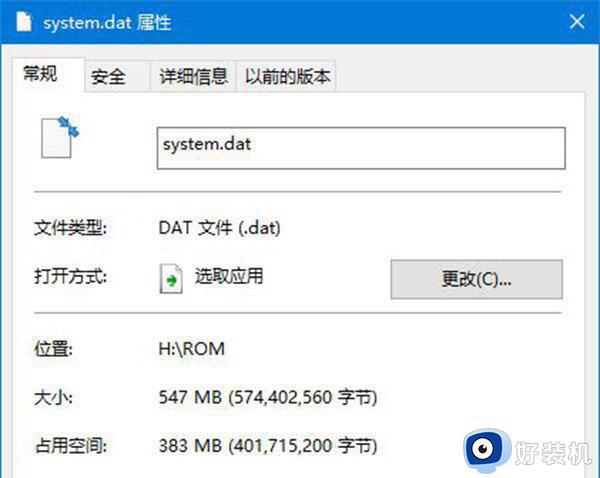
8、另外,如果要压缩一个文件夹的子文件夹下的所有文件。假设压缩H:ROM下的子文件夹里的所有文件,则可以先将工作目录切换到H:ROM,输入命令【cd /d H:ROM】,切换成功后,你将看到光标前的一串字变成了目标工作目录。
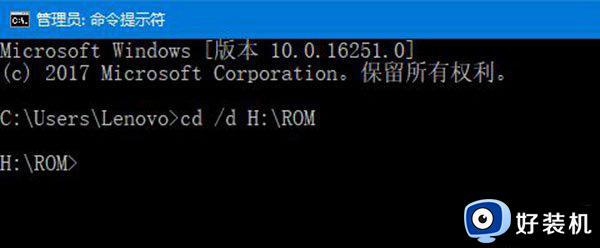
9、接着,输入并执行以下命令【compact /c /s】,等待压缩完成后,在压缩的过程中,会出现如下图的提示。
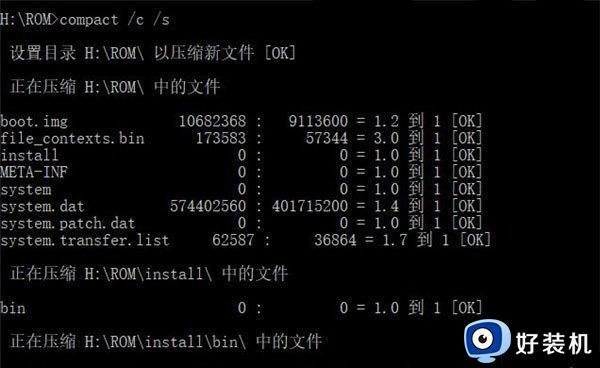
10、在压缩之前,该文件夹的大小是559MB,占用空间是559MB。在压缩之后,该文件夹的大小是559MB,占用空间是392MB。
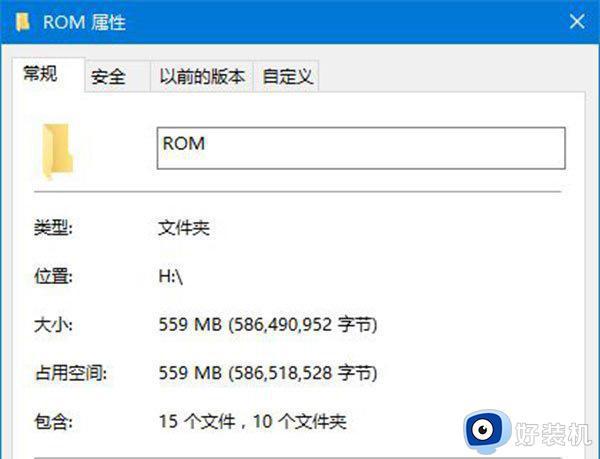
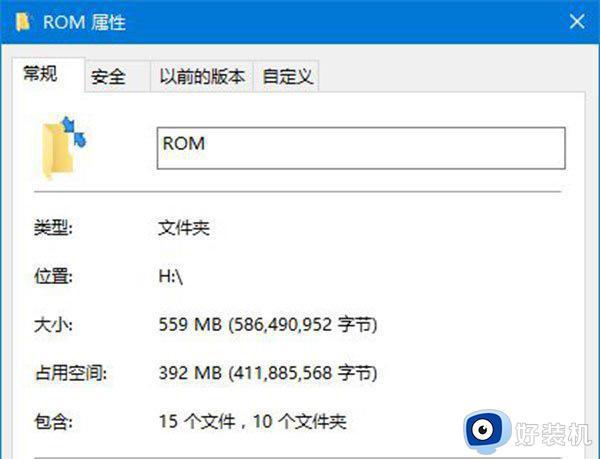
11、那么如何要解压文件或者文件夹?
12、假设,我们要解压已经经过压缩的H:ROMsystem.dat文件,则可以使用以下命令【compact /u H:ROMsystem.dat】,解压完成后,可以看到如图的提示。
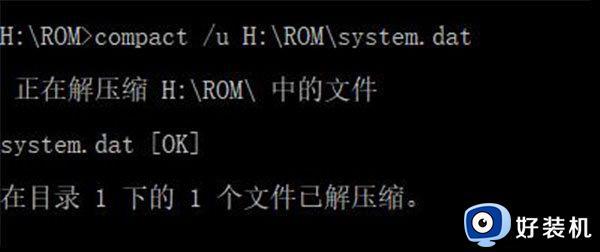
13、如果需要解压一个文件夹的子文件夹下的所有文件,假设要解压经过压缩的H:ROM下的子文件夹里的所有文件,则可以将工作目录切换到H:ROM,输入命令如下【cd /d H:ROM】
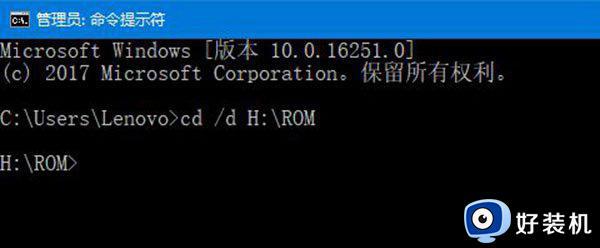
14、运行完毕后,继续输入命令【compact /u /s】,解压完成后,可以看到如图的提示。
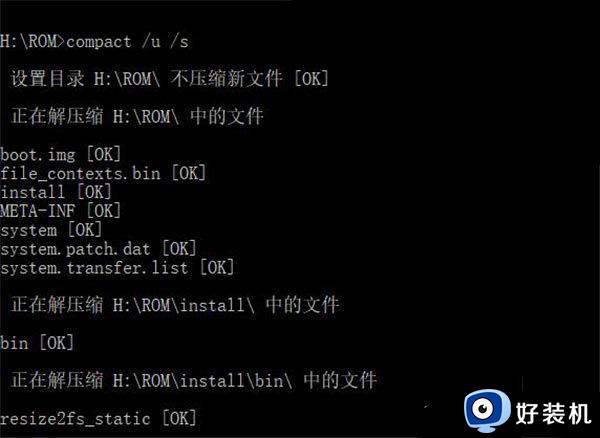
综上所述win10系统使用命令来压缩文件的方法,按照教程一步一步设置,很快文件就变成压缩包了。