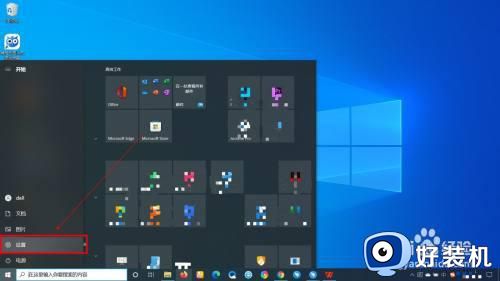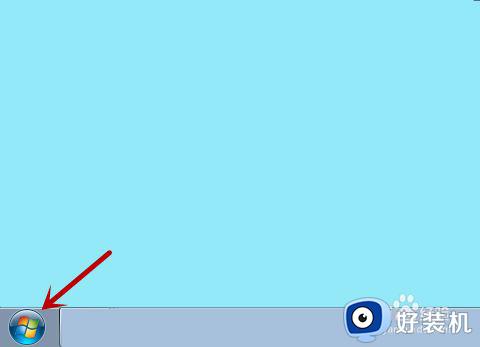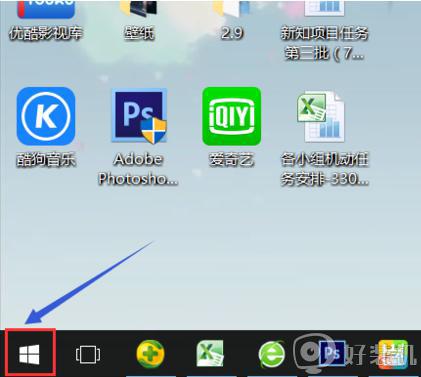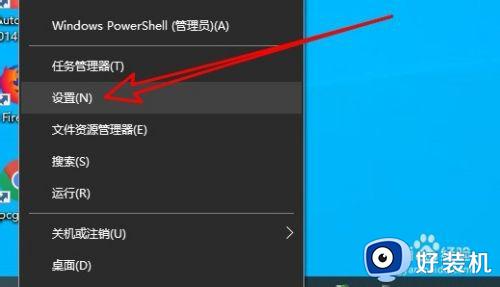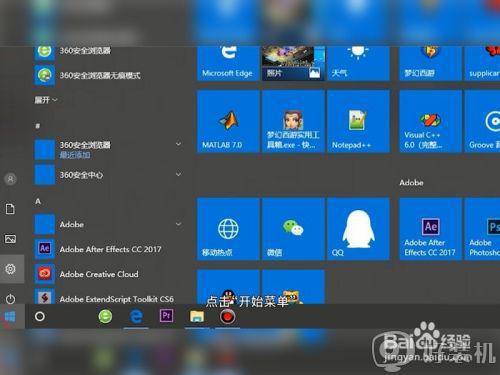macbook调整鼠标指针速度设置方法 苹果电脑鼠标灵敏度怎么调
时间:2022-03-15 14:18:47作者:run
有些用户在使用macbook电脑的时候,对于鼠标指针移动速度很是不满意,今天小编给大家带来苹果电脑鼠标灵敏度怎么调,有遇到这个问题的朋友,跟着小编一起来操作吧。
解决方法:
1.首先是把你鼠标跟Mac连接好了,之后点击图二设置。

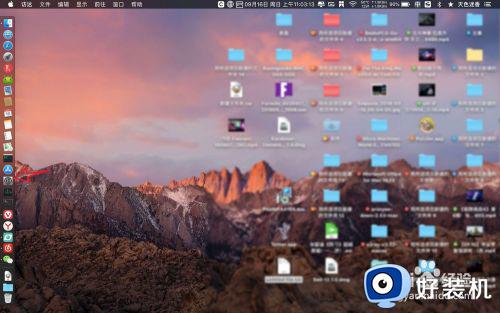
2.点击这个辅助或者是右上角搜索鼠标和触控板。
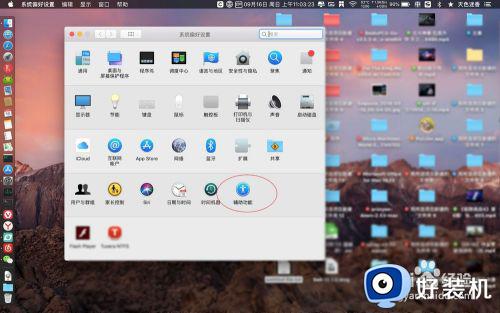
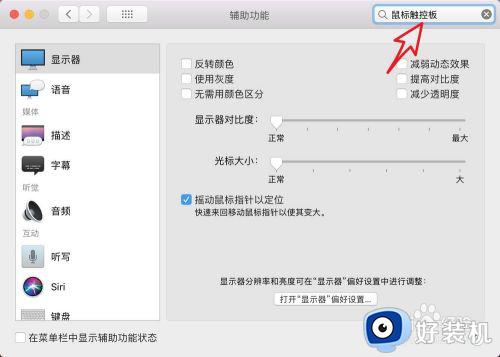
3.然后点击边栏鼠标,把图二这里的选项勾上。
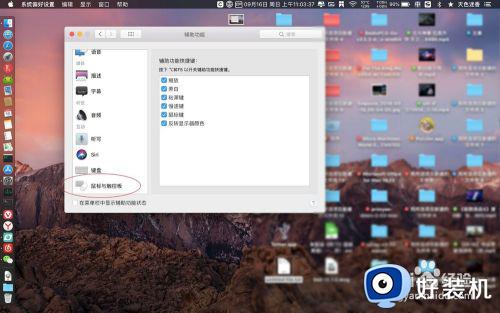
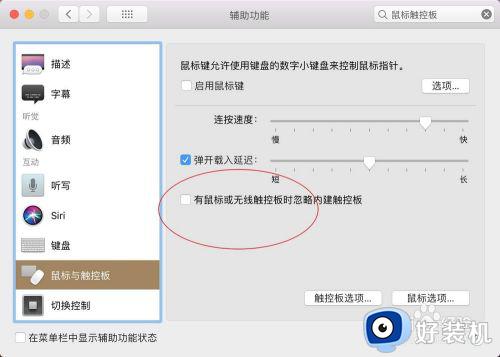
4.点击鼠标选项,根据你的需要选择一个滚动的速度。
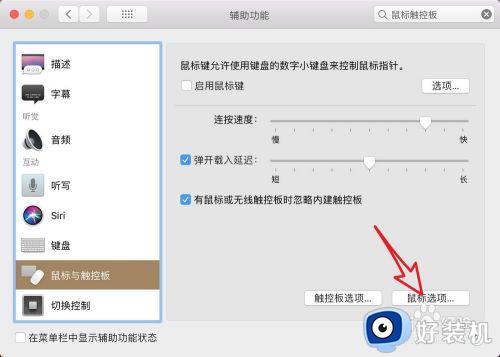
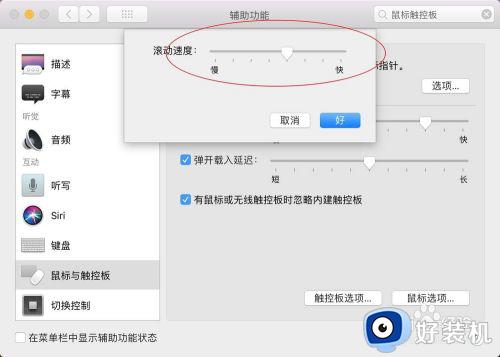
5.设置好了,一边滚动鼠标指针。看看速度是否好了。接着点击好即可。只有设置好了,才可以测试滚动指针的速度的。
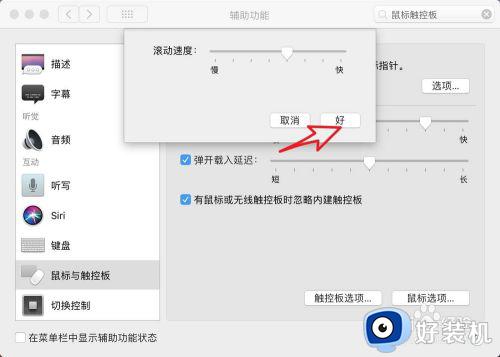
以上就是关于macbook调整鼠标指针速度设置方法的全部内容,还有不清楚的用户就可以参考一下小编的步骤进行操作,希望能够对大家有所帮助。