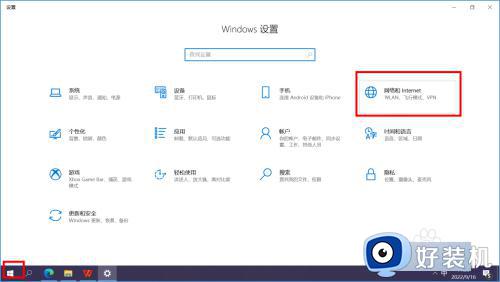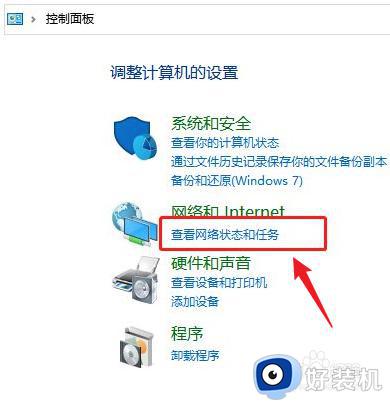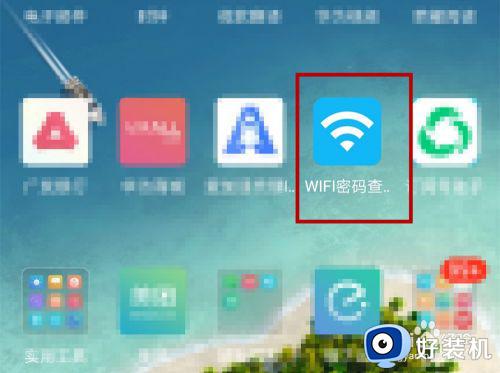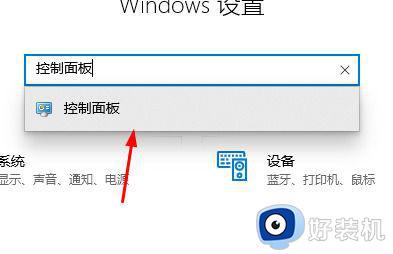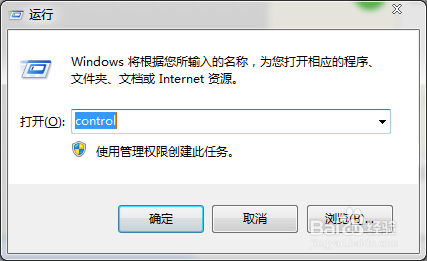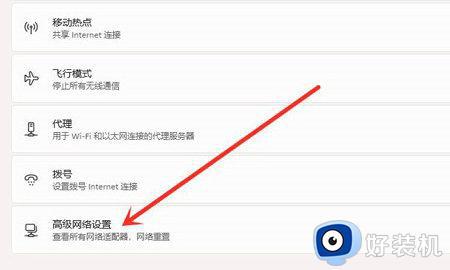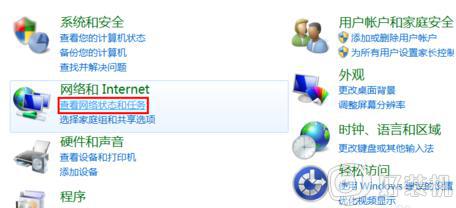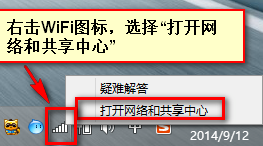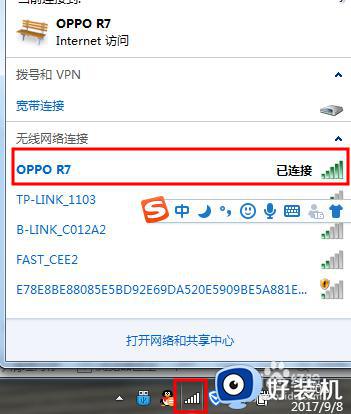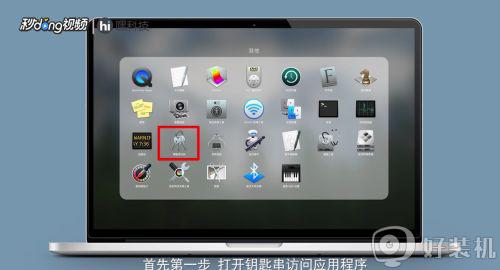windows如何查看wifi密码 windows查看wifi密码的方法介绍
时间:2023-10-27 14:16:00作者:mei
现在台式电脑或笔记本电脑都内置无线功能,通过连接wifi网络即可上网,省去很多繁琐的步骤,大大提高效率。一些用户连接WiFi之后,想要查看密码是多少,这要怎么操作?针对此疑问,今天教程分享windows查看wifi密码的方法。
方法一、笔记本
1、首先,在桌面下方点击“开始”图标,点击“控制面板”。
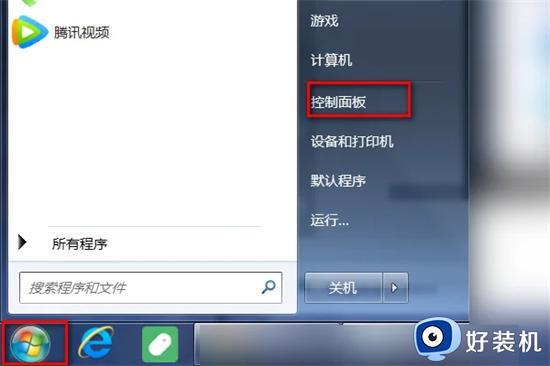
2、进入“控制面板”界面,点击“网络和Internet”。
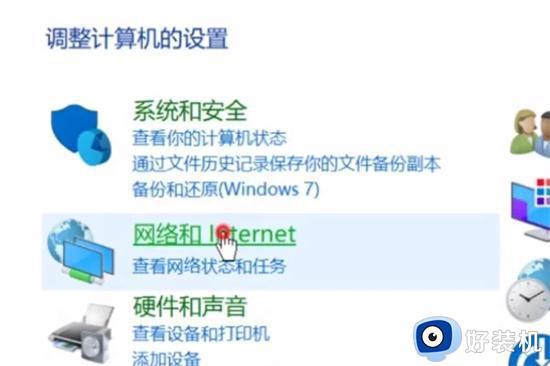
3、弹出界面,点击“网络和共享中心”,点击“更改适配器设置”。
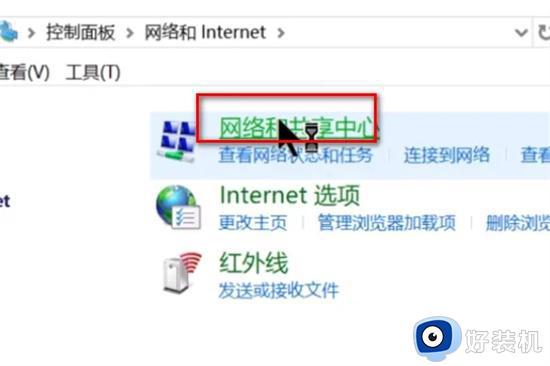
4、进入界面,右击wi-fi图标,点击“启用”即可连接wifi。
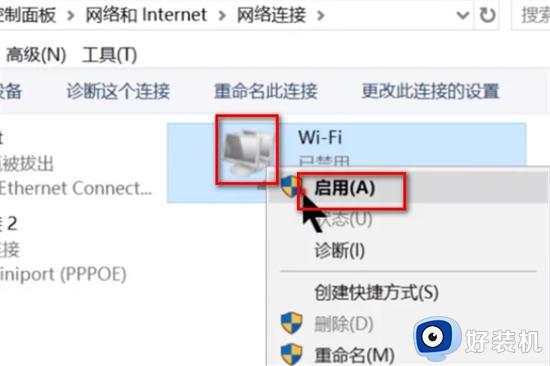
方法二、台式电脑(需要安装无线网卡)
1、首先打开控制面板。
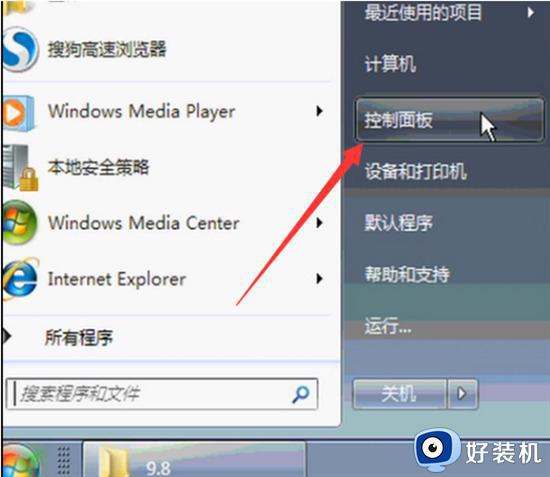
2、然后查看方式改为小图标,选择网络和共享中心。
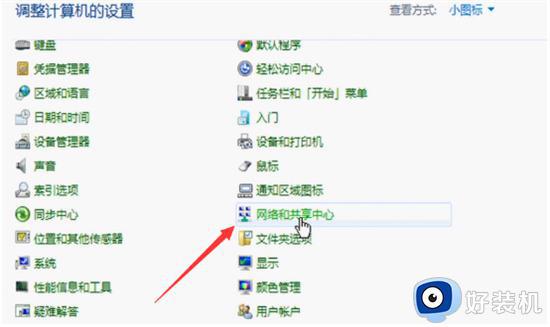
3、单击左侧的管理无线网络。
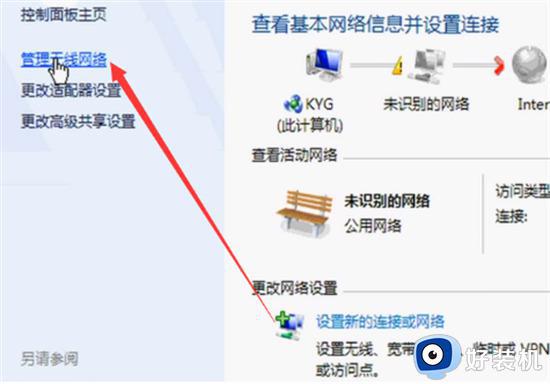
4、单击添加,弹出手动连接到无线网络窗口,选择第一个手动创建即可。
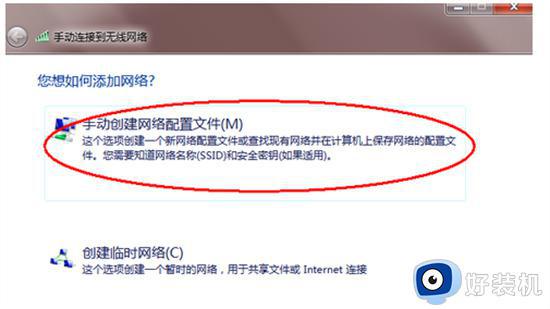
5、输入要添加的无线即可。
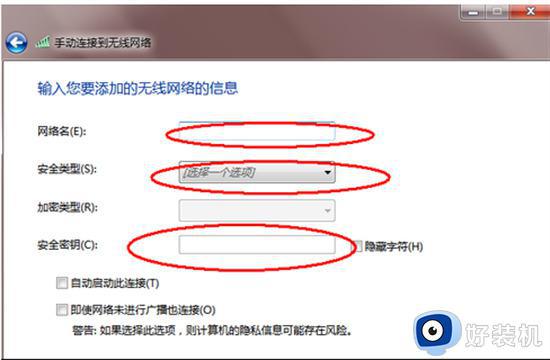
以上内容分享windows查看wifi密码的方法,知道WiFi密码之后,任何设备都可以连接WiFi网络上网。