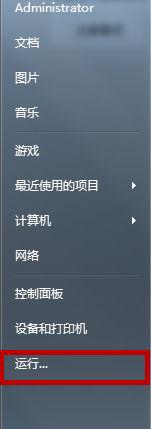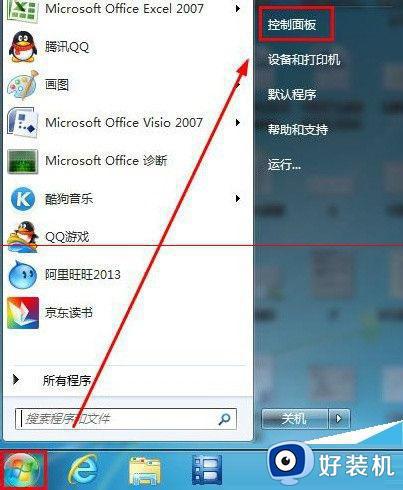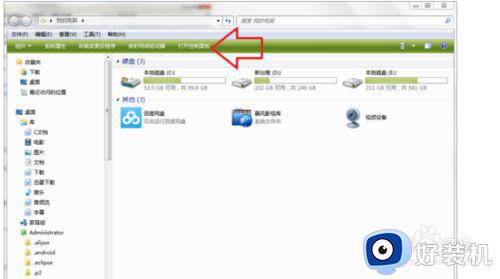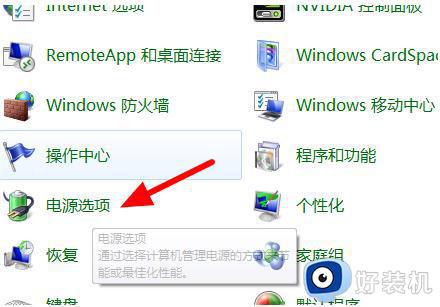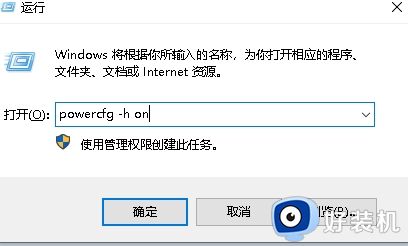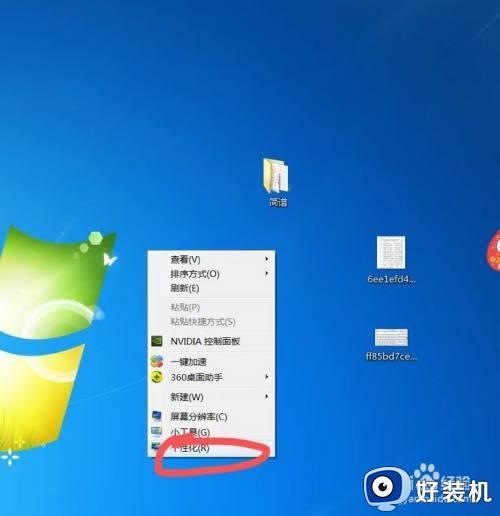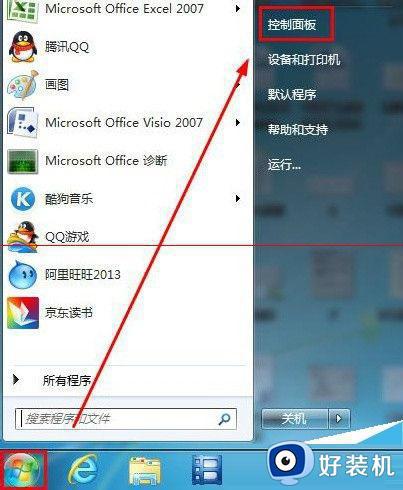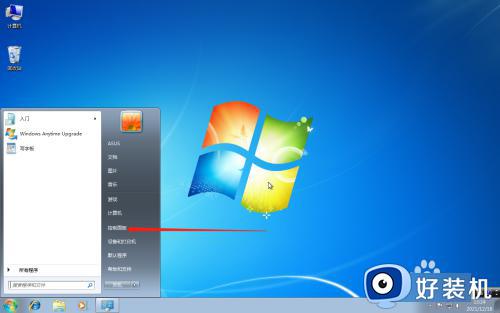win7笔记本睡眠后无法唤醒黑屏怎么办
用户在长时间使用win7笔记本电脑的时候,偶尔也会有一段时间电脑保证无人操作状态,这时系统就会自动进入到睡眠模式来降低消耗,可是当有用户想要唤醒睡眠中的win7笔记本电脑时却是无法唤醒了,对此win7笔记本睡眠后无法唤醒黑屏怎么办呢?这里小编就来教大家解决方法。
推荐下载:ghost win7纯净版
具体方法:
检查硬件是否支持
1、单击【开始】 - 【运行】。
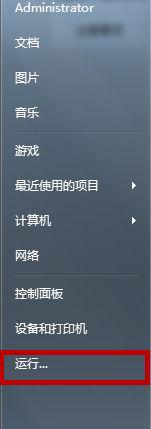
2、输入“cmd”。
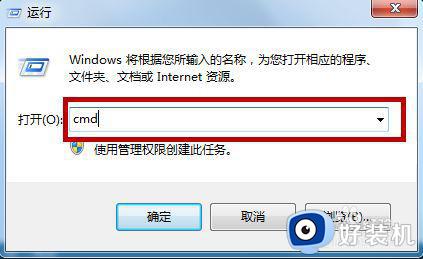
3、在命令窗口里面输入“ powercfg -a” ,按【Enter】键。
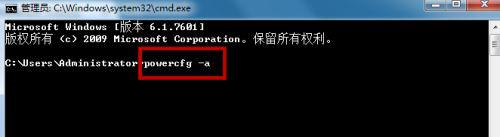
4、出现以下内容,说明电脑支持待机睡眠功能。如果硬件不支持睡眠功能,需要联系电脑厂商升级 BIOS。新买的大多数电脑硬件基本都能满足电脑睡眠的要求。

检查哪些设备能够唤醒电脑
1、在命令窗口里面输入“ PowerCfg -DEVICEQUERY wake_armed ”,按【Enter】键。

2、出现以下内容,说明鼠标和键盘可以唤醒电脑。

3、如果鼠标或键盘设备没有列出来,说明不能用鼠标或键盘唤醒电脑。需要把唤醒功能打开。
打开设备的唤醒功能
1、点击“开始” -在搜索程序和文件框输入“设备管理器”-按【Enter】。
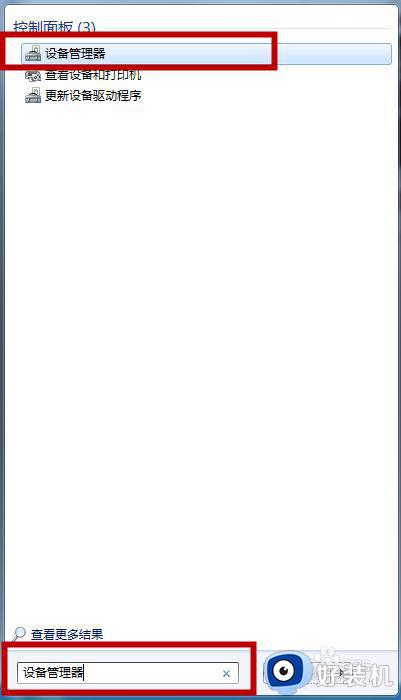
2、设备管理器打开后,找到鼠标,右键点击“属性”。
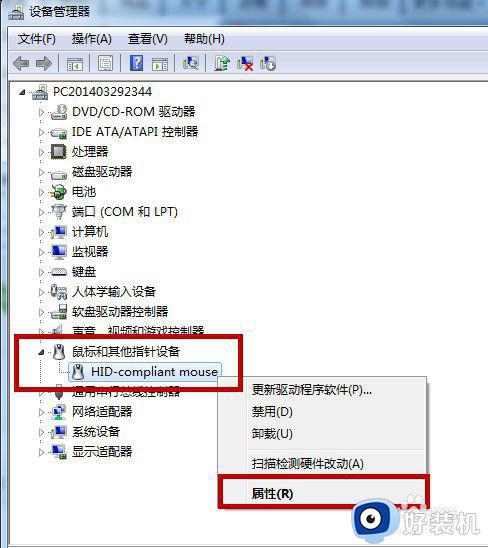
3、在鼠标属性框里点击“电源管理”选项。
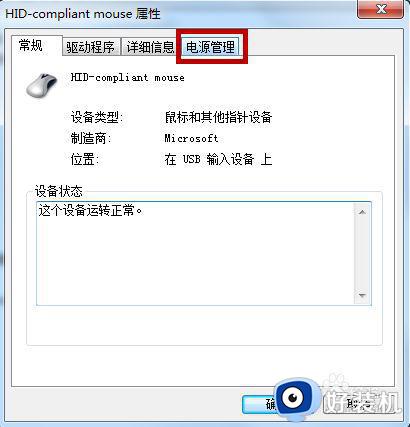
4、打勾“允许此设备唤醒计算机”,按“确定”
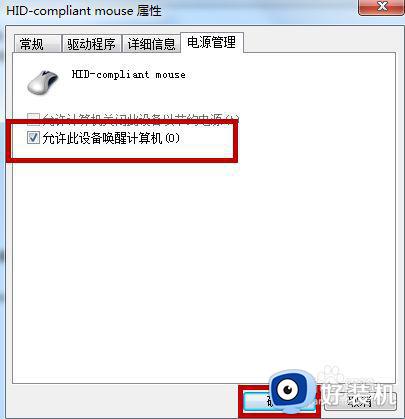
5、这样以后就可以用鼠标唤醒电脑了。
关于win7笔记本睡眠后无法唤醒黑屏解决方法就和大家介绍到这里了,有出现这种现象的小伙伴不妨根据小编的方法来解决吧,希望能够对大家有所帮助。