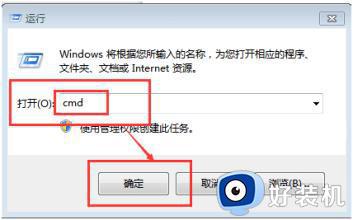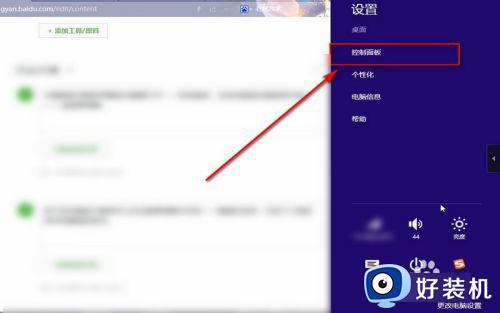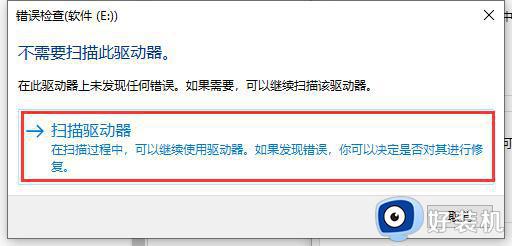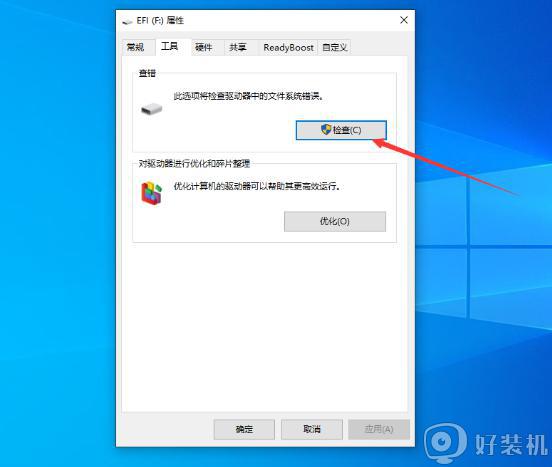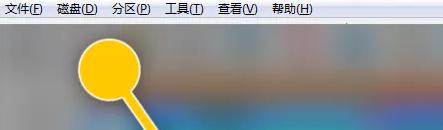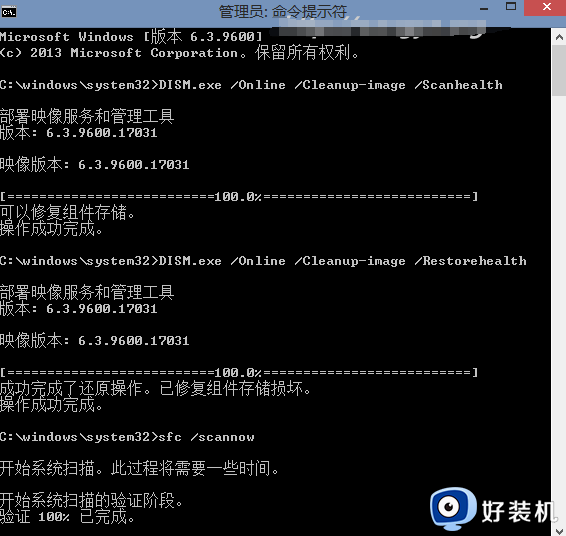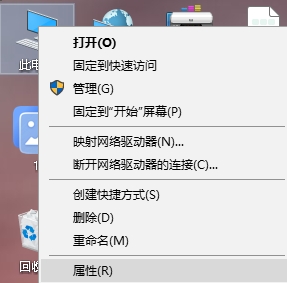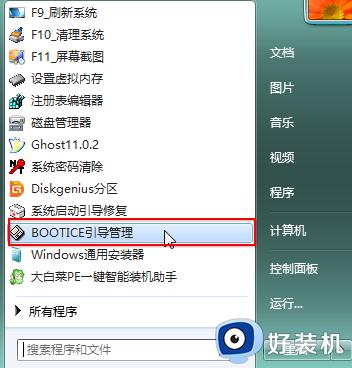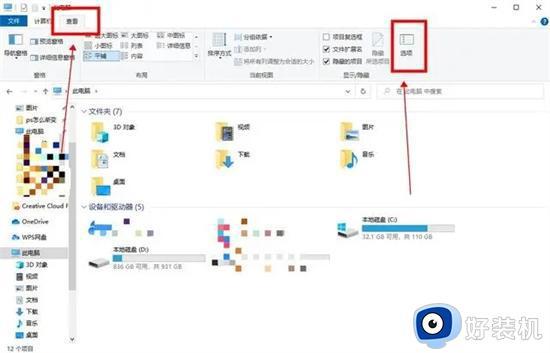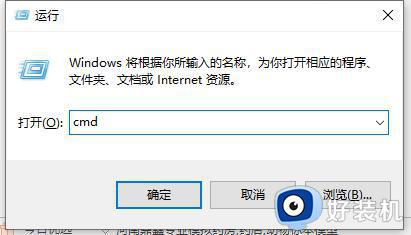u盘损坏怎么修复 U盘损坏修复教程
U盘是用户们都喜欢的一款移动存储工具,长时间使用的话,都是无法避免一些故障的,比如U盘损坏这个问题就很常见,许多人遇到U盘损坏都不知要怎么修复,其实修复方法挺多的,现在给大家讲解一下U盘损坏修复教程供大家参考吧。
方法一:
1、同时按下win10系统的【win+X】组合键,选择【设备管理器】打开。
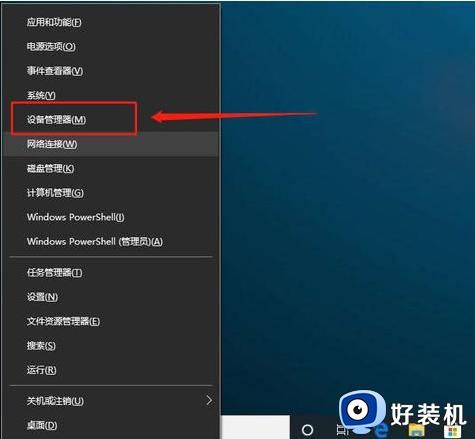
2、进入设备管理器页面后,右键【USB大容量存储设备】,选择【启用设备】。
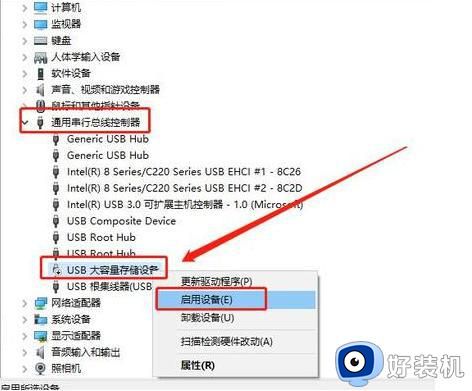
方法二:重新扫描磁盘
1、按住【win+X】组合键,点击打开【磁盘管理】。
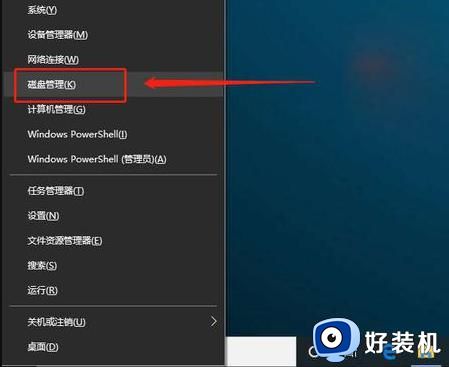
2、从C盘开始,逐一选中,点击工具栏的【操作(A)】,选择【重新扫描磁盘(R)】进行修复即可。
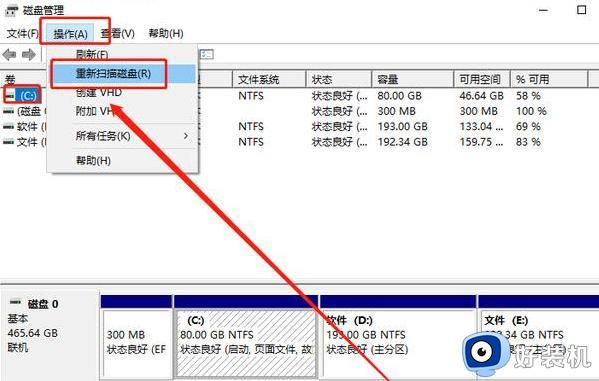
方法三:开启usb端口
1、一般来说,重启电脑不断按下BIOS快捷键就可以进入BIOS界面。进入BIOS界面后,使用方向键切换至“Security”选项卡,选择“I/O Port Access”并回车。
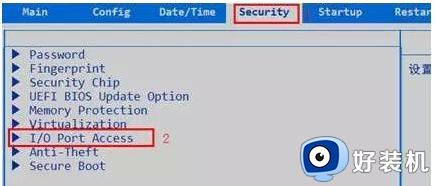
2、选中“USB Port”并回车,再将它设置为“Enabled”,最后按下F10保存即可。
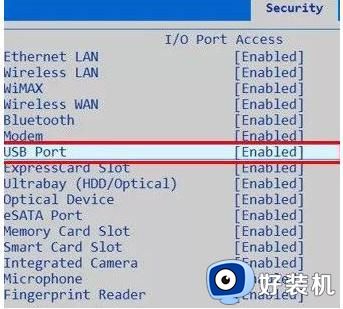
方法四:
1、同时按住【win+X】组合键,点击【设备管理器】进入。
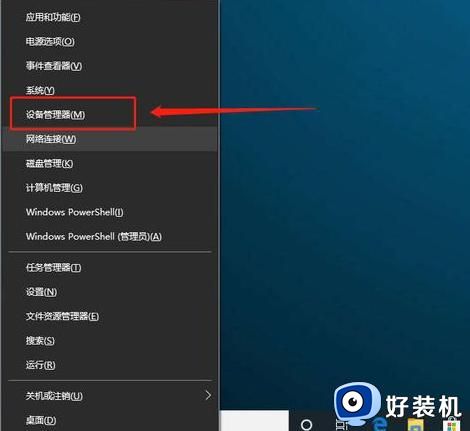
2、在设备管理器页面,点击展开【通用串行总线控制器】。右键【USB Root Hub】并选择【卸载设备】或删除,最后重启电脑,系统会自动重装驱动程序。
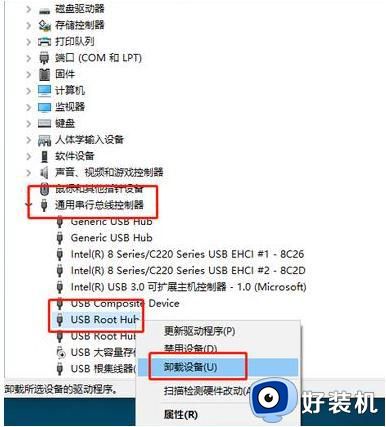
方法五:
1、在设备管理器页面,点击展开【通用串行总线控制器】,右键【USB Root Hub】,选择【更新驱动程序】。
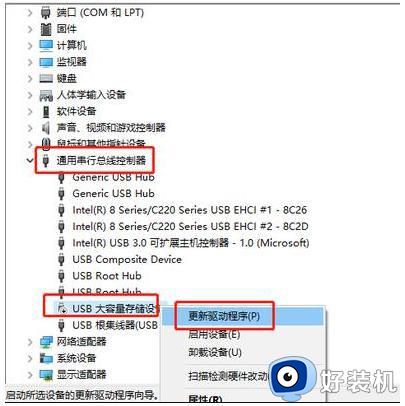
2、弹出驱动页面时,单击【自动搜索更新的驱动程序软件】,按照指引进行操作就可以了。
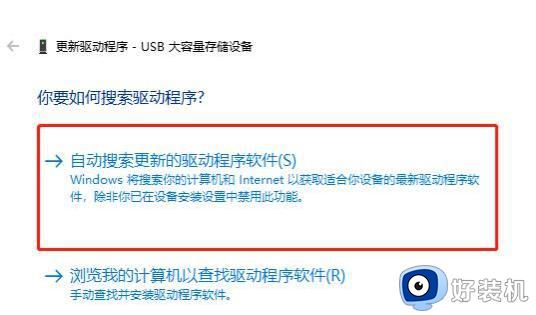
方法六:
最后一个方法就是借助u盘修复工具来修复了。如果以上的的方法都不能解决,比如图中的u盘量产工具或者u盘格式化工具进行修复即可,不过这个会导致u盘里的数据丢失。
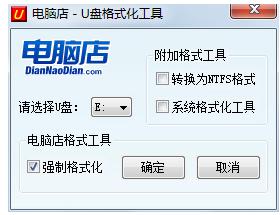
总结:
方法一:
打开win10系统的【win+X】组合键,选择【设备管理器】;
右键【USB大容量存储设备】,选择【启用设备】即可;
方法二:
按住【win+X】组合键,点击打开【磁盘管理】;
逐一选中磁盘,点击工具栏的【操作(A)】,选择【重新扫描磁盘(R)】进行修复;
方法三:
重启电脑按启动键进入BIOS界面后,使用方向键切换至“Security”选项卡,选择“I/O Port Access”并回车;
选中“USB Port”并回车,再将它设置为“Enabled”,最后按下F10保存即可;
方法四:
同时按住【win+X】组合键,选择【设备管理器】进入;
点击展开【通用串行总线控制器】,右键【USB Root Hub】并选择【卸载设备】或删除,最后重启电脑等待自动重装驱动程序;
方法五:
在设备管理器页面,点击展开【通用串行总线控制器】,右键【USB Root Hub】,选择【更新驱动程序】;
弹出驱动页面时,单击【自动搜索更新的驱动程序软件】,按照提示操作即可;
方法六:
借助u盘修复工具来修复u盘损坏问题。
以上给大家介绍的就是u盘损坏的六种修复方法,有遇到一样情况的话,那就学习上面的方法来进行解决吧。