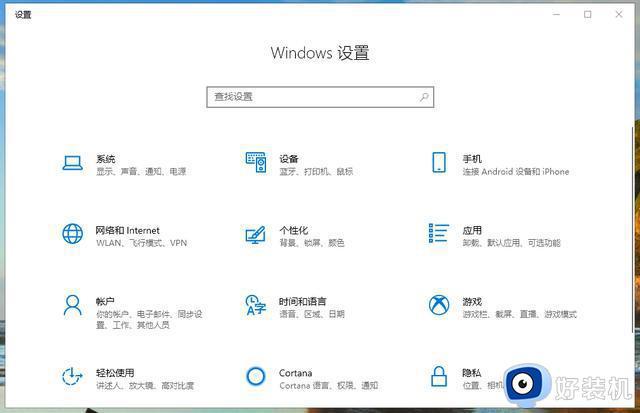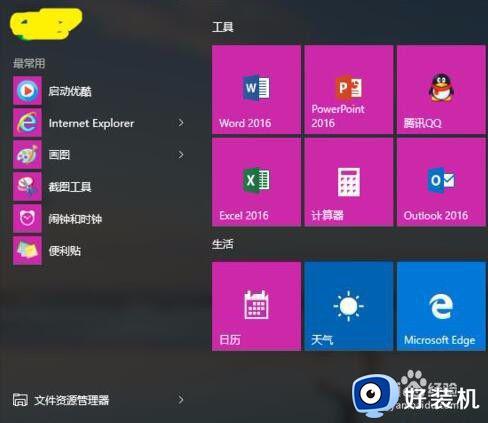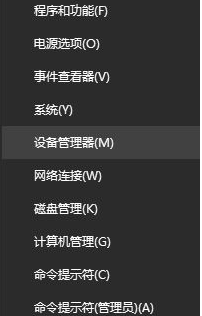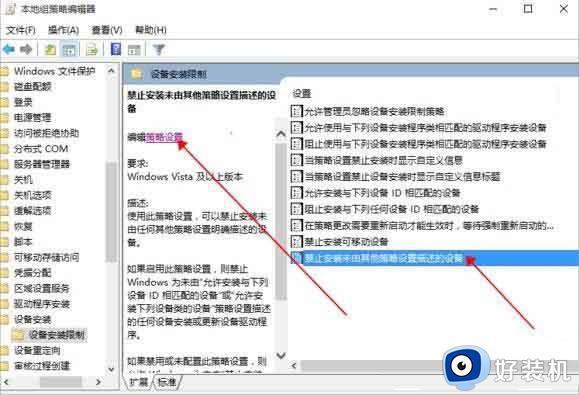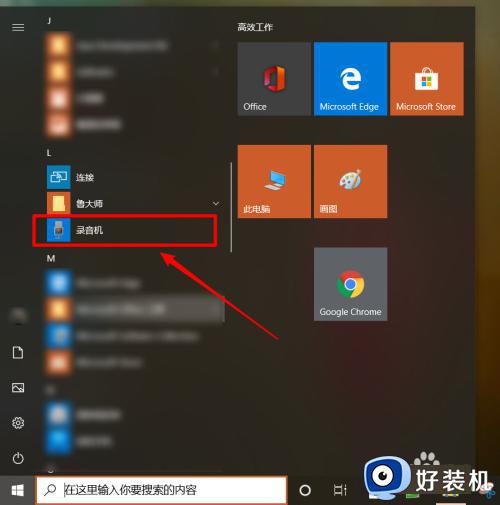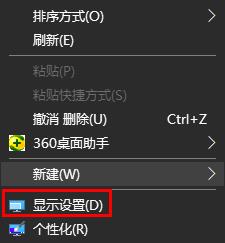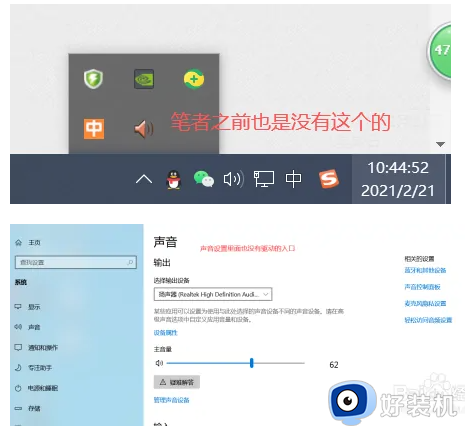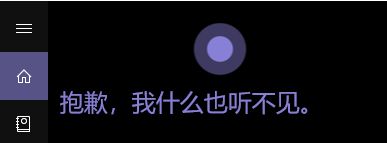win10空间音效怎么打开 如何打开win10系统空间音效功能
很多人都喜欢在电脑中听音乐,有时候为了让音乐更好听,可以通过开启空间音效来实现,但是有很多win10纯净版系统用户并不知道空间音效怎么打开,如果你也有一样需求的话,那就跟随着笔者的步伐一起来学习一下打开win10系统空间音效功能的详细方法吧。
方法如下:
方法一、
1、在Windows10桌面依次点击“开始/Windows系统/控制面板”菜单项。

2、这时就会打开Windows10的控制面板窗口,点击窗口中的“声音”图标。
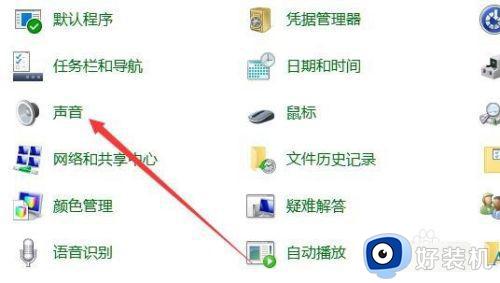
3、这时会打开Windows10的声音窗口,点击窗口的扬声器图标,然后点击右下角的“属性”按钮。
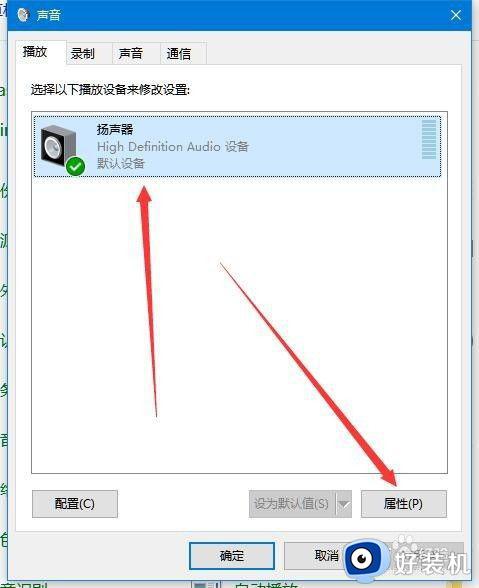
4、在打开的声音属性窗口中,点击上面的“空间音效”选项卡。
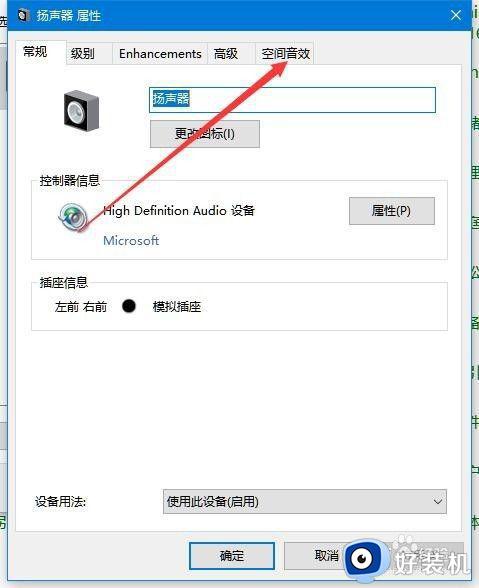
5、在打开的空间音效窗口中,点击选择要应用的空间音效方式下拉菜单,在弹出菜单中选择“用于耳机的Windows Sonic菜单项。
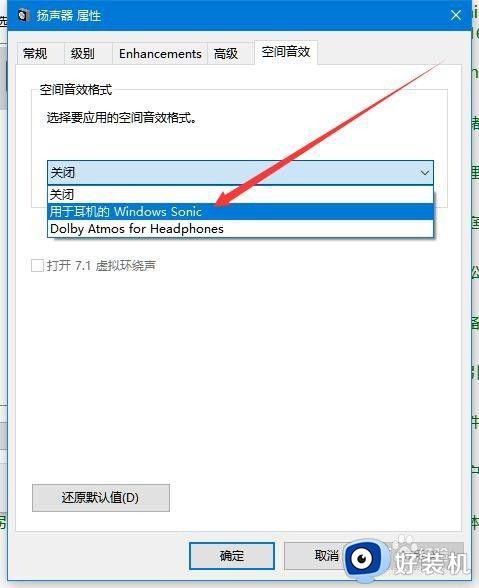
6、这时同时会选中下面的“打开7.1虚拟环绕声”一项,最后点击确定按钮就可以了。

方法二、
1、另外我们也可以在Windows10桌面,在桌面右下角找到Windows10的音量图标。

2、右键点击音量图标,在弹出菜单中选择“空间音效”菜单项。
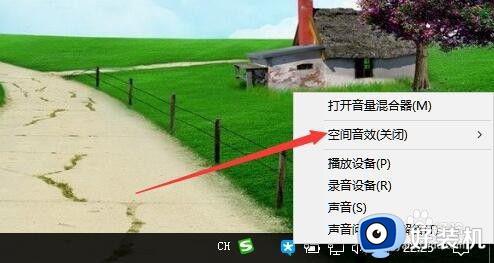
3、接着点击打开的二级菜单中的“用于耳机的Windows Sonic”菜单项即可。这样就开启了Windows10的空间音效功能了。
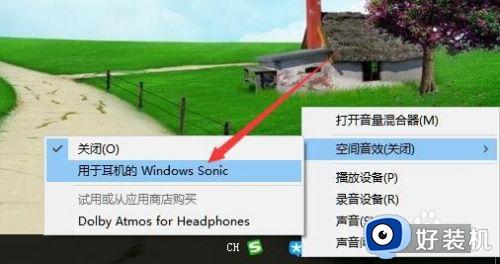
以上给大家介绍的就是如何打开win10系统空间音效功能的详细内容,大家有需要的话可以参考上述方法步骤来打开,希望帮助到大家。