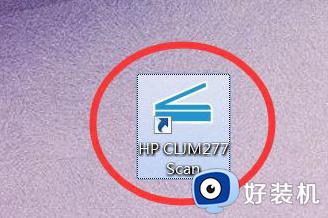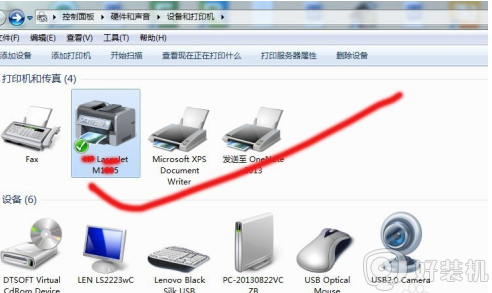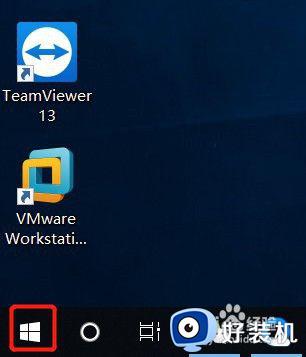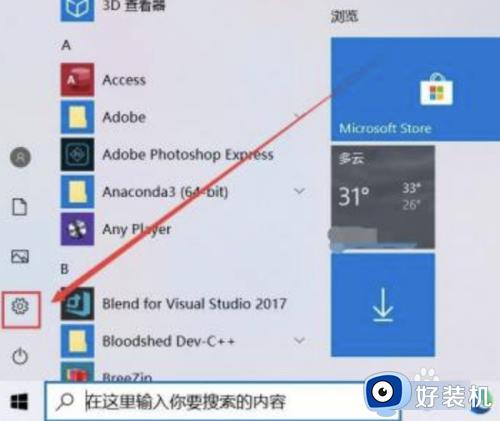打印机多页扫描怎么设置 打印机扫描多页如何设置
时间:2023-03-29 14:16:36作者:run
在日常使用电脑办公的时候,很多用户在操作打印机打印文件的时候,却都不懂得多页扫描的设置,今天小编就给大家带来打印机多页扫描怎么设置,如果你刚好遇到这个问题,跟着小编一起来操作吧。
解决方法:
1.首先把要扫描的资料放在打印机最面上的进纸口,有字的一面要朝上;

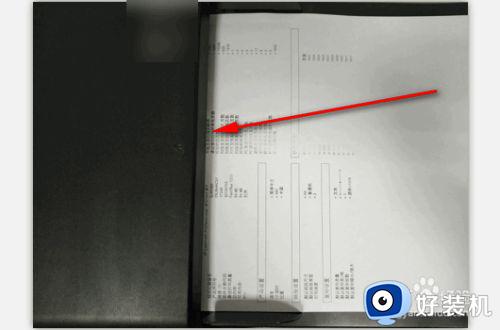
2.找到电脑里安装的扫描仪程序;点击电脑左下角的开始图标,再点击【所有程序】;
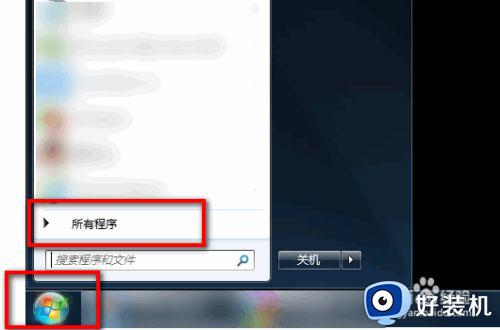
3.点击【所有程序】后,我们就可以看到【传真和扫描】图标,点击一下此图标;
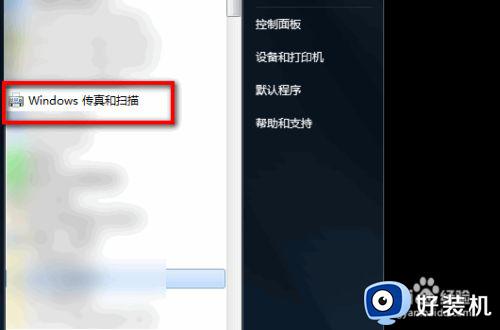
4.点击【传真和扫描】图标后,页面就会弹出扫描程序的主界面。点击页面左上角的【新扫描】
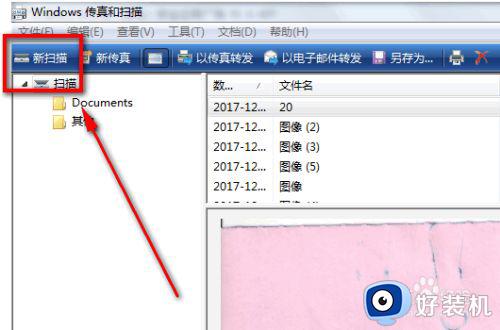
5.点击页面左上角的【新扫描】后,页面会弹出选项。点击来源后面的选项,选择【纸盒】;
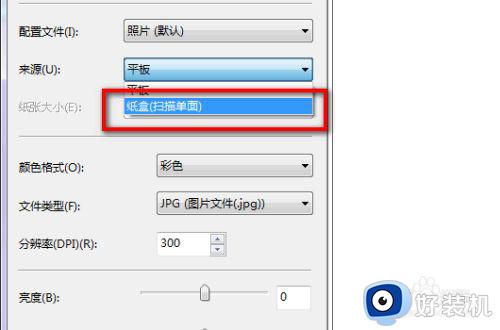
6.选择【纸盒】后,点击选项对话框右下角的【扫描】;
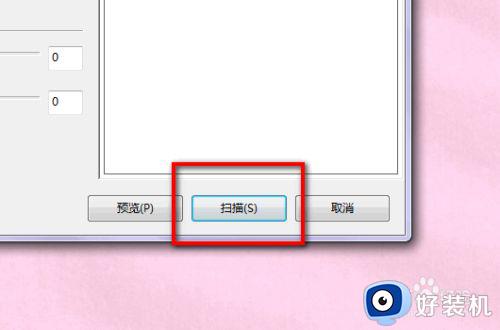
7.点击选项对话框右下角的【扫描】后,打印机就会连续扫描了。并且在扫描的时候,进度条上会显示正在扫描的页数。
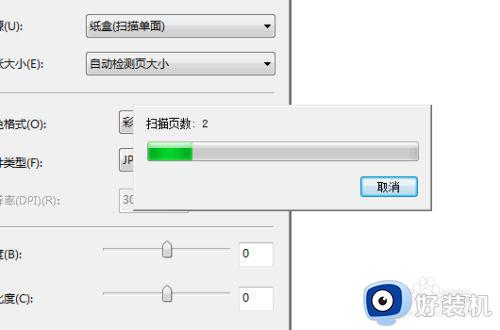
以上就是小编给大家讲解的打印机扫描多页设置方法的全部内容,碰到同样情况的朋友们赶紧参照小编的方法来操作吧,希望能够对大家有所帮助。