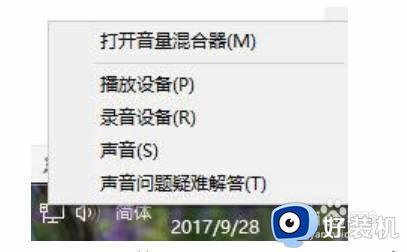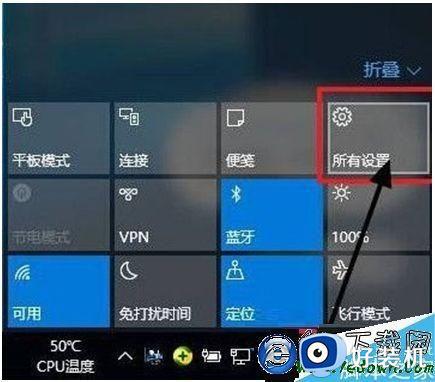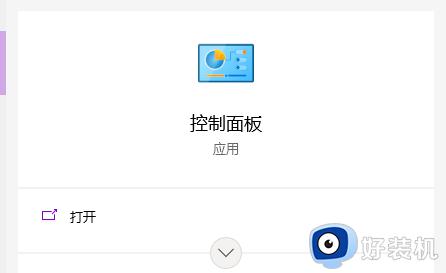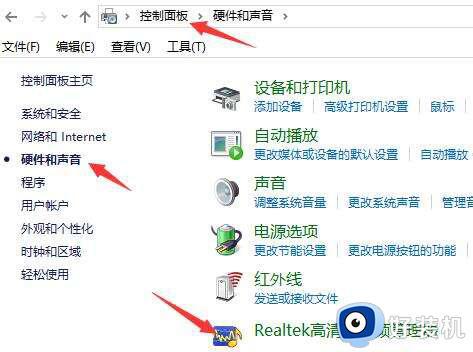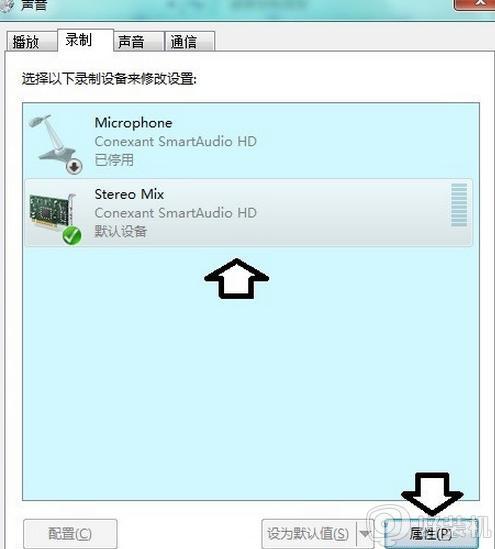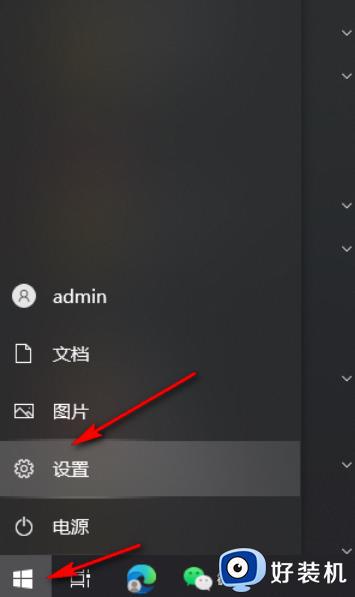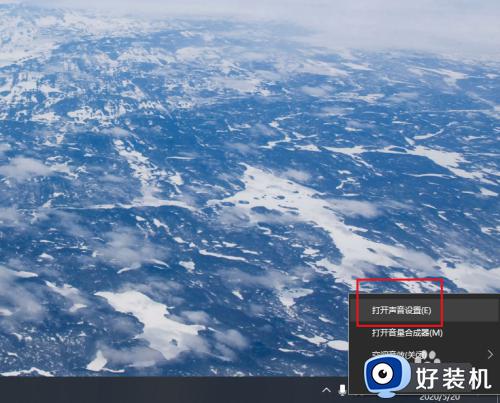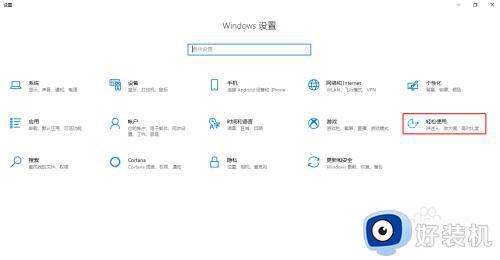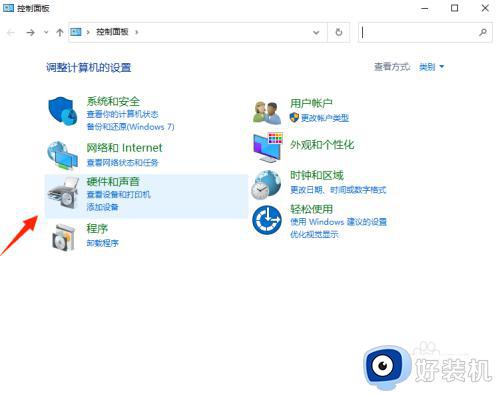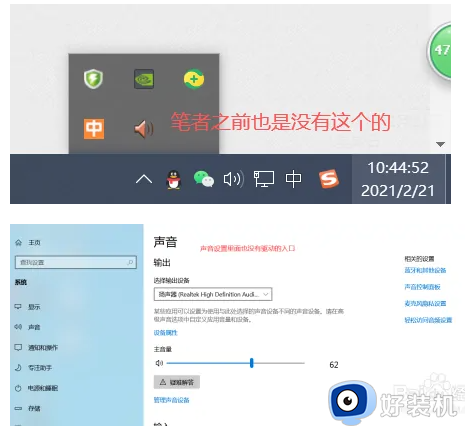win10 语音 音质变差怎么回事 更新win10后音质变得好差如何处理
时间:2021-05-06 14:15:49作者:huige
很多用户都已经安装win10系统,可是在使用过程中,却发现总是会遇到各种问题,比如近日有win10纯净版系统用户在语音的时候,发现音质变差了,很多用户不知道遇到这样的问题是怎么回事,针对这个问题,本文给大家讲述一下更新win10后音质变得好差的详细处理步骤。
步骤如下:
1、右键点击桌面任务栏右下角中的小喇叭图标,在弹出的框中点击【播放设备】。
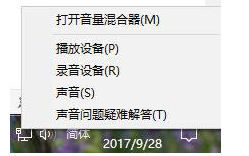
2、在弹出的播放设备对话框里面点击“扬声器”,弹出扬声器属性界面。
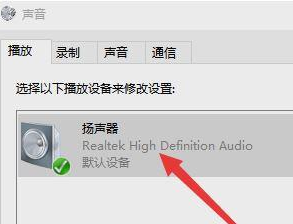
3、在扬声器属性界面点击【增强】选卡。
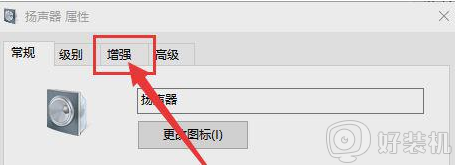
4、把禁用所有声音效果前的方框里面的勾取消;立即模式前面的方框打上勾(勾选立即模式,不用点击确定保存即可听到设置后的效果),如下图:
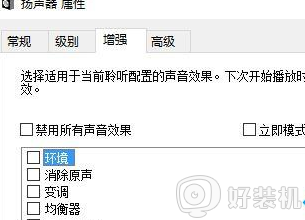
5、在框里面选择并试听自己想要的效果;
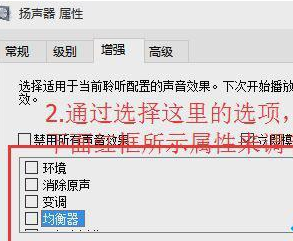
6、选择自己最喜欢的音效(未勾选 立即模式 的用户记得先点击应用进行测试),在点击确定,保存设置后音效就设置完成了!
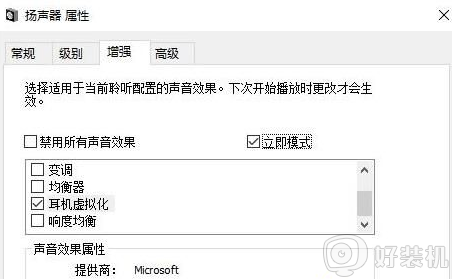
关于更新win10后音质变得好差的详细处理步骤就给大家讲述到这边了,有遇到相同情况的用户们可以按照上面的方法步骤来进行操作吧。
相关教程:
win10有显示音量但无声音