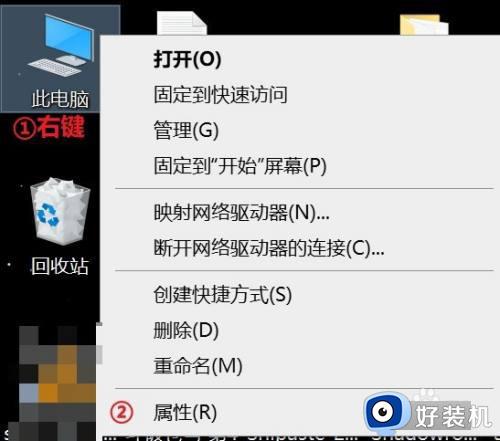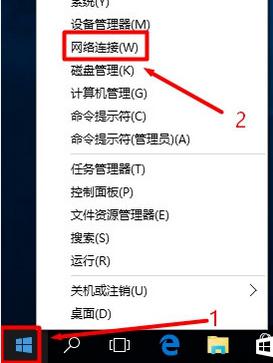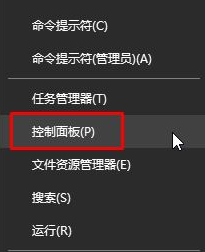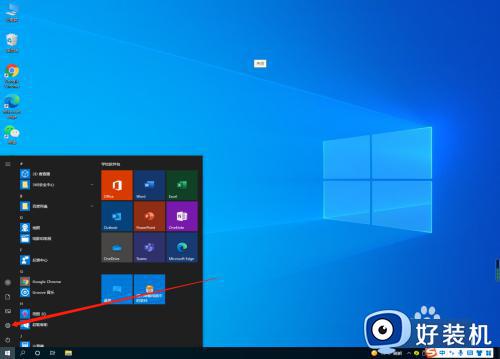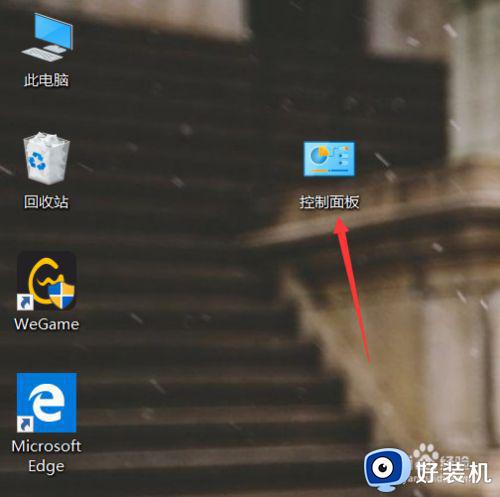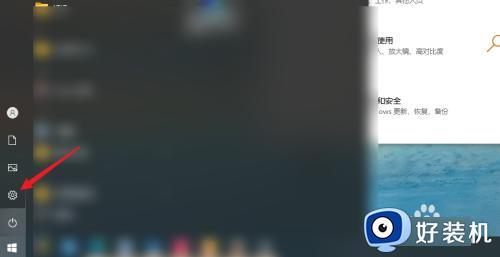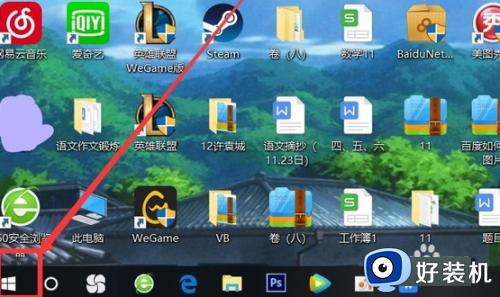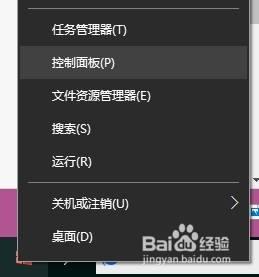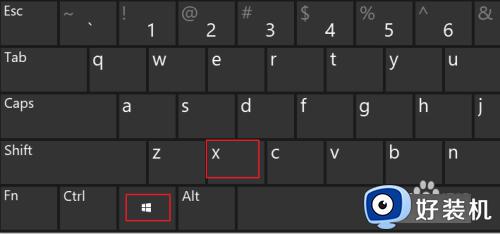win10打开windows设置的详细步骤 win10如何打开设置界面
时间:2023-07-25 14:15:32作者:zheng
我们可以在win10电脑的windows设置中修改各种win10电脑中的设置,如果我们在使用win10电脑的时候遇到一些问题的话就可以在设置中修改设置,非常的好用,但是有些用户不知道该如何打开win10电脑的设置,今天小编就教大家win10打开windows设置的详细步骤,如果你刚好遇到这个问题,跟着小编一起来操作吧。
推荐下载:win10纯净版
方法如下:
第一种方法:
1、先打开我们的电脑,然后点击开始按钮;

2、之后点击设置按钮;
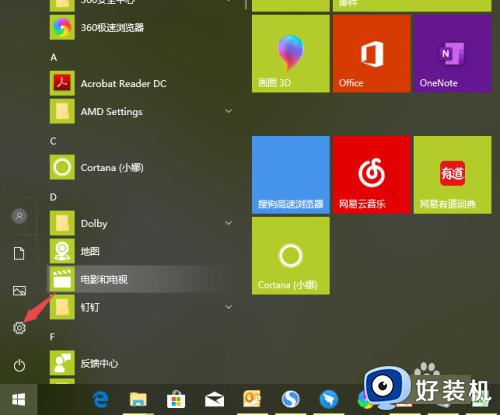
3、结果如图所示,这样我们就打开了windows设置了。
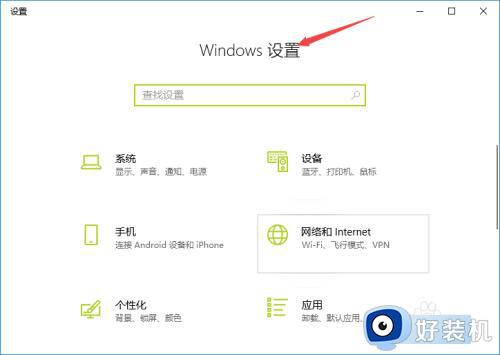
第二种方法:
1、点击开始按钮,之后我们下拉中间的界面,找到设置按钮,之后点击设置按钮就可以进入windows设置了。
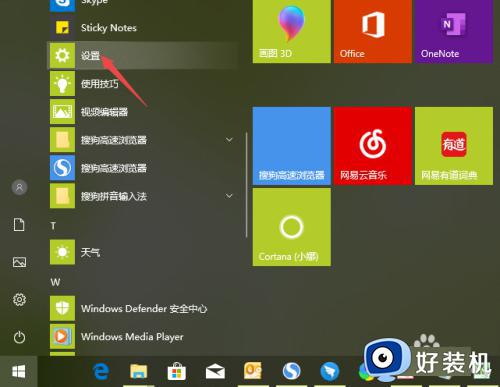
第三种方法:
1、右击电脑桌面左下角的开始按钮;

2、弹出的界面,点击设置就可以进入windows设置了。
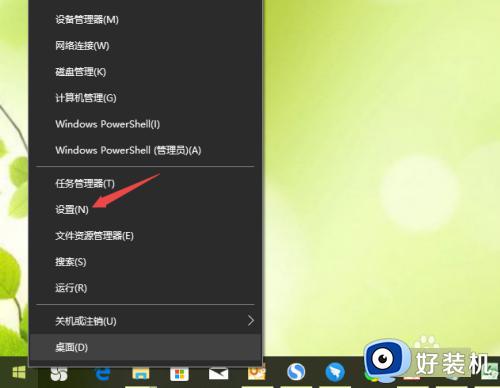
第四种方法:
1、右击电脑桌面空白处,选择显示设置;
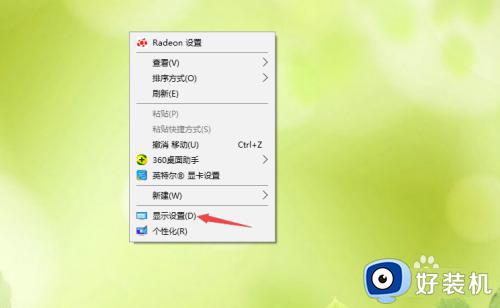
2、然后点击主页;
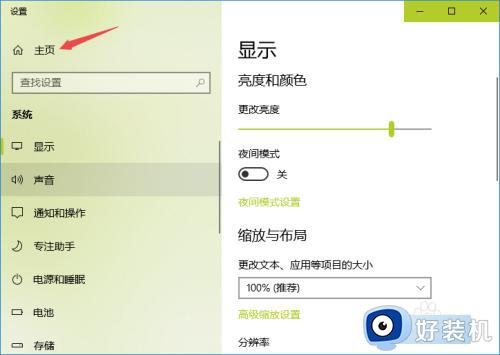
3、结果如图所示,这样我们就打开windows设置了。
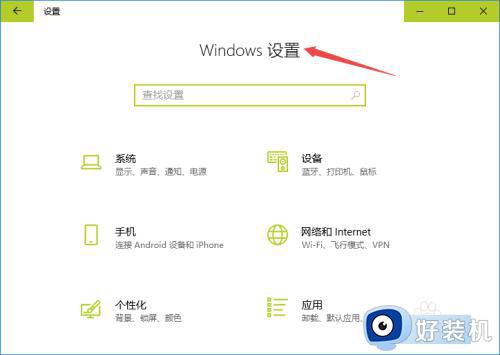
win10打开windows设置的详细步骤就为大家介绍到这里了。若是你也遇到同样情况的话,不妨参考本教程操作看看!