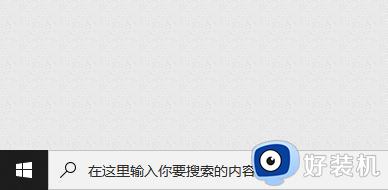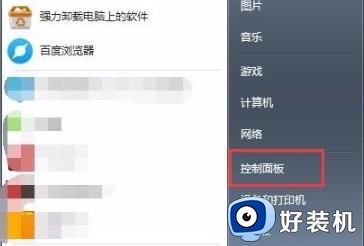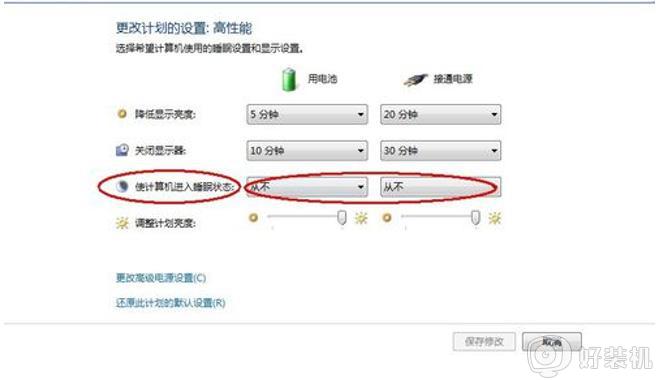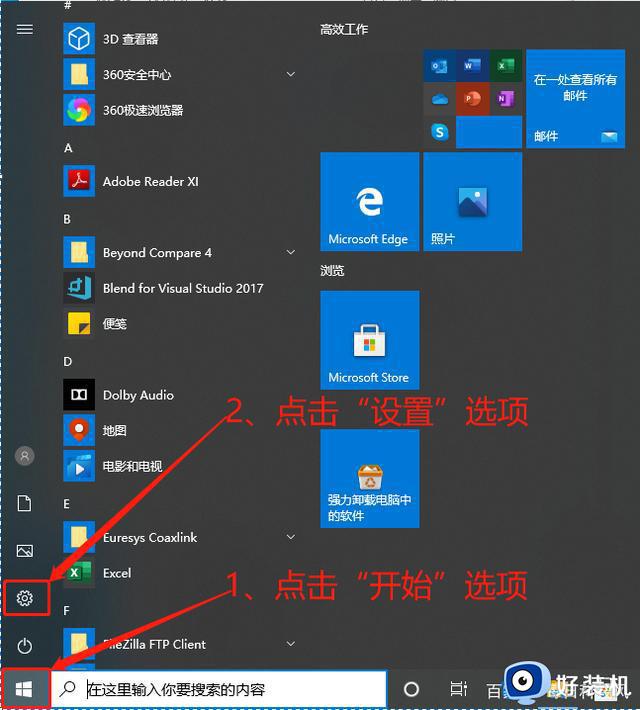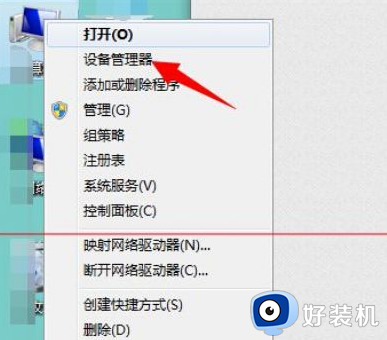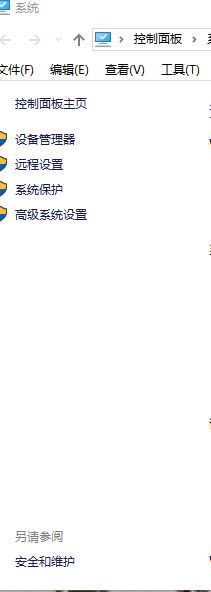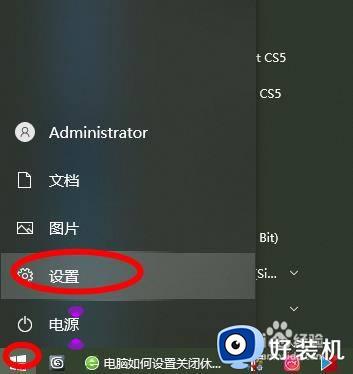笔记本怎么关掉电量过低自动休眠功能
时间:2022-10-21 14:11:22作者:run
当用户在运行笔记本电脑的时候,难免会遇到电脑因为电量过低的情况而导致自动进入到休眠模式,今天小编给大家带来笔记本怎么关掉电量过低自动休眠功能,有遇到这个问题的朋友,跟着小编一起来操作吧。
解决方法:
1、左键单击左下角logo,左键单击设置按钮。
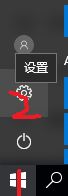
2、左键单击系统(显示、通知、应用、电源)。
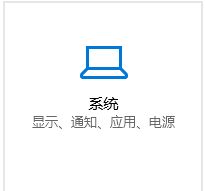
3、左侧找到电源和睡眠,左键单击,单击后,右侧找到其他电源设置,左键单击。
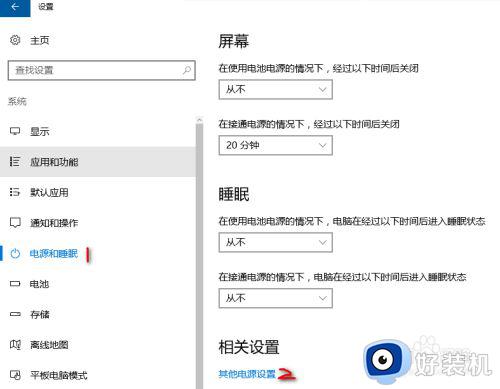
4、左键单机平衡(推荐)后更改计划设置。
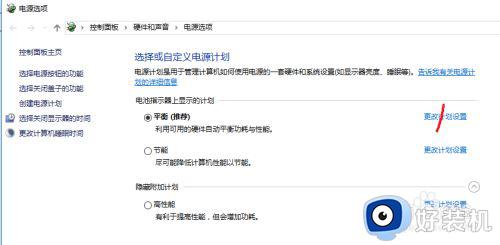
5、左键单机更改高级电源设置。
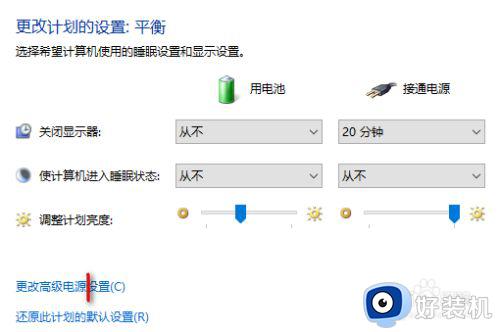
6、在跳出的窗口里下拉,找到电池,左键单机+号,找到关键级别电池操作,左键单击+号,将接通电源后的休眠修改为不采取任何操作,最后左键单击确定,关闭所有设置窗口即可。
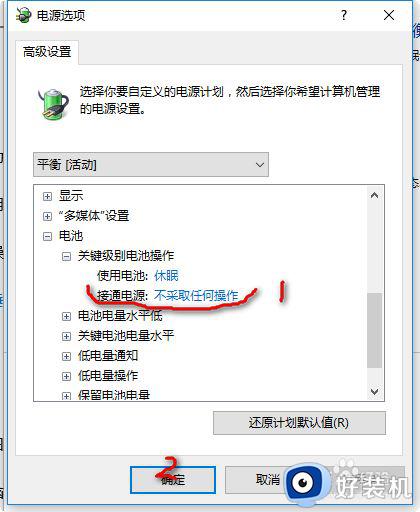
以上就是小编教大家的笔记本关掉电量过低自动休眠功能设置方法的全部内容,还有不懂得用户就可以根据小编的方法来操作吧,希望能够帮助到大家。