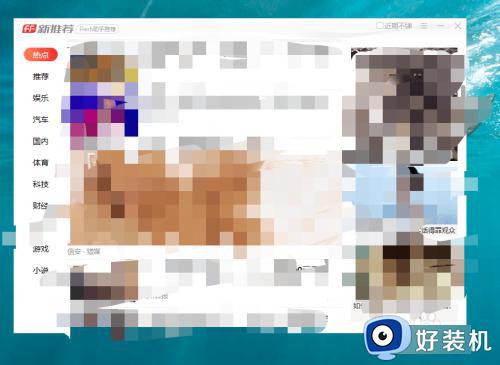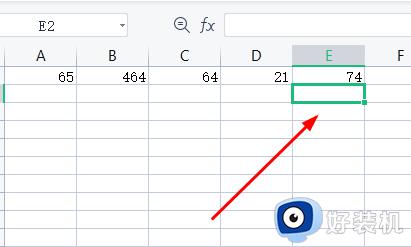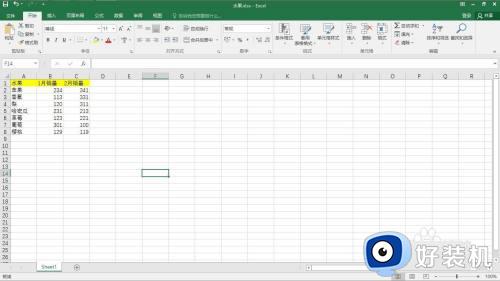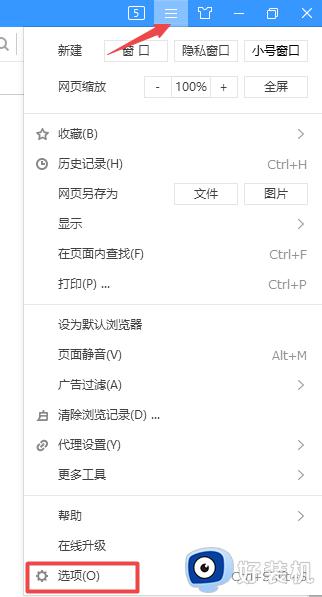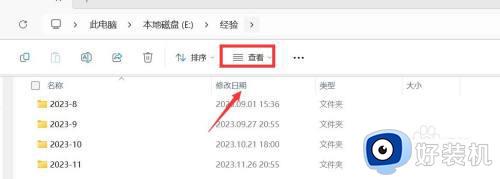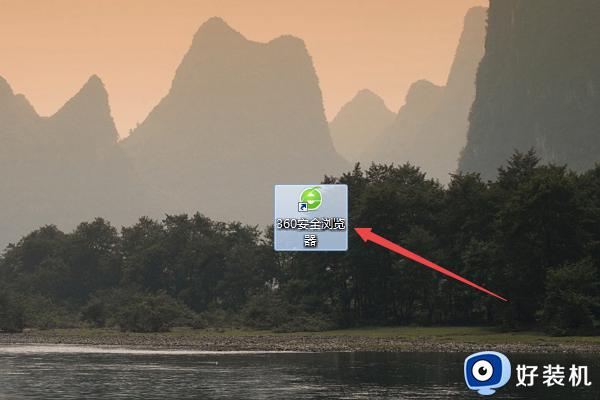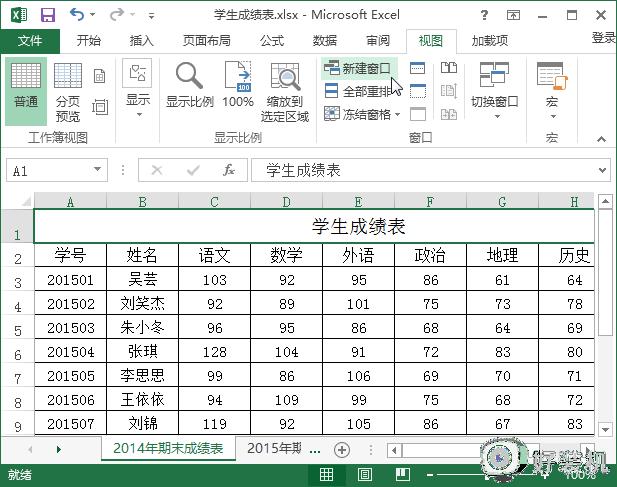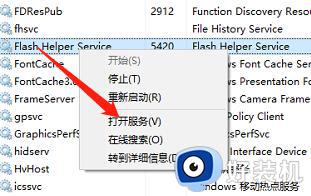excel更新值窗口怎么关掉 excel更新值弹窗如何关闭
时间:2022-08-23 14:11:01作者:run
我们在日常使用excel表格工具进行数据整理的时候,每次打开时总是会出现更新值窗口的提示,今天小编就给大家带来excel更新值窗口怎么关掉,如果你刚好遇到这个问题,跟着小编一起来操作吧。
解决方法:
1.首先点击开始按钮,在弹出菜单中选择excel2016的菜单。
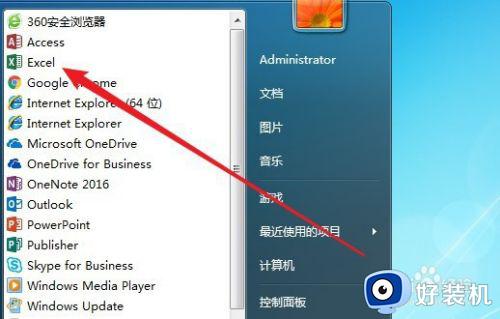
2.然后在打开的窗口中点击新建一个空白工作簿。
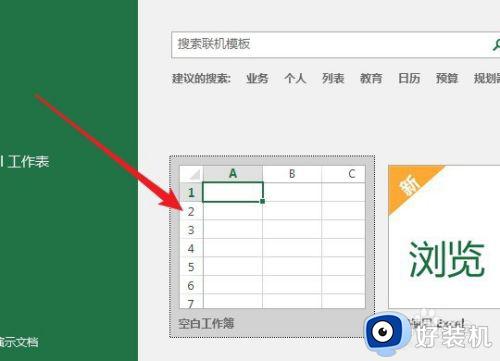
3.在打开的excel2016编辑窗口点击左上角的“文件”菜单。
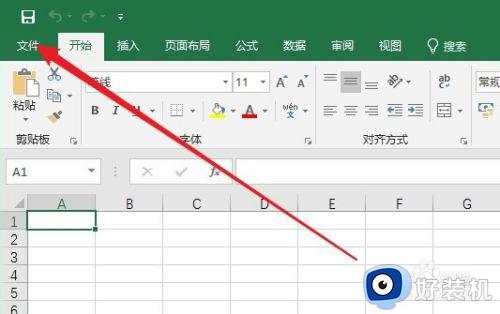
4.接着在弹出的文件菜单中点击“帐户”的菜单项。
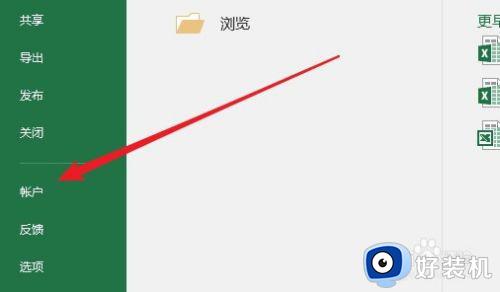
5.然后在右侧的窗口中点击“更新选项”的下拉按钮。
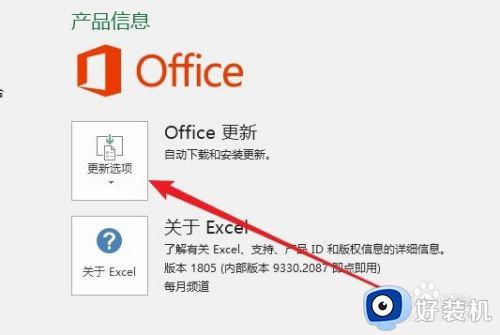
6.在弹出的菜单中选择“禁用更新”的菜单。
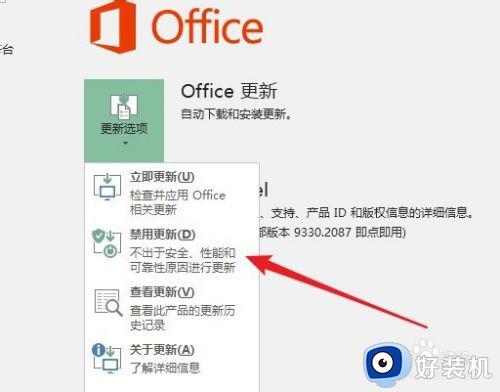
7.这样我们就关闭了excel2016的自动更新功能了。
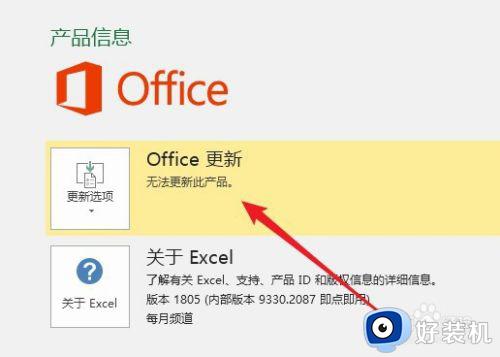
以上就是小编告诉大家的excel更新值弹窗关闭操作方法的全部内容,有需要的用户就可以根据小编的步骤进行操作了,希望能够对大家有所帮助。