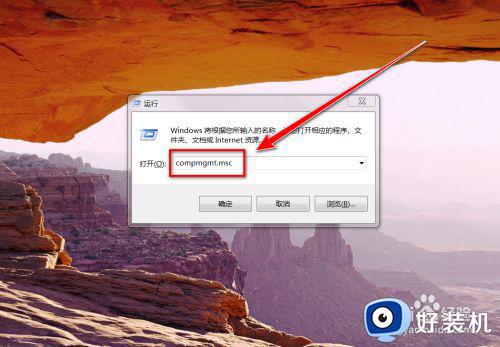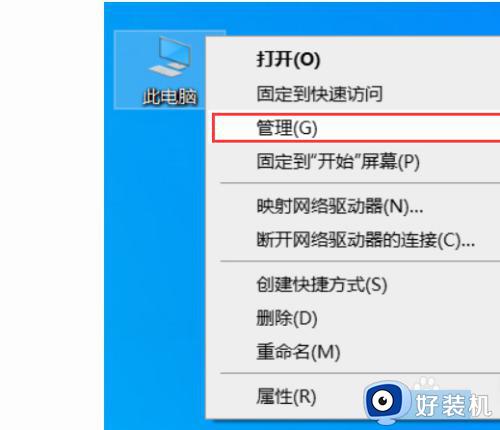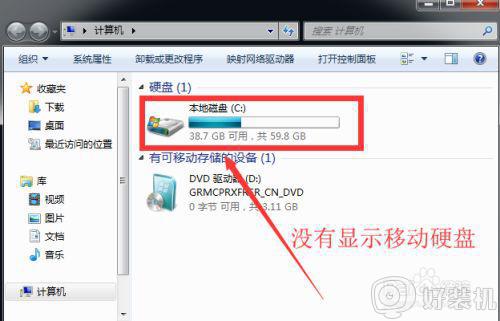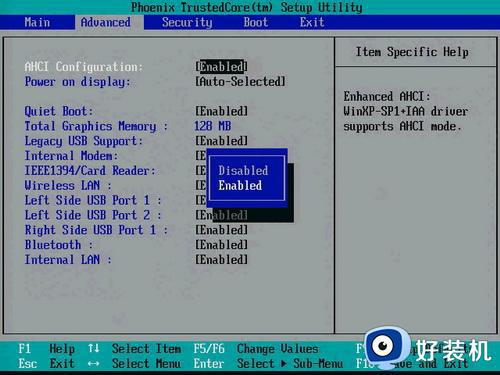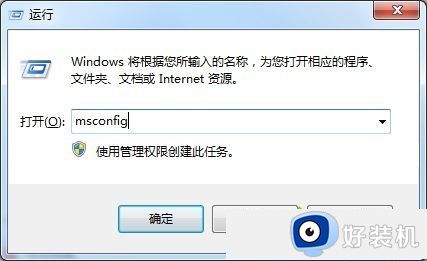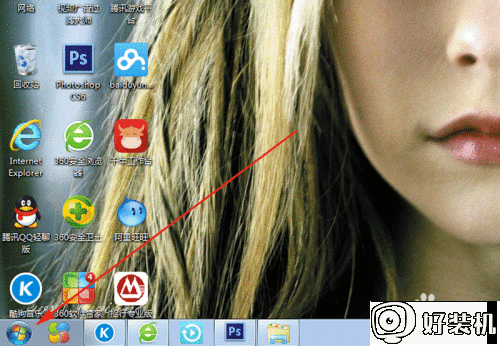win7第二块sata硬盘不显示如何解决
许多用户在长时间使用win7 32位电脑的过程中,清理系统垃圾文件时常常会觉得内存不够用的情况,这时有的用户会选择安装上第二块sata硬盘来扩充内存空间,不过却遇到了不显示第二块sata硬盘的情况,对此win7第二块sata硬盘不显示如何解决呢?下面小编就来告诉大家解决方法。
推荐下载:win7专业版64位
具体方法:
1、按下快捷键“win+r”,在运行框中输入“compmgmt.msc”,点击“确定”。
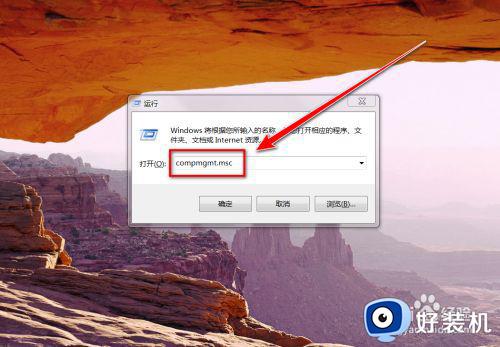
2、在计算机管理窗口中,点击“磁盘管理”。
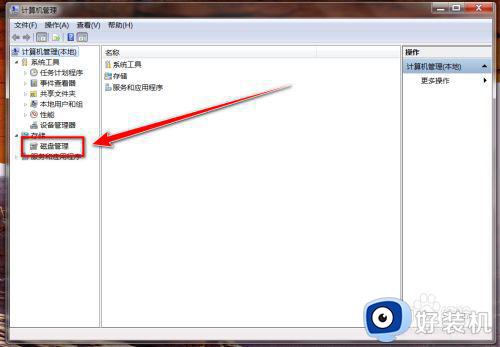
3、在弹出的“初始化磁盘”窗口里,点击“确定”。
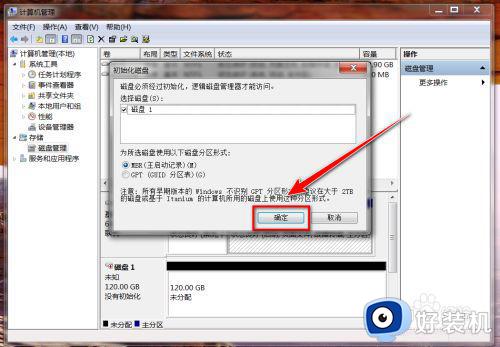
4、用鼠标右键点击显示着“未分配”的磁盘。
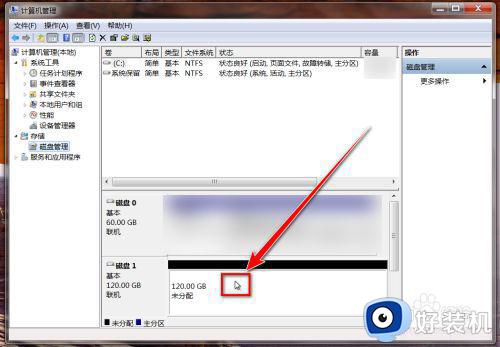
5、在“右键菜单”里,点击“新建简单卷”。
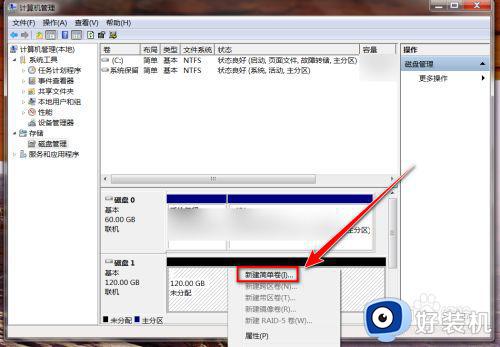
6、在向导窗口里,点击“下一步”。
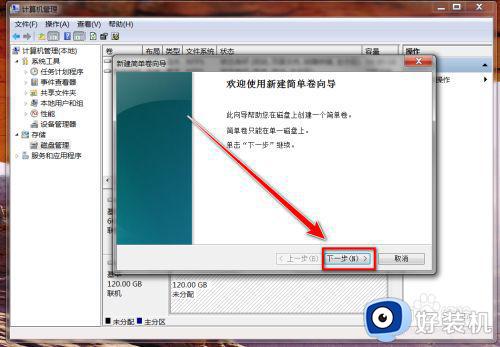
7、输入磁盘分区的大小,点击“下一步”。
如果要将整个硬盘作为一个分区,则使用默认数字即可。
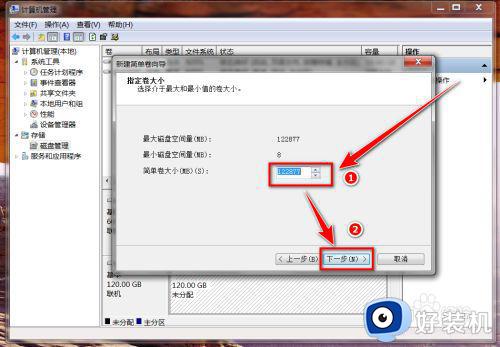
8、选择磁盘盘符,再点击“下一步”。
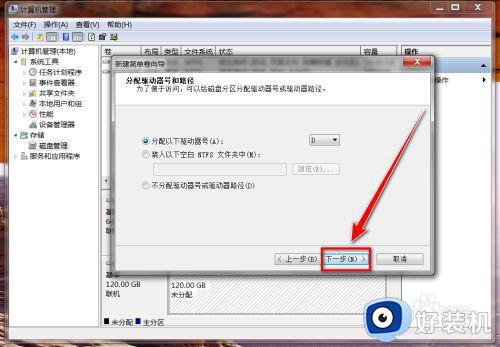
9、这一步使用默认值 ,点击“下一步”。
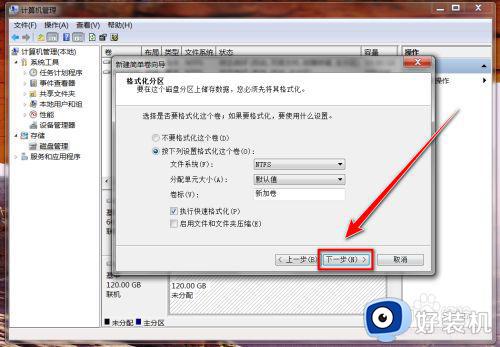
10、点击“完成”后,系统便会自动将硬盘分区并格式化。
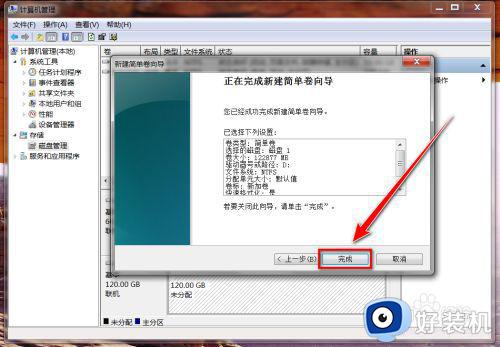
11、设置完毕后,打开桌面上的计算机,便可看到第二块硬盘了。
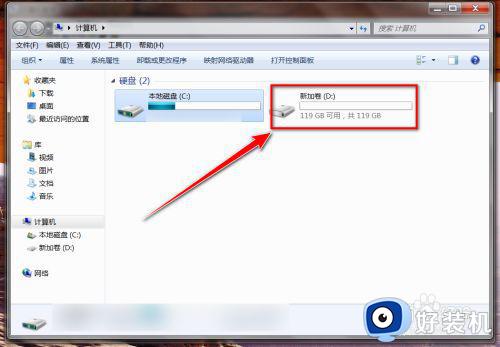
关于win7第二块sata硬盘不显示的解决方法就和大家简单介绍到这里了,有出现这种现象的小伙伴不妨根据小编的方法来解决吧,希望能够对大家有所帮助。