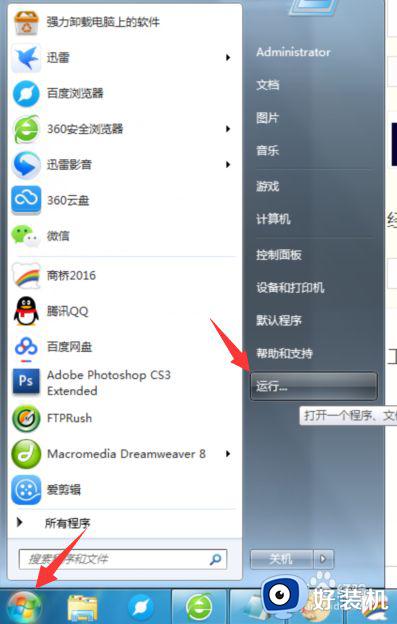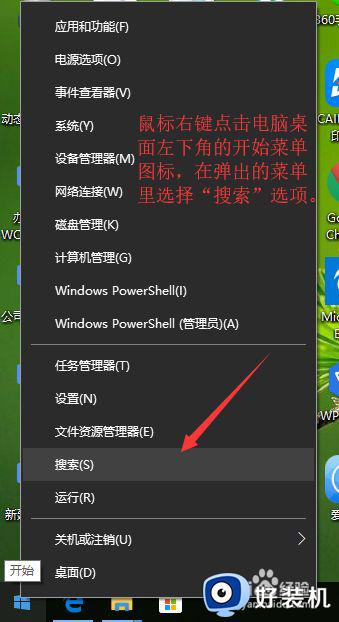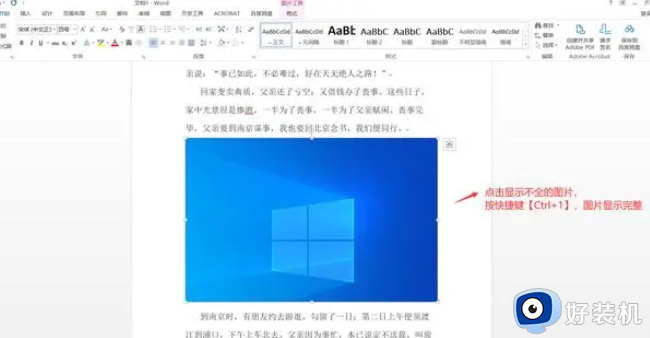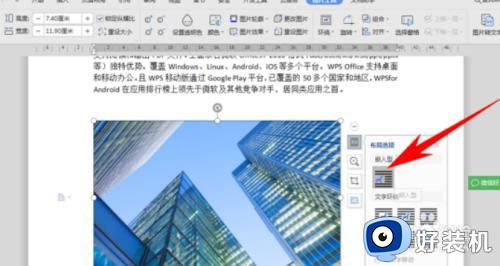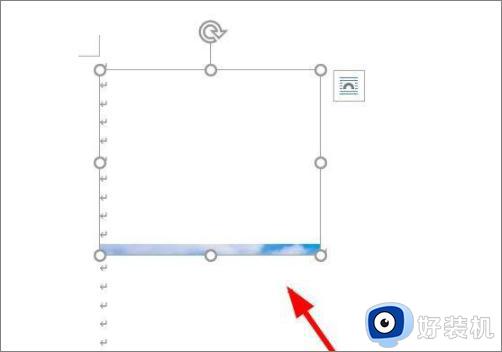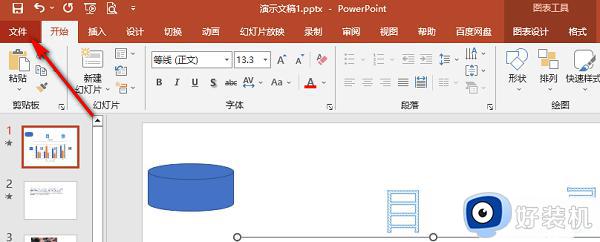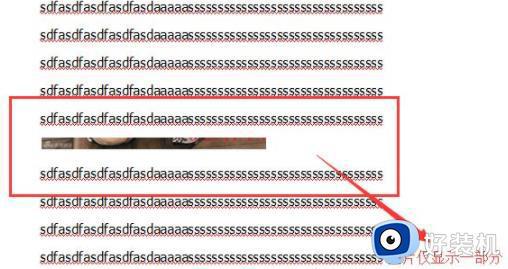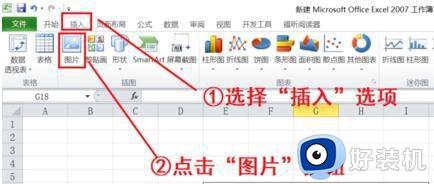cs6拖入的图片怎么不全屏 cs6拖入的图片不全屏设置方法
当用户在使用ps工具进行修图时,每次拖入一张图片之后,总是会显示全屏把整个作图区全占满了,今天小编就给大家带来cs6拖入的图片怎么不全屏,如果你刚好遇到这个问题,跟着小编一起来操作吧。
解决方法:
1.像下图这样,在PS里打开图片时。一张图片就把整个作图区全占满了,而这时,又要再一张张退出全屏,如下图箭头所指这样,才好任意选取或调换图片。
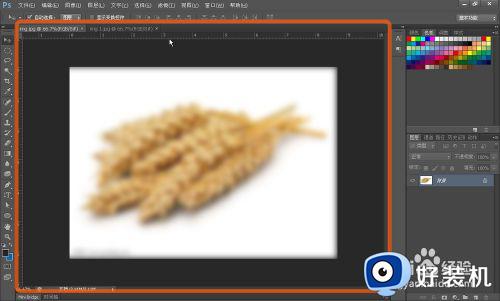
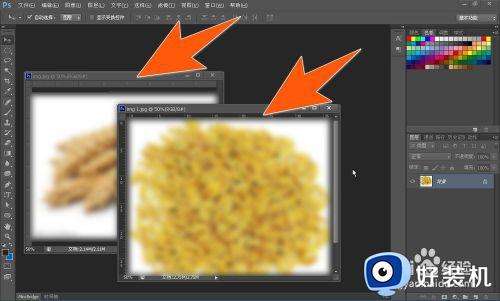
2.开始设置让PS打开图片不要全屏显示,点”编辑“—”首选项“,再在弹出的菜单中选”常规“,当然更好是直接选”界面“,(因下图中的这箭头不小心标错了)。
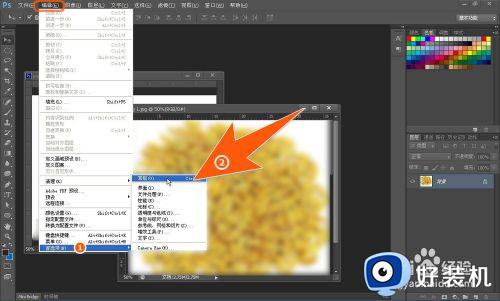
3.进入”首选项“设置窗口后,点击”界面“项,然后把箭头2所指的”以选项卡方式打开文档“前的勾,取消掉,点确定。
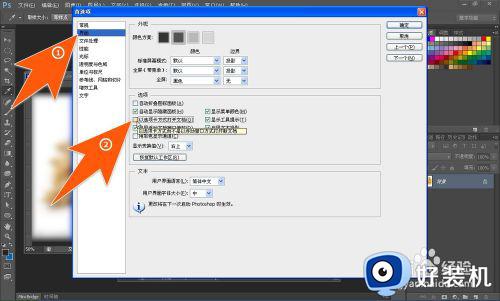
4.现在,再任意拖动两张图片,放进PS里,就不会以全屏方式打开来显示了。
5.PS还可以设置,图片打开后,的排列方式,如下图所指,点”窗口“—”排列“,然后就可以选择图片打开后的排列方式了。
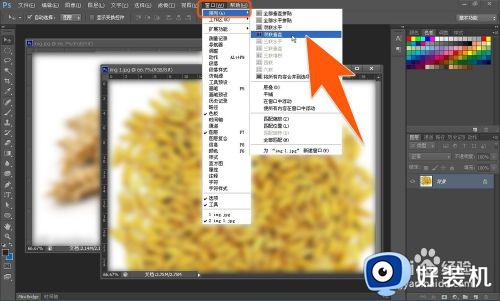
6.下图中,就是在选择了”双联垂直“的排列方式后,打开图片的排列效果;这可根据各人的习惯,自行设定。
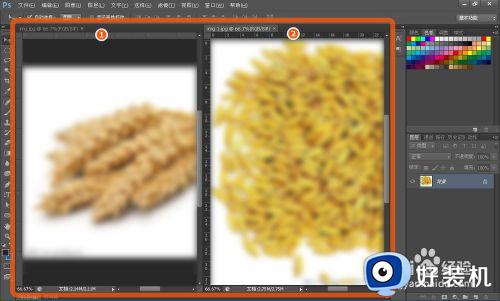
以上就是小编告诉大家的cs6拖入的图片不全屏设置方法的全部内容,还有不清楚的用户就可以参考一下小编的步骤进行操作,希望能够对大家有所帮助。