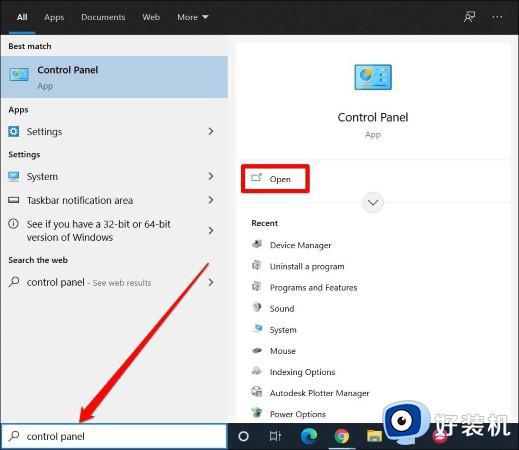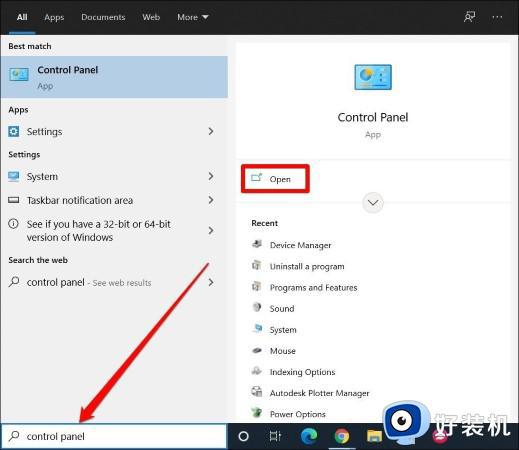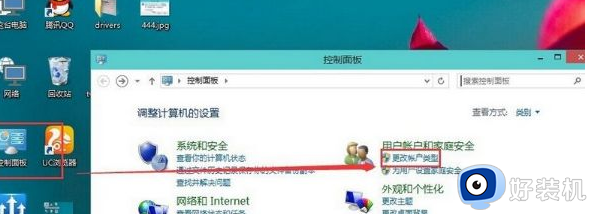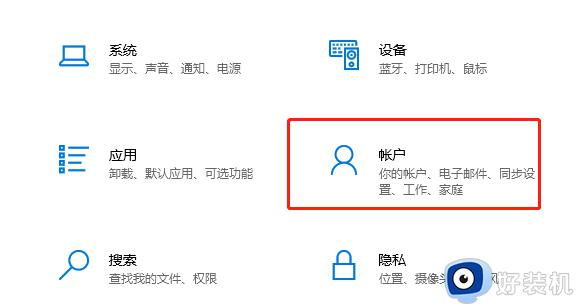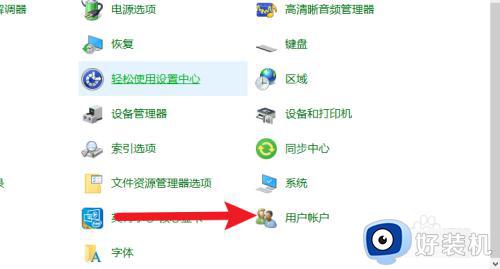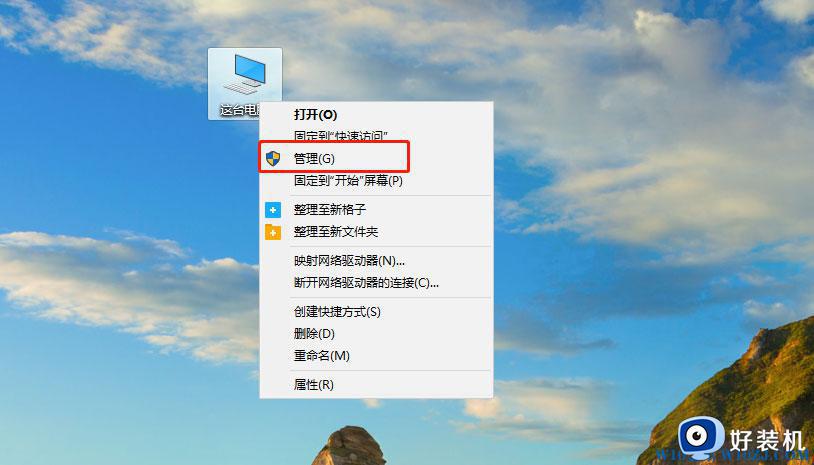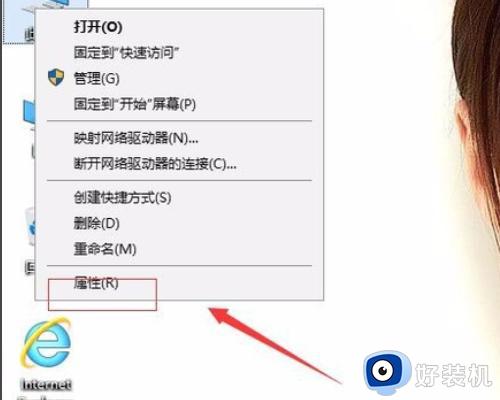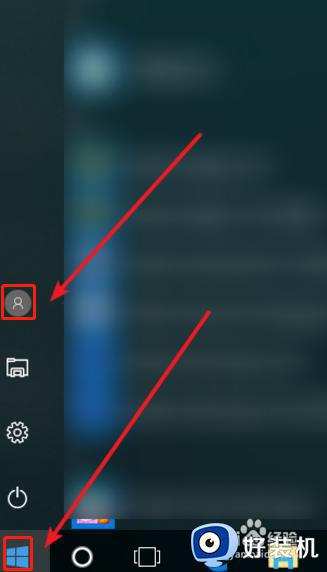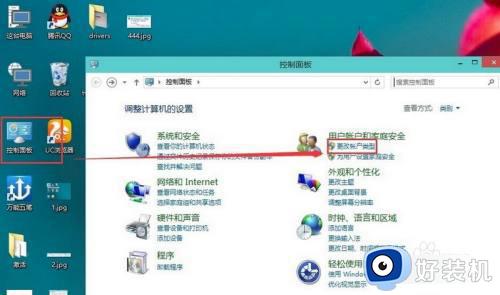win10microsoft账户怎么删除 win10删除微软账户的具体方法
时间:2023-12-06 14:08:00作者:zheng
我们可以在win10电脑中对电脑中的账户进行管理,有些用户就想要将win10电脑中登录的一些微软账户删除,让自己更方便地登录账户,但是却不知道win10删除微软账户的具体方法是什么,今天小编就给大家带来win10microsoft账户怎么删除,如果你刚好遇到这个问题,跟着我的方法来操作吧。
推荐下载:win10系统旗舰版
方法如下:
1、双击控制面板
双击【控制面板】选项。
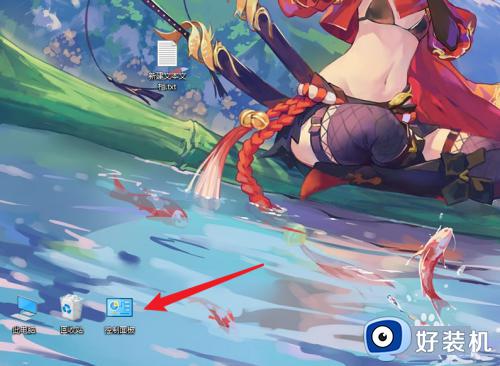
2、点击用户帐户
点击界面中的【用户帐户】设置项。
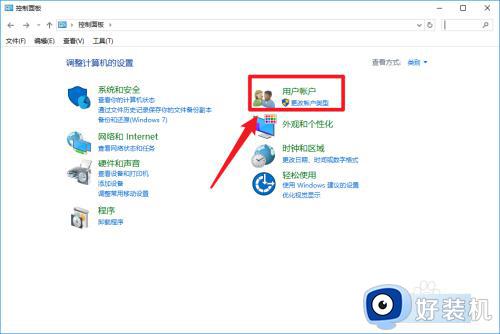
3、点击删除用户帐户
点击界面中的【删除用户帐户】选项。
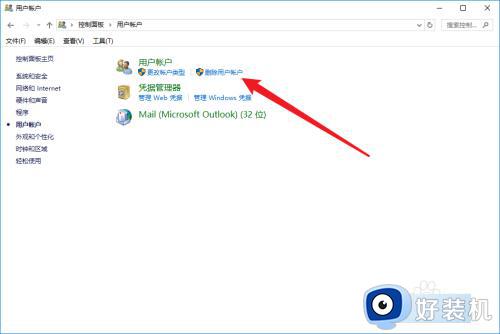
4、点击帐户
点击需要删除的帐户。
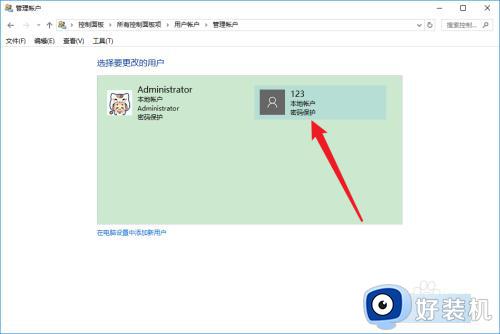
5、点击删除帐户
点击操作列表中的【删除帐户】选项。
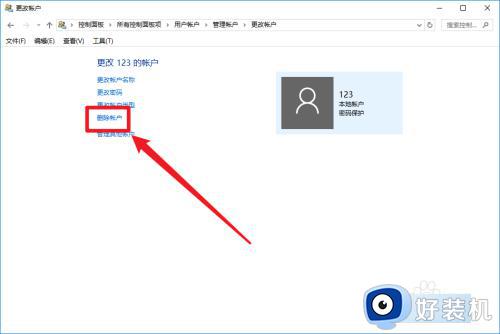
6、点击删除文件
点击界面中的【删除文件】按钮。
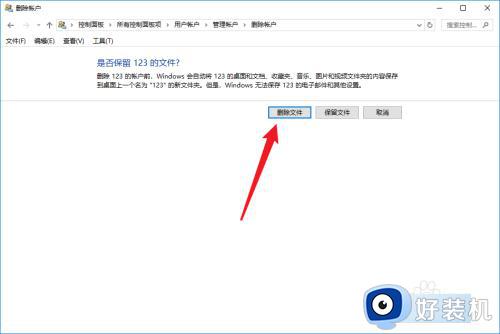
7、点击删除帐户
点击界面中的【删除帐户】按钮即可完成。
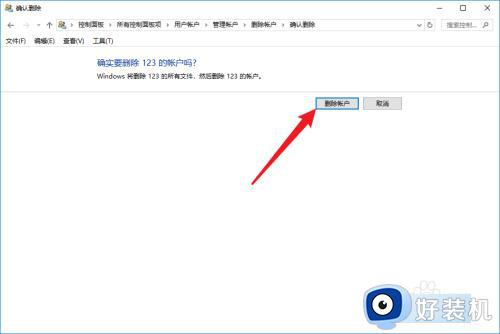
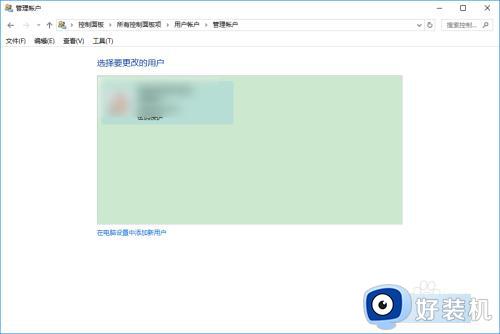
win10microsoft账户怎么删除就为大家介绍到这里了。若是你也遇到同样情况的话,不妨参考本教程操作看看!