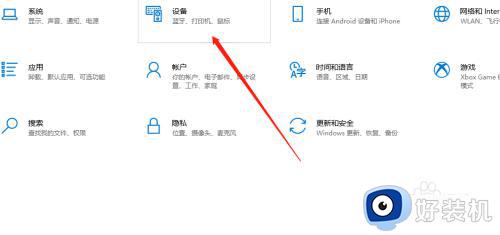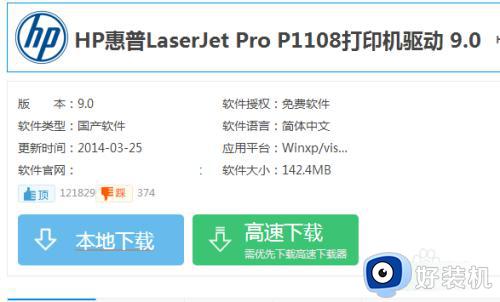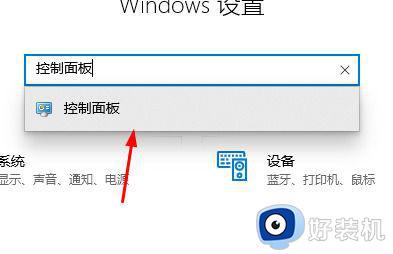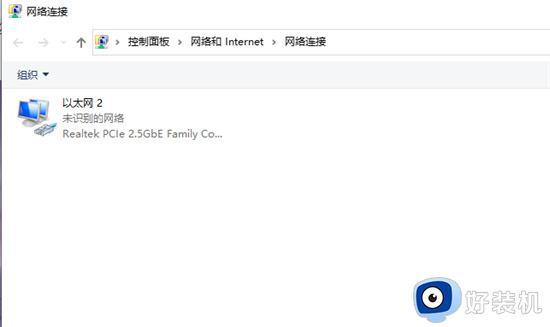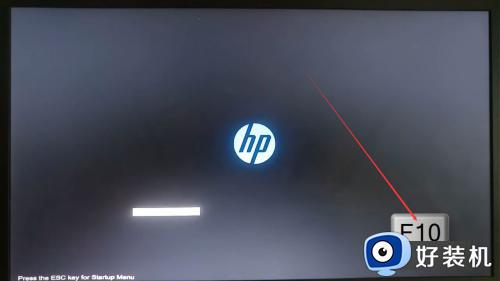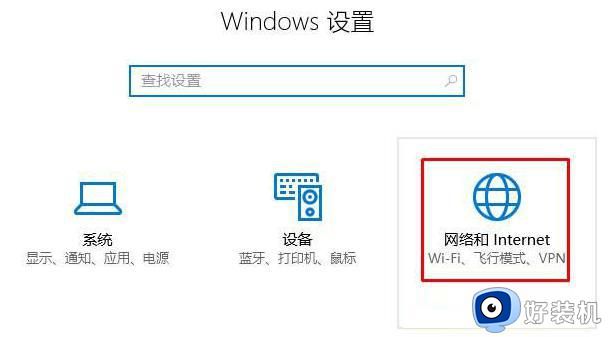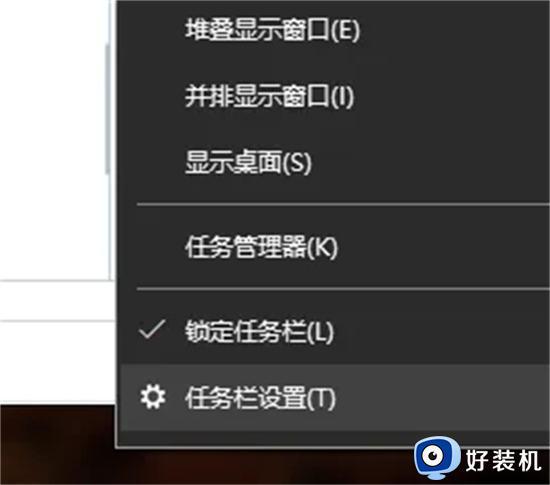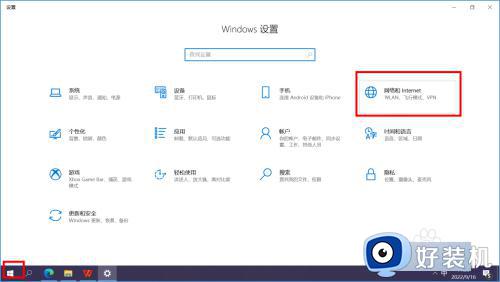hp laser mfp 136w怎么连接wi-fi hp laser mfp 136w连接wifi的方法
hp laser mfp 136w是一款很受用户们喜欢的打印机型号,不仅支持有线连接,还支持无线wifi连接,这样手机就可以连接打印,可是有很多人并不知道hp laser mfp 136w怎么连接wi-fi,其实方法并不会难,本教程这就给大家介绍一下hp laser mfp 136w连接wifi的方法吧。

步骤一:准备工作
1. 确保您的惠普136w打印机已经正确安装并处于正常工作状态。
2. 确保您的WiFi网络已经设置好并可以正常连接其他设备。
步骤二:打印机设置
1. 打开惠普136w打印机的控制面板,在菜单中找到“设置”或“网络设置”选项,进入网络设置界面。
2. 在网络设置界面中,选择“无线网络设置”或类似选项。
3. 打开WiFi设置,搜索可用的WiFi网络。找到并选择您要连接的WiFi网络。
步骤三:输入WiFi密码
1. 当您选择了要连接的WiFi网络后,系统会要求您输入WiFi密码。
2. 使用打印机的控制面板上提供的输入法,输入您的WiFi密码。确保输入的密码准确无误。
步骤四:连接WiFi网络
1. 输入WiFi密码后,打印机会尝试连接WiFi网络。
2. 如果WiFi密码输入正确并且网络连接正常,打印机会自动连接到WiFi网络。在连接成功后,您将看到打印机显示屏上出现WiFi图标或连接成功的提示。
步骤五:测试打印
1. 连接成功后,可以进行一次测试打印以确认打印机与WiFi网络连接正常。
2. 打开任意一个文档或图片,选择打印,并选择已连接的惠普136w打印机作为打印目标。
3. 确保打印设置正确,点击“打印”按钮进行打印。
4. 如果打印正常完成,则说明惠普136w打印机已成功连接到WiFi网络。
关于hp laser mfp 136w连接wi-fi的详细内容,有需要的用户们可以参考上面的方法来连接,希望可以帮助到大家。