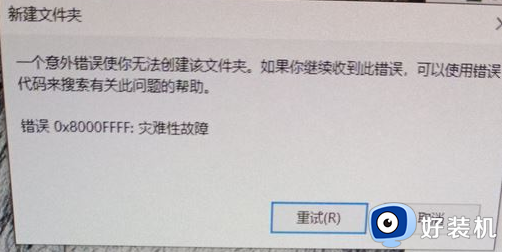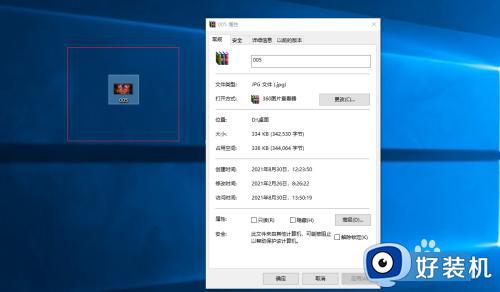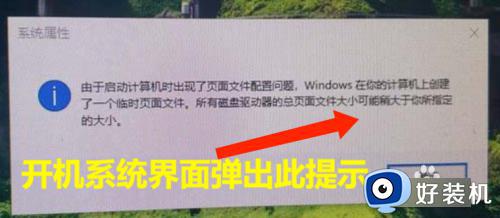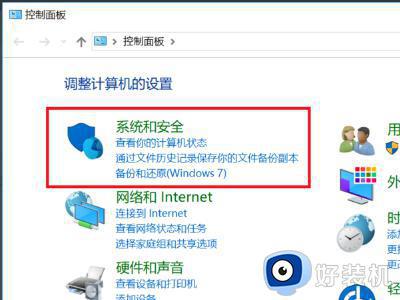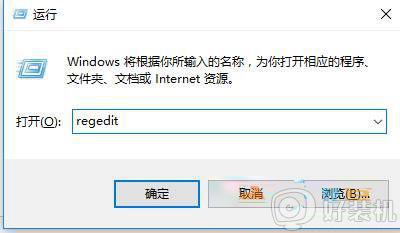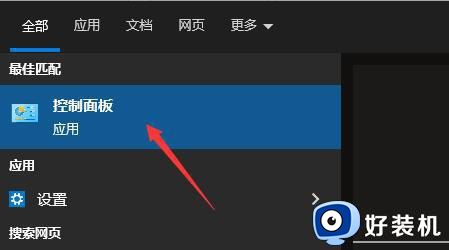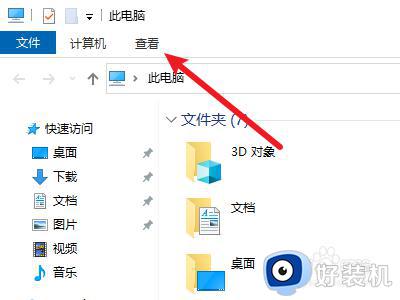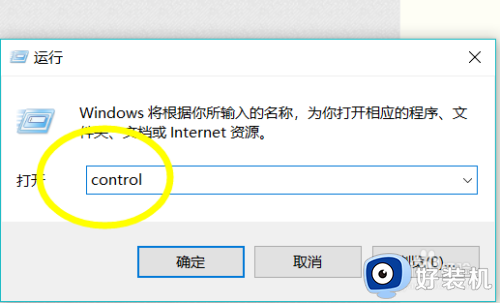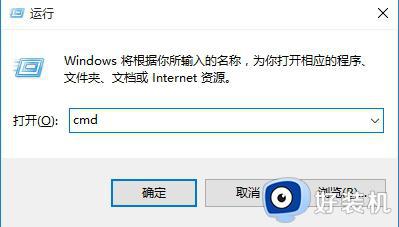win10弹出“文件应用属性时出错”如何解决 win10弹出“文件应用属性时出错”原因和解决方法
win10系统查看文件信息的时候弹出“文件应用属性时出错”提示窗口,这个问题其实是权限不够引起的,所以在电脑使用过程中频繁弹出,想要永久关闭此提示窗口,一起阅读下文来解决win10弹出“文件应用属性时出错”的问题。
解决方法如下:
1、右键文件——属性——安全——高级,进入「高级安全设置——所有者」界面。
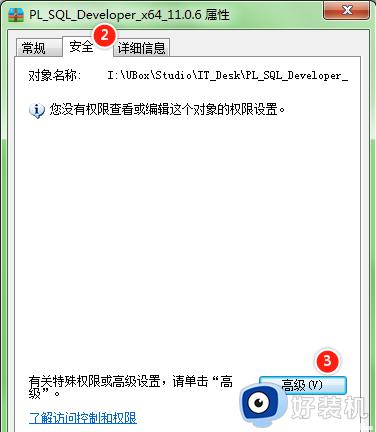
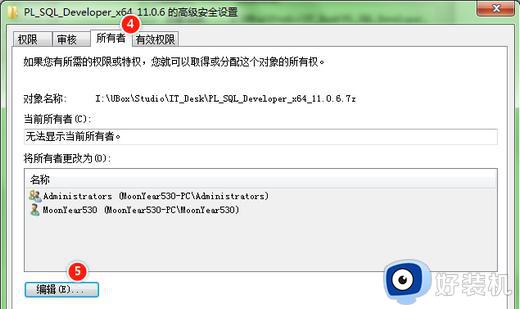
2、点击「编辑」,进入「所有者」编辑界面,选择一个系统管理员账号,或者你当前登录的账户名,点击「确定」后分配所有者权限。
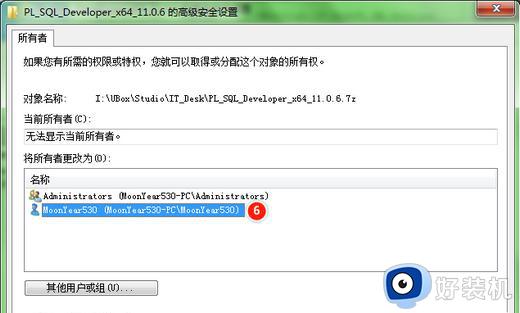
3、弹出 Windows 安全提示「如果您刚获得此对象的所有权,在查看或更改权限之前,您将需关闭并重新打开此对象的属性」,点击确定即可。
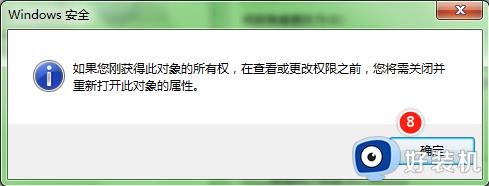
4、重新进入文件夹属性,找到「安全——高级——权限」。可以看到没有「修改」或者「读取」权限的用户名,示例中为「Everyone」(控制权限被拒绝),此时我们点击「取消」,返回刚才文件夹属性的界面去修改权限(那里修改没那么复杂)。
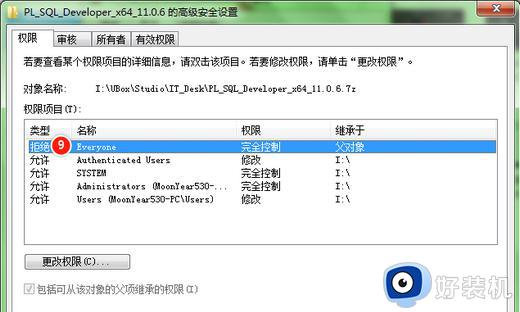
5、右键文件——属性——安全,找到刚才看到的被限制了权限的用户名「Everyone」,点击「编辑」进入修改界。
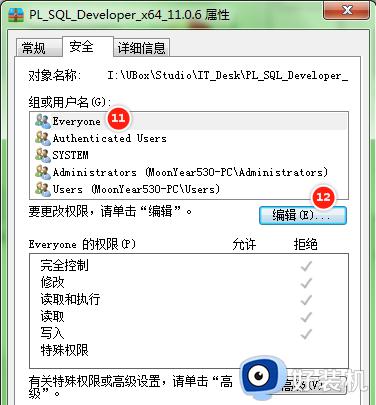
6、在「权限」界面选择「修改」权限,即可拥有对文件的修改权限。此处我直接选择了「完全控制」,大家按照自己实际情况修改就好,一般最低需要「修改」权限。最后点击「确定」,问题就搞定了。

以上教程分享win10系统弹出“文件应用属性时出错”原因和解决方法,还不知道怎么解决的,一起阅读教程设置。