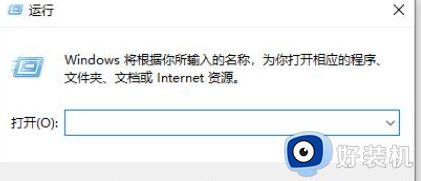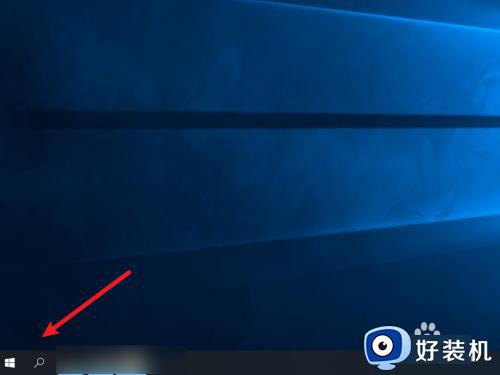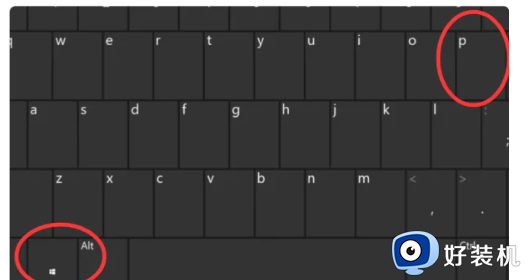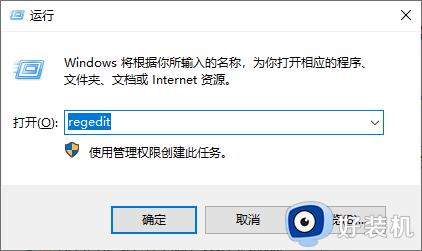如何解决键盘win键没反应 键盘win键没反应三种解决方法
电脑键盘中的windows键是一个组合键,单独按下win键可以打开电脑的开始菜单,如果组合其他按键就可以实现不同功能。最近,有用户遇上键盘win键没反应的情况,检查键盘按键也没问题,这该如何解决?下面介绍几种解决方法。
方法一、
1.有些电脑键盘是带有Fn按键,可以试着这样解决:按Fn+windows键关闭/启用windows键或者按Fn+F12启用/关闭windows键。

方法二、
1.鼠标右键点击任务栏空白处,然后在弹出的右键任务栏窗口中,点击【任务管理器】;
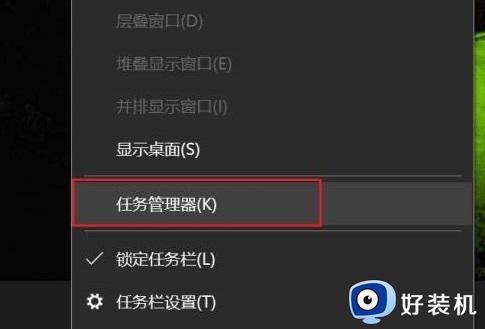
2.在打开的【任务管理器】窗口中,选择【Windows 资源管理器】;
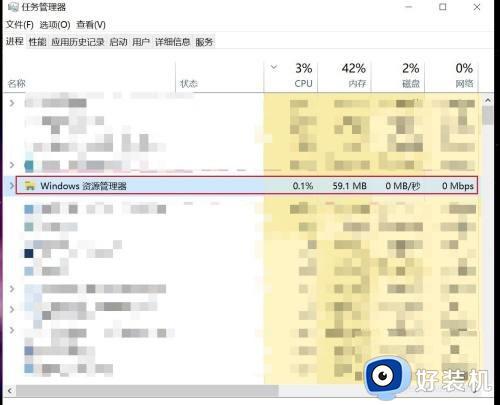
3.然后右键【Windows 资源管理器】,点击【重新启动】,即可。
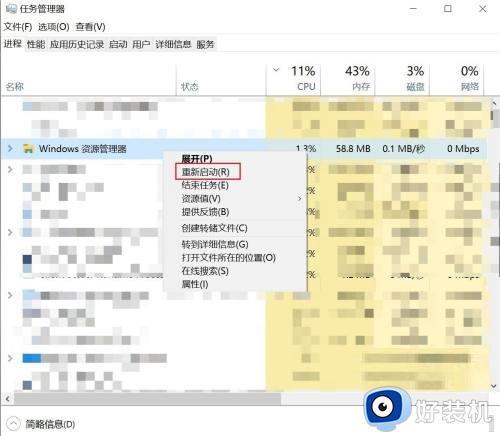
方法三、
1.打开电脑的搜索功能,搜索“运行”并打开;
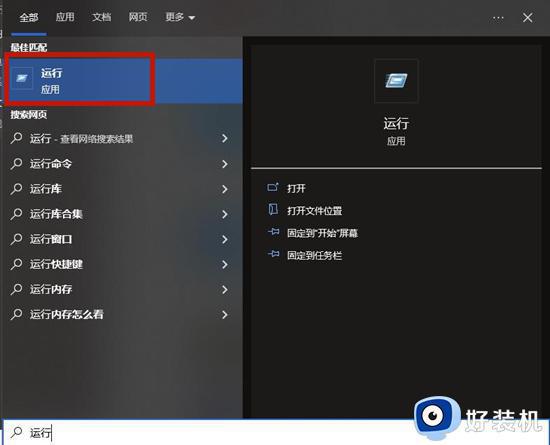
2.运行窗口中有一个文本框,我们在文本框中输入“gpedit.msc”命令,并点击窗口底部的“确定”按钮就可以了;
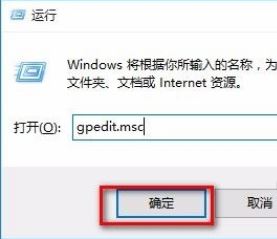
3.然后界面上就会出现一个本地组策略编辑器窗口,我们在窗口左侧依次点击“用户配置-管理模板-WINDOWS组件”选项,并在窗口右侧点击“文件资源管理器”选项;
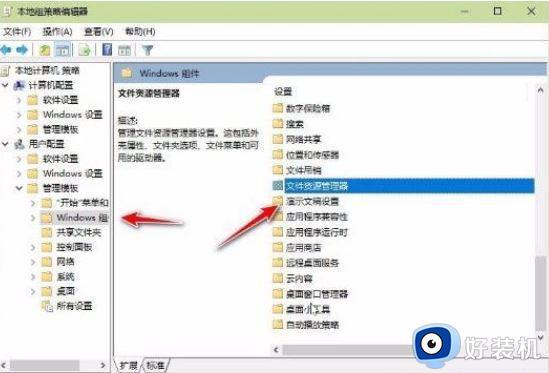
4.接下来窗口中就会显示文件资源管理器中的相关选项,我们向下滑动鼠标,在界面上找到“关闭Windows键热键”选项并双击即可;
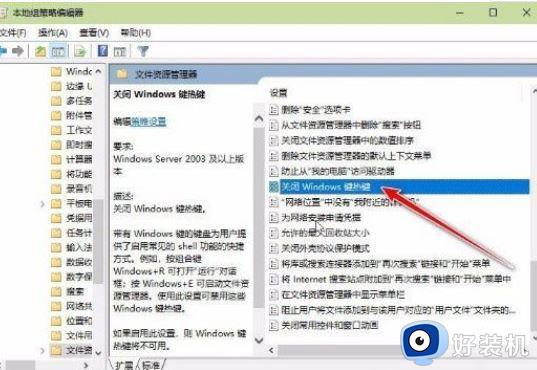
5.最后界面上就会出现下图所示的窗口,我们在窗口左上角点击“已启用”选项,再依次点击窗口底部的“应用”、“确定”按钮,即可完成全部的操作步骤。
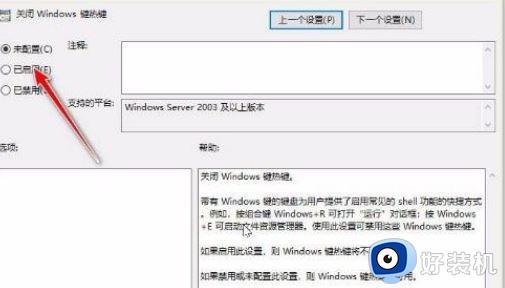
win键是一个快捷键,可以帮助我们更好操作电脑,如果win键一直没反应,可以参考上述几种方法来解决。