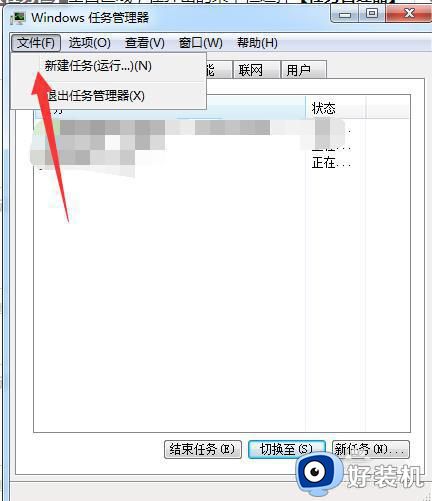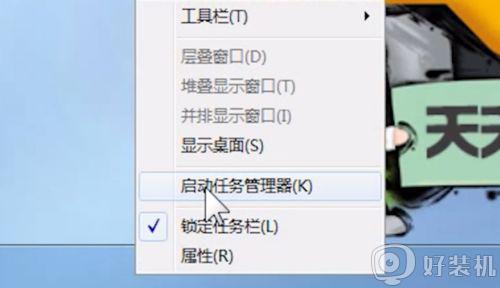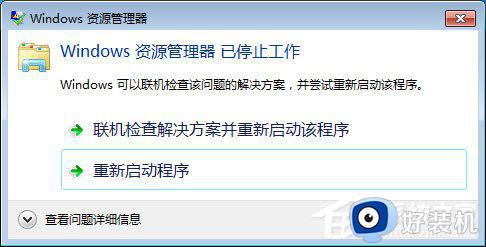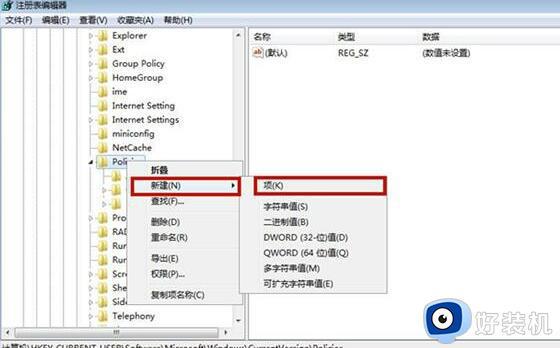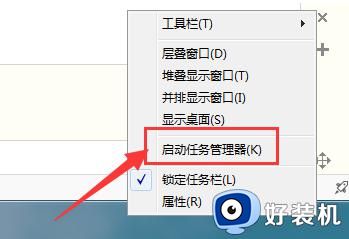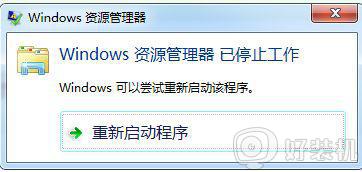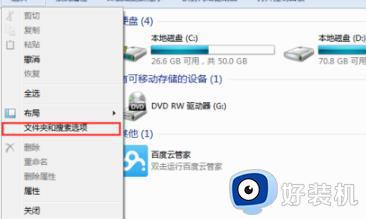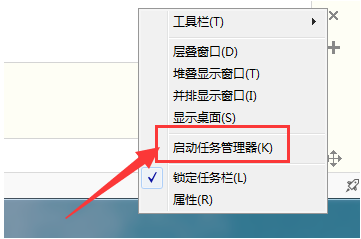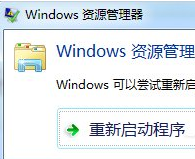win7资源管理器已停止工作不断重复怎么办 win7一直跳出资源管理器已停止工作如何解决
最近有win7纯净版64位系统用户遇到这样一个问题,就是电脑使用的时候,发现一直弹出资源管理器已停止工作不断重复,很多人遇到这样的问题都不知道该怎么办,如果你有遇到一样情况的话,可以跟着笔者一起来看看win7一直跳出资源管理器已停止工作的详细解决方法。
方法如下:
1、重新启动资源管理器,右键点击桌面下方的“任务栏”空白区,在弹出的菜单栏中选择“任务管理器”。
2、进入任务管理器,点击上方的“文件”,选择新建任务。
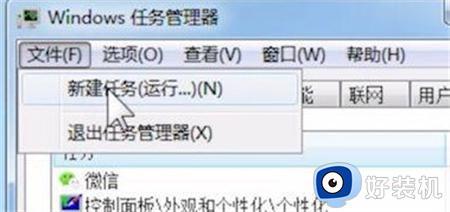
3、在弹出的对话框中,输入explorer.exe命令,点击确定,重新启动资源管理器。
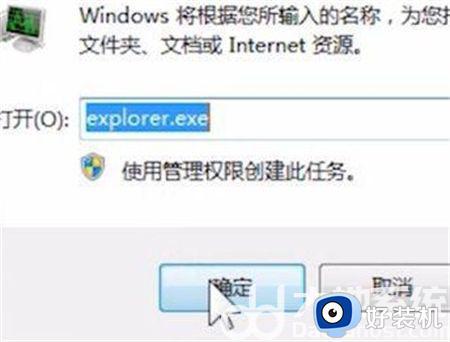
4、方法二,修改注册表,打开电脑左下角,开始菜单,找到“运行”选项,点击打开。
5、在弹出运行窗口中,输入regedit命令,点击确定,进入注册表界面。
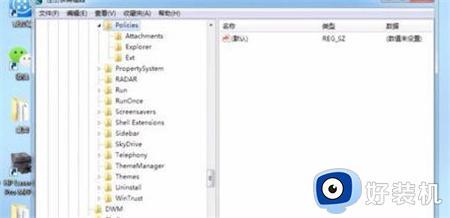
6、依次定位到该目录HKEY_CURRENT_USER,Software。Microsoft,Windows,CurrentVersion,Policies,右键点击Policies选项。
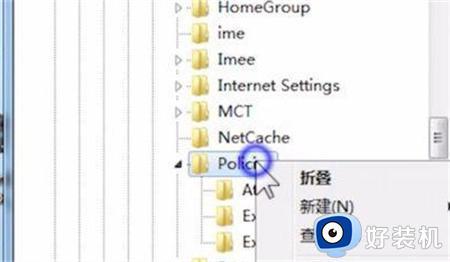
7、依次选择“新建”,“项”。将其命名为System,接着在System项,右方空白区域选择“新建”,“字符串值”。
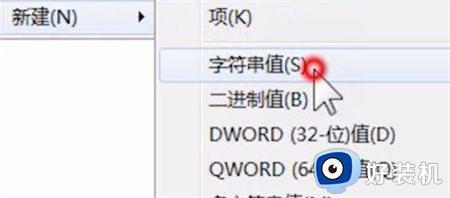
8、然后将其命名为Disable TaskMgr,双击打开新建的Disable TaskMgr。将其数据设置为0,点击确定即可。
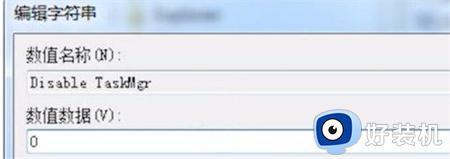
关于win7资源管理器已停止工作不断重复的详细解决方法就给大家介绍到这里了,有遇到一样情况的用户们可以学习上述方法步骤来进行操作,希望帮助到大家。