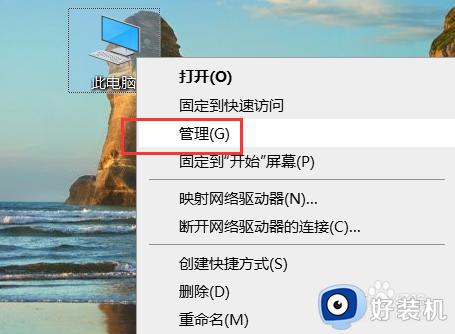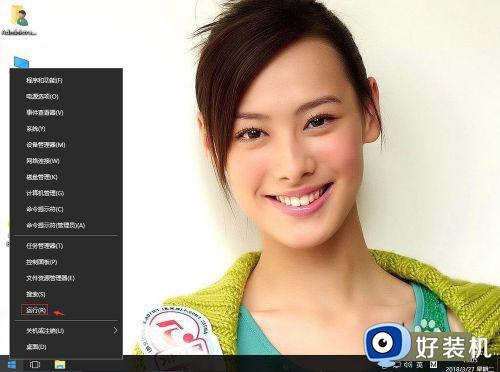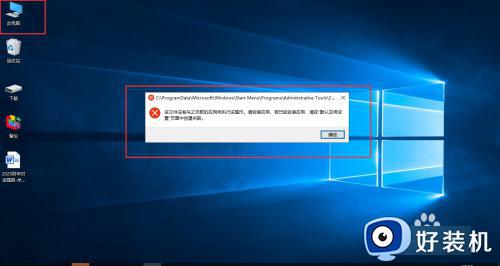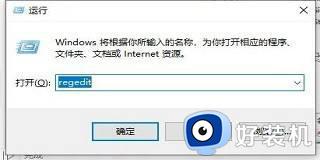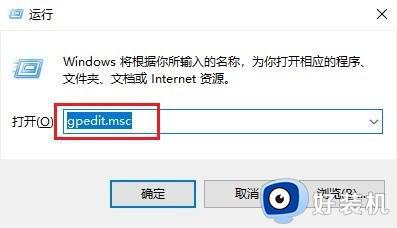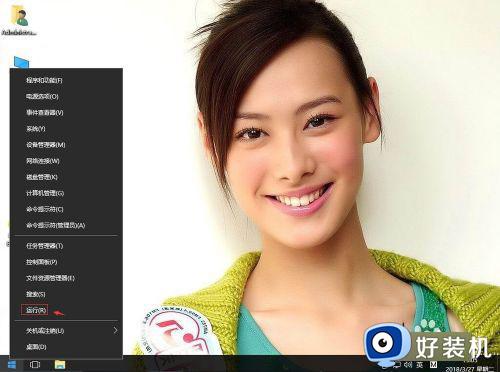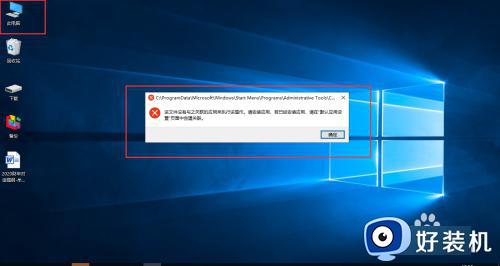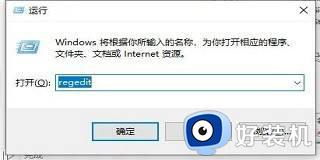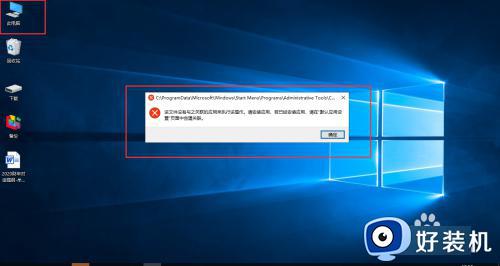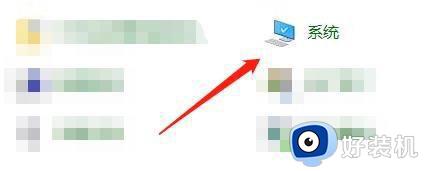win10管理界面打开出错的解决方法 win10管理界面打开出错怎么修复
时间:2023-09-26 14:08:22作者:zheng
我们可以在win10电脑的计算机管理界面中管理各个电脑的设备,非常的方便,但是有些用户却发现自己在打开win10电脑的管理界面之后却出错了,导致无法打开,那么win10管理界面打开出错怎么修复呢?今天小编就教大家win10管理界面打开出错的解决方法,如果你刚好遇到这个问题,跟着小编一起来操作吧。
推荐下载:WIN10纯净版
方法如下:
1、在win10系统桌面上,开始菜单,右键,运行。
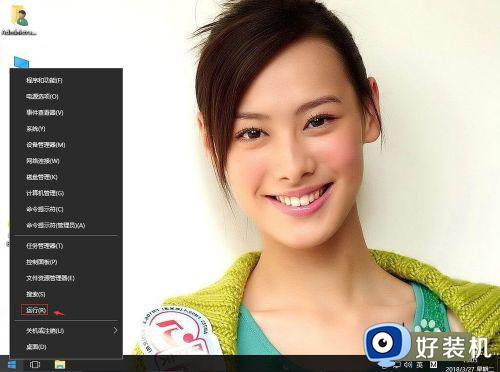
2、输入regedit,再确定。
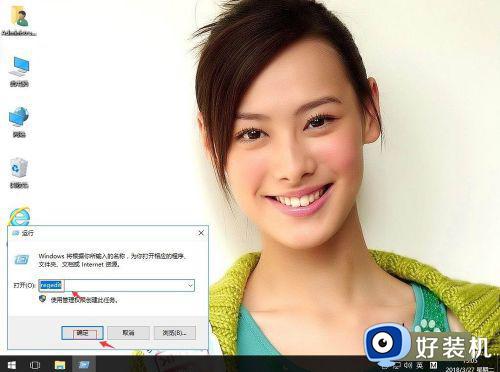
3、在注册表编辑器中定位HKEY_LOCAL_MACHINESOFTWAREClassesCLSID{20D04FE0-3AEA-1069-A2D8-08002B30309D}shelManagecommand。在右侧找到默认。
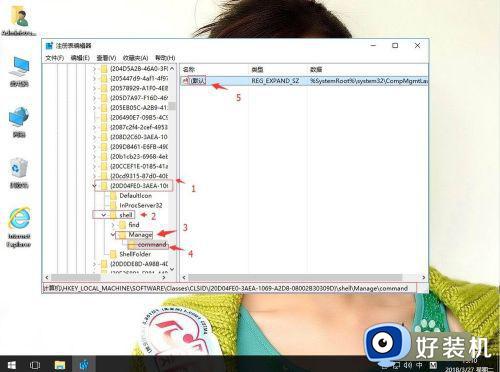
4、右键,修改。
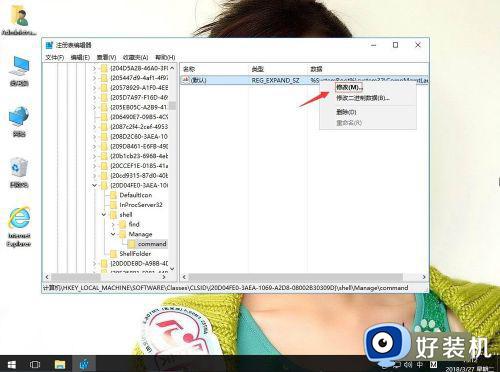
5、把数值数据改为%SystemRoot%system32CompMgmtLauncher.exe,再确定。
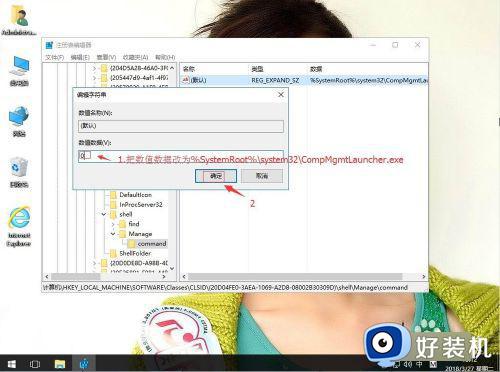
以上就是win10管理界面打开出错的解决方法的全部内容,有遇到相同问题的用户可参考本文中介绍的步骤来进行修复,希望能够对大家有所帮助。