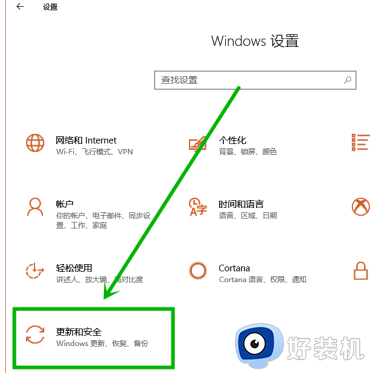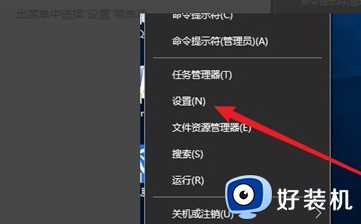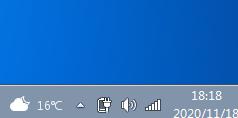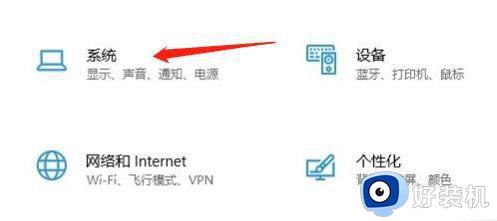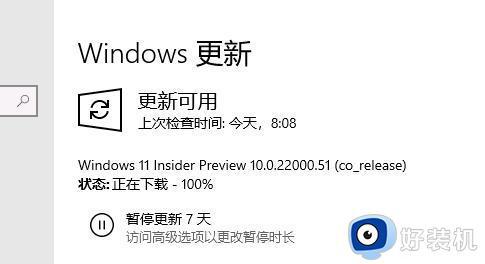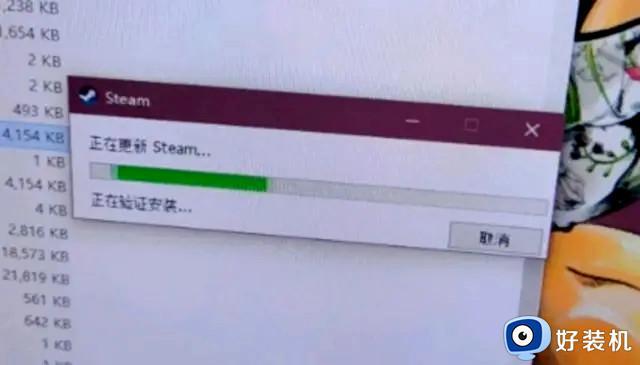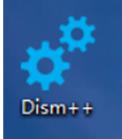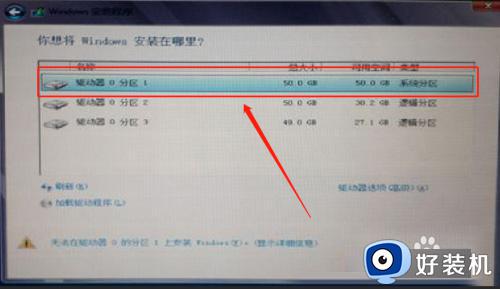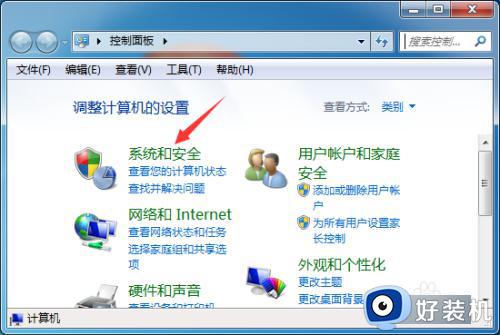windows更新一直卡在0%怎么回事 windows更新一直停在0如何解决
电脑在使用时,如果有更新的话,很多人都会在第一时间进行更新升级,然而更新过程中也会遇到一些问题,比如近日有用户反映说遇到了Windows更新一直卡在0%的情况,很多人不知道是怎么回事,针对此问题,本文给大家讲解一下windows更新一直停在0的详细解决方法。
方法一、
1.按下【win+i】组合键打开运行,然后输入【services.msc】回车进入;
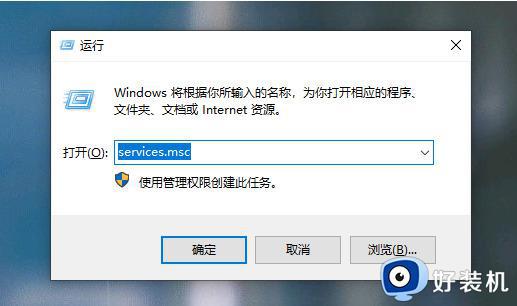
2.找到并双击打开【Windows Update】服务选项;
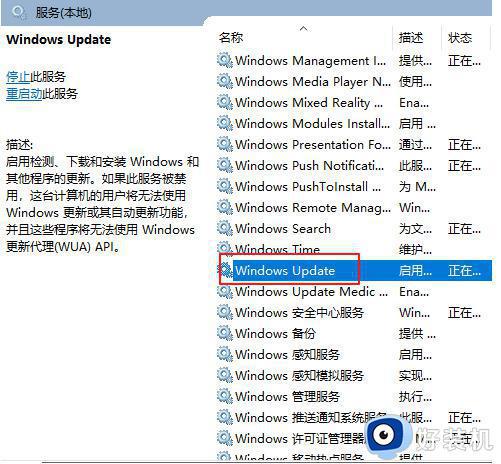
3.把启动类型改为【禁用】,再点击下面的【停止】,最后点击【应用】和【确定】;
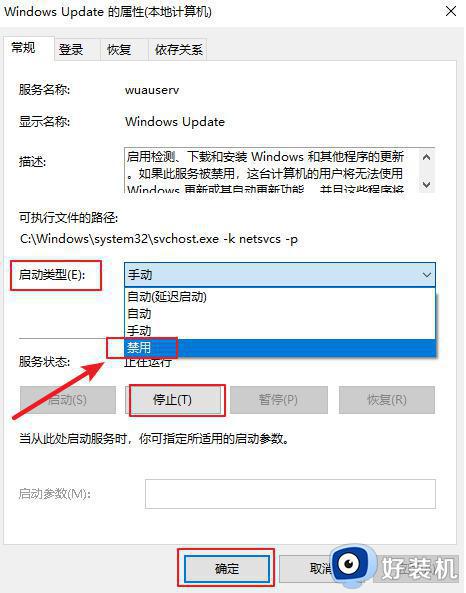
4.重命名c盘路径:C:WindowsSoftwareDistribution文件夹为SDfolder;
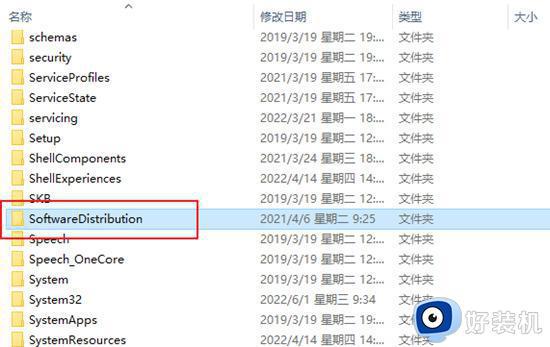
5.然后按照上面的步骤,重新启动Windows Update服务(调整启动类型并开启服务)。再尝试检查更新和安装;
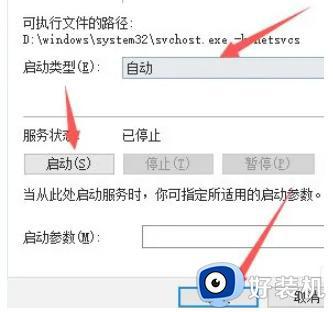
6.在升级过程中,选择【不是现在】,不要选择【下载并安装更新】,避免任何自动安装驱动可能导致的兼容性问题。
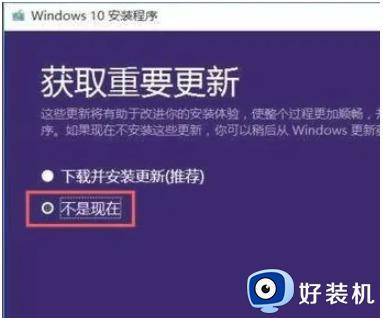
方法二、
1.更新卡住后,直接按下【Ctrl+Alt+Delete】组合快捷键,选择【任务管理器】打开;
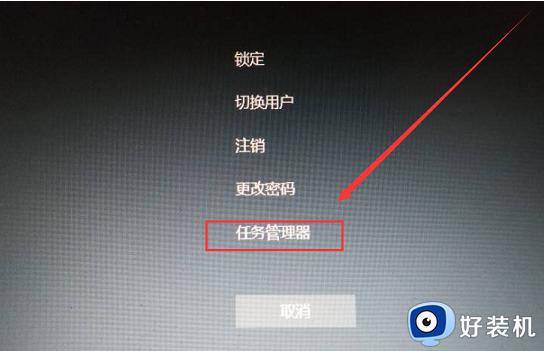
2.依次点击【服务】-【打开服务】;
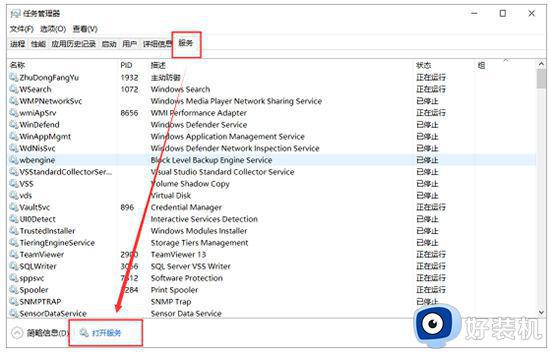
3.找到“Windows Update”服务双击打开;
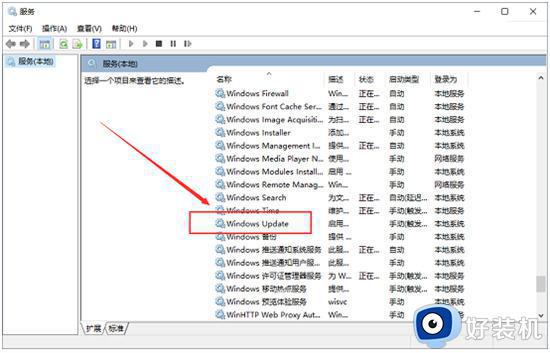
4.点击【启动】,并将“启动类型”设置为【自动】,点击【确定】即可。
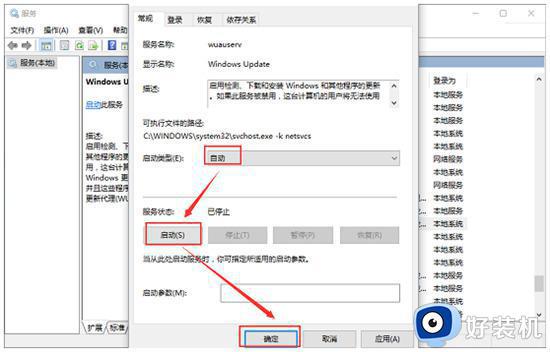
上述给大家介绍的就是windows更新一直卡在0%的详细解决方法,有遇到这样情况的用户们可以参考上述方法步骤来进行解决吧。