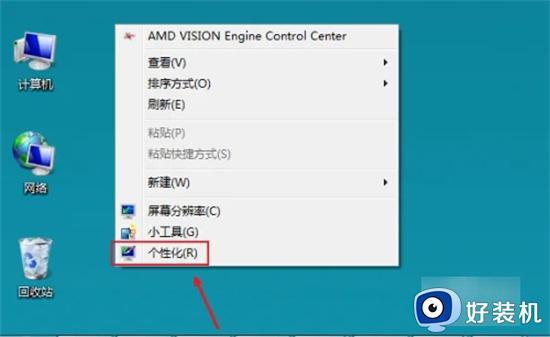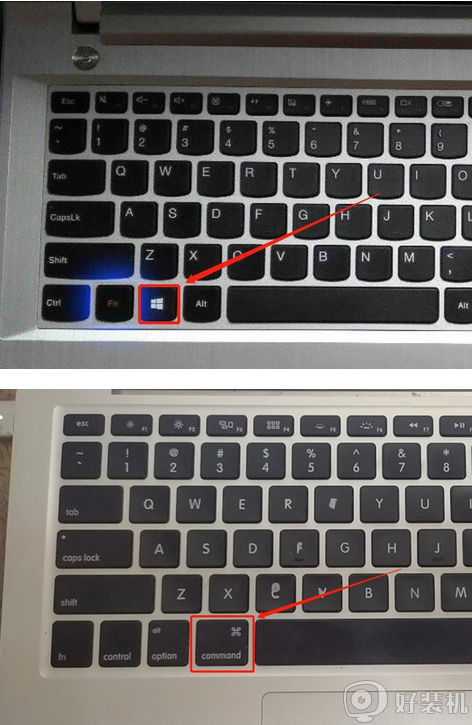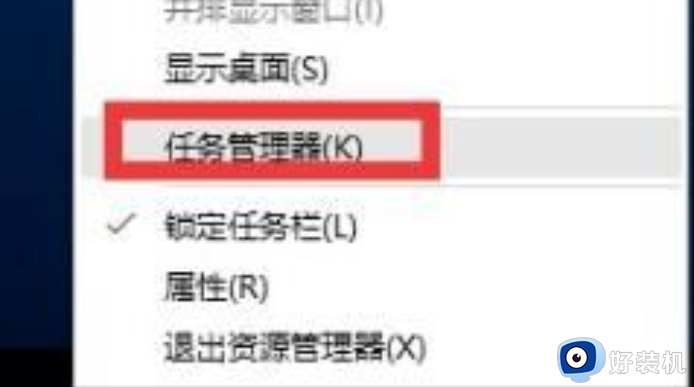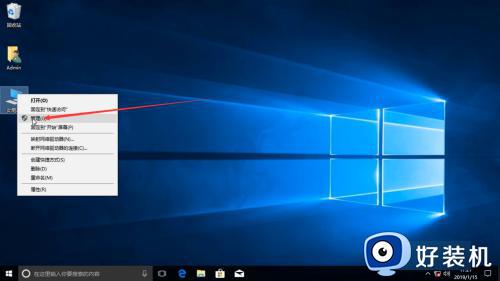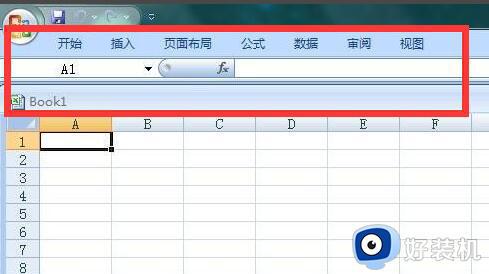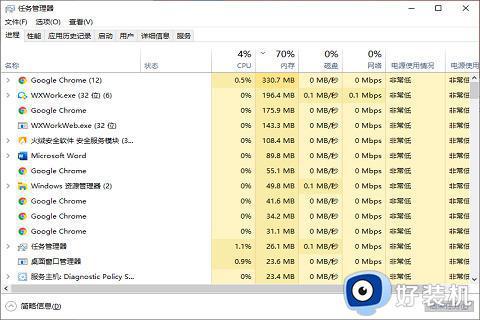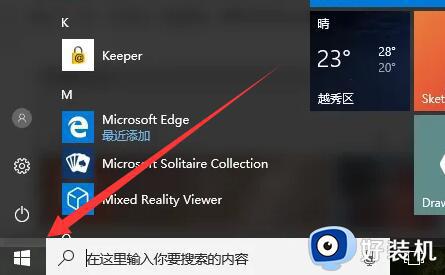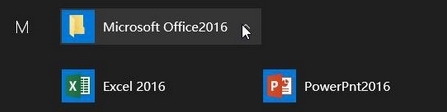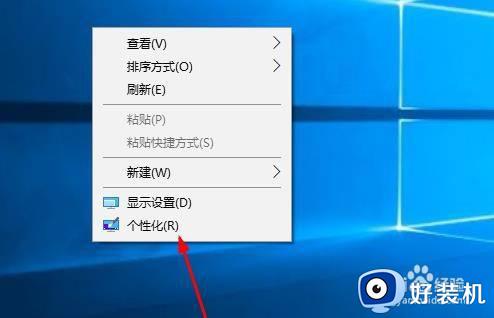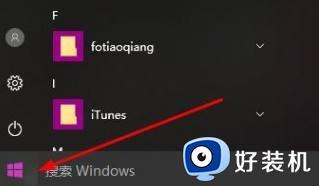电脑开始菜单出现“关键错误你的开始菜单出现了问题”怎么解决
最近有用户要使用开始菜单的时候,反映说碰到了关键错误窗口,并显示你的开始菜单出现了问题,我们将尝试在你下一次登录时修复它,很多人遇到这样的问题都很困扰,该怎么办才好呢,大家也别担心,本文这就给大家详细介绍一下电脑开始菜单出现“关键错误你的开始菜单出现了问题”的详细解决方法。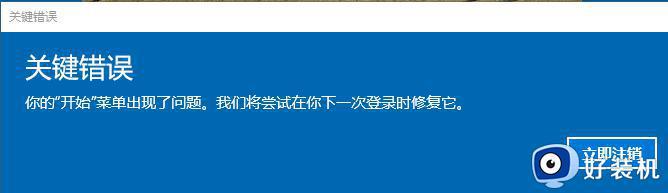
解决办法:
1、显示隐藏的任务栏
当我们无法看到Windows的【开始】菜单和任务栏,那么可能是任务栏处于隐藏状态。请尝试以下步骤。
步骤1:按【Windows徽标键+ I】访问设置,然后选择【个性化】。
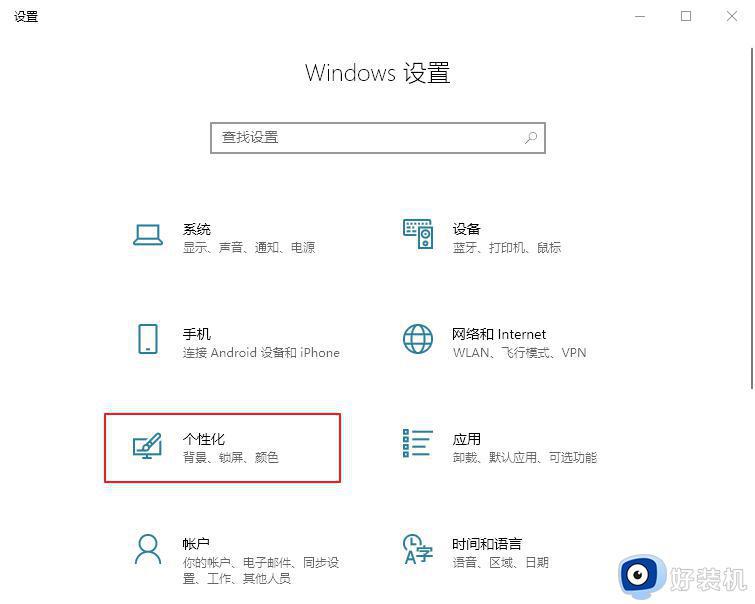
步骤2:选择左侧的【任务栏】,然后打开【锁定任务栏】,关闭【在桌面模式下自动隐藏任务栏】和【在平板模式下自动隐藏任务栏】。之后查看能否使用【开始】菜单。
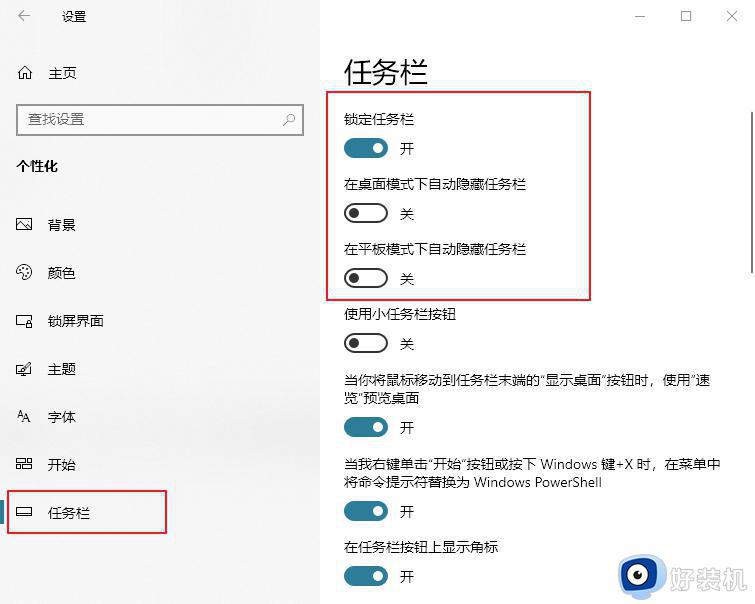
2、检查更新
当您进行过Windows升级或更新到某个Windows版本之后才出现了【开始】菜单错误的话,那么可能是某个Windows版本的问题,微软会定期针对Windows版本中的问题进行改进,只要更新到下一个Windows版本或者安装一些补丁即可解决问题。步骤如下:
步骤1:按【Windows徽标键+ I】打开设置,选择【更新和安全】。
提示:您还可以按【Windows 徽标键+ R】打开运行窗口,输入【ms-settings:】(注意将冒号一并输入)。点击【确定】以打开设置。
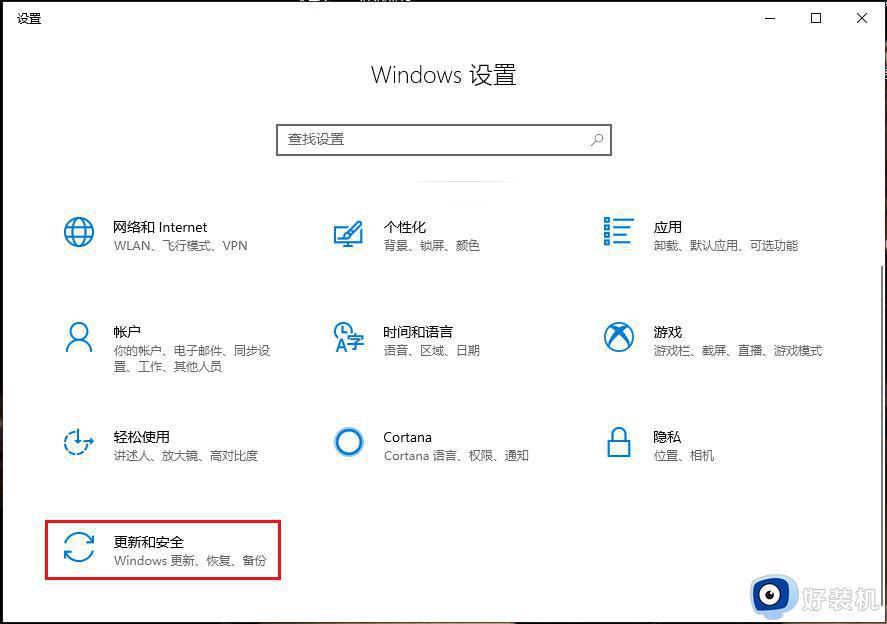
步骤2:选择【Windows更新】,并点击右侧的【检查更新】按钮。现在,您的计算机将自动检查任何可用的最新更新并将其安装在您的计算机上。
注意:更新过程需要有效的网络连接。此外,该过程可能需要一些时间,具体取决于更新的大小。
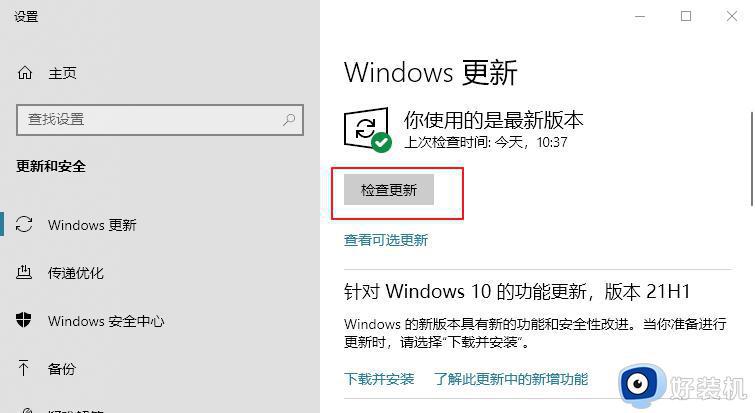
3、重启计算机
一般出现“关键错误-你的开始菜单出现了问题”之后,建议您重启计算机,因为重启计算机时系统会自动修复一些检测到的问题,有时需要重启多次才能解决问题。
由于无法通过【开始】菜单关机,这时请同时按【Ctrl + Alt + Delete】,选择右下角的【电源】,然后选择【重启】。
注意: 您也可以通过按住电源按钮手动关闭计算机,然后再次按下电源按钮重启设备。但是以这种方式关闭可能会丢失未保存的数据,因此,请首先确保正在处理的所有内容已经保存并关闭。
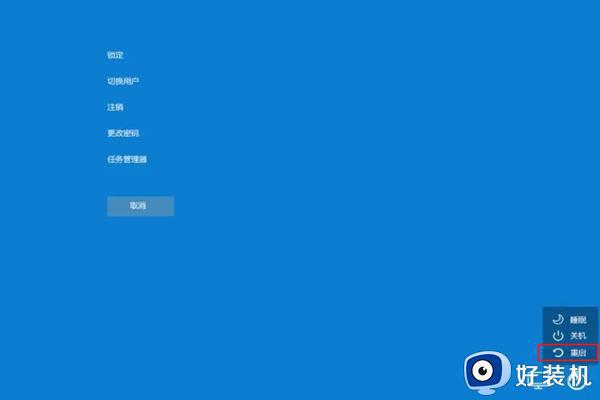
4、重启Windows资源管理器
Windows资源管理器(explorer.exe)进程控制着文件资源管理器应用程序、任务栏和【开始】菜单,重新启动该进程可能可以修复【开始】菜单错误。
步骤1:按【Ctrl + Shift + Esc】,在新界面中选择【任务管理器】。
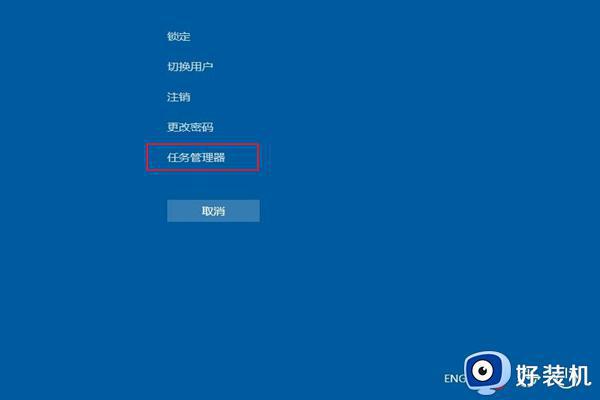
步骤2:选择【进程】选项卡。右键点击【Windows 资源管理器】,然后选择【重新启动】。此过程可能需要几秒钟时间,并且在 Windows 资源管理器重启时任务栏和【开始】菜单可能不可见。您可以在该过程完成后关闭任务管理器,再观察问题是否已解决。
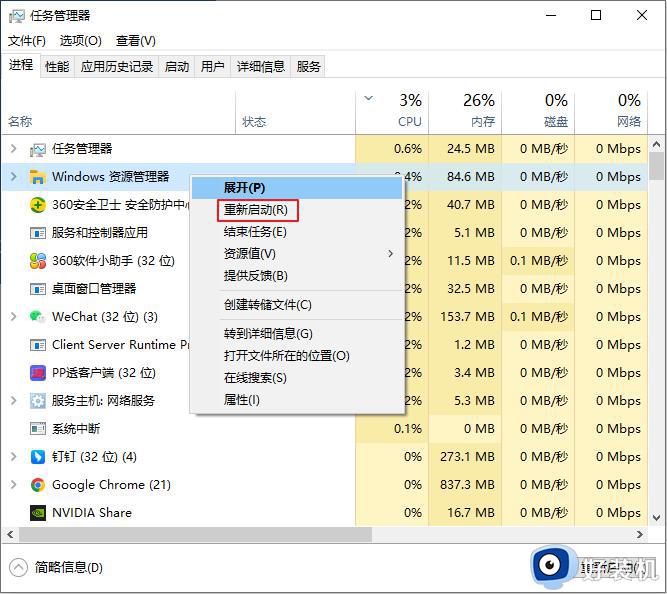
关于电脑开始菜单出现“关键错误你的开始菜单出现了问题”的详细解决方法就给大家介绍到这里了,有遇到一样情况的小伙伴们可以参考上面的方法步骤来进行解决,希望帮助到大家。