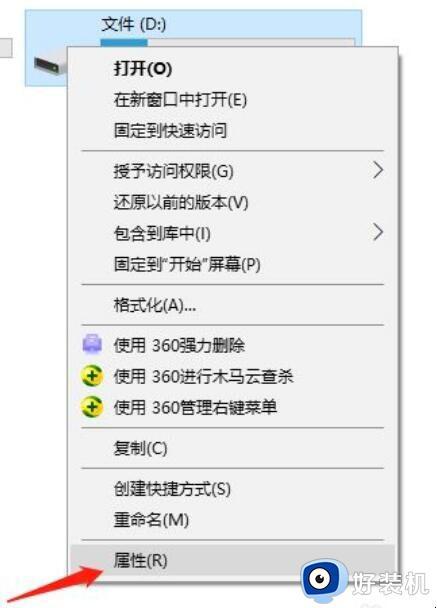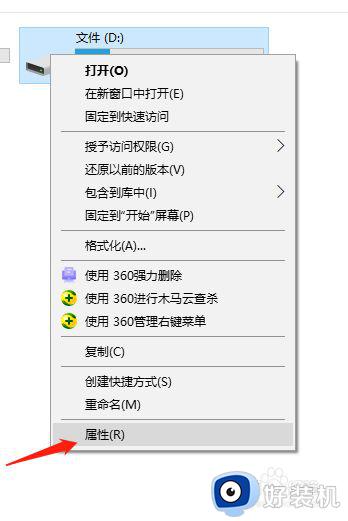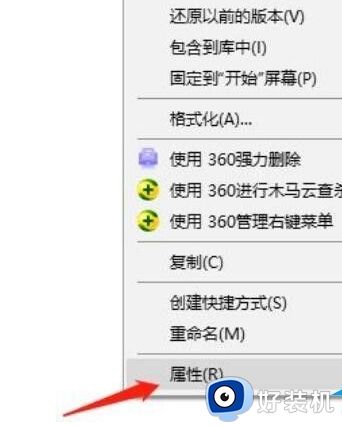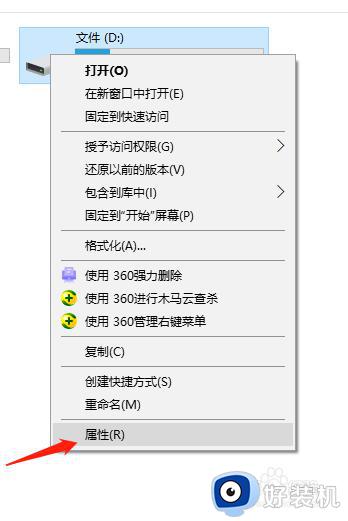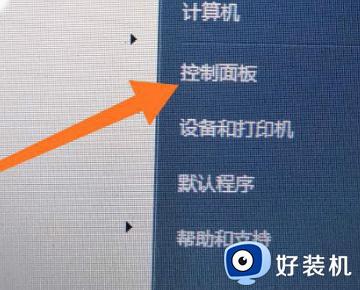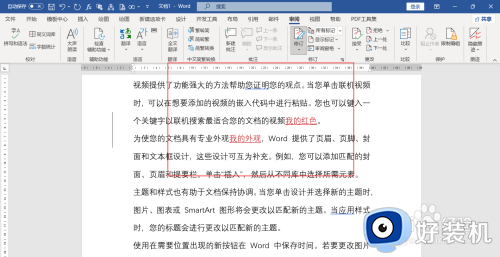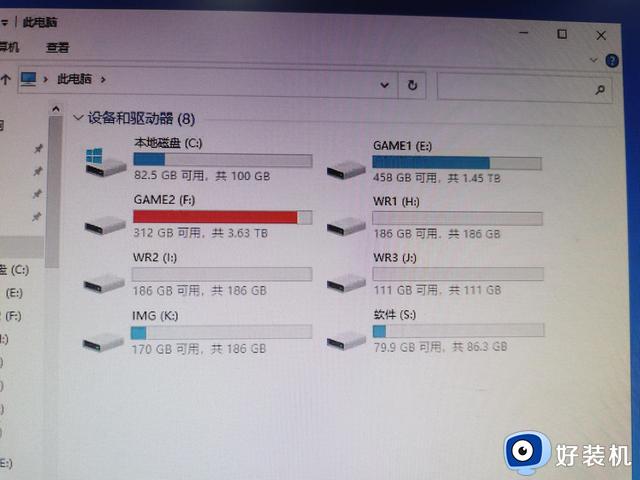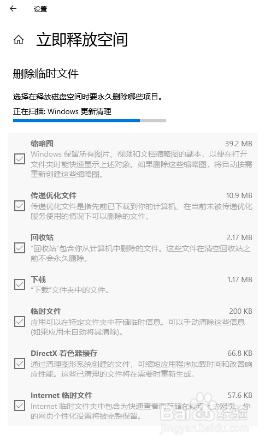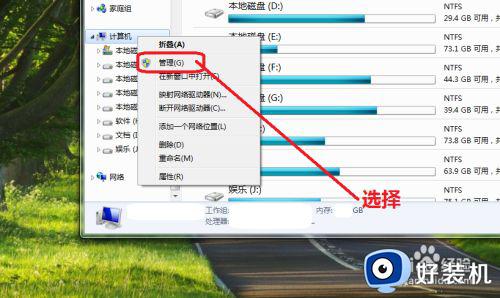电脑c盘显示红色怎么办 电脑c盘变红色了解决方法
在操作电脑的过程中,难免有些用户会遇到c盘空间变红色的情况,其原因是c盘内存占用过高导致的,今天小编给大家带来电脑c盘显示红色怎么办,有遇到这个问题的朋友,跟着小编一起来操作吧。
解决方法:
1.在win10系统上打开此电脑目录,我们可以直接看到各个盘的空间使用情况,看到下图所示C盘已经显示成红色了说明C盘的空间已经不足了,需要清理一下。
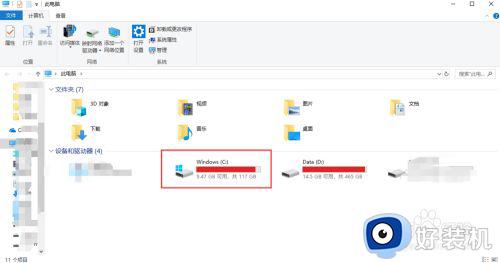
2.首先我们点击打开的此电脑窗口最上方的查看标签,勾选上隐藏的项目,勾选后所有的隐藏文件夹和隐藏文件都能在目录中显示出来。
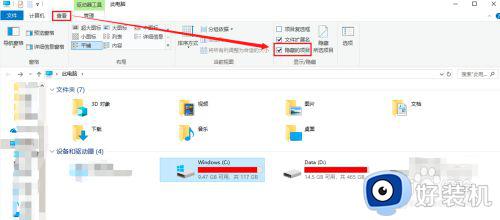
3.进入C盘->用户->用户名(每个人的电脑名字不一样)->AppData->Roaming目录下,找到Apple Computer目录。
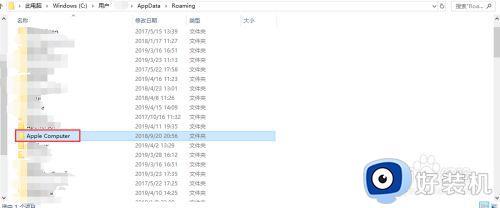
4.双击Apple Computer进入该目录,在弹出的菜单中点击属性,查看该目录的占用空间大小,发现该目录占用了10G多的空间。
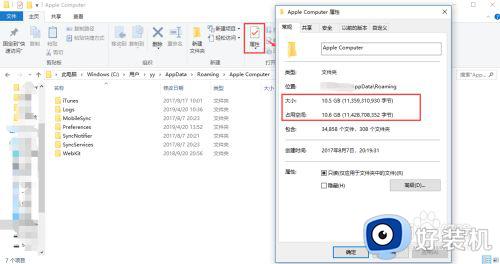
5.进入 Apple Computer->MobileSync->Backup目录下,删除该目录下的所有内容。
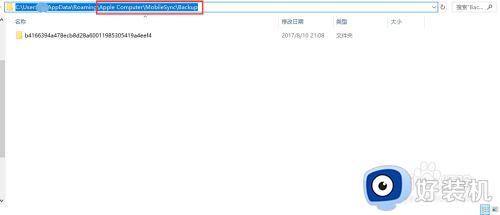
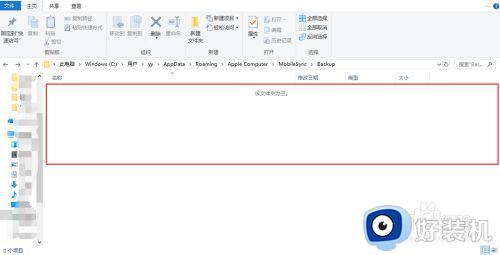
6.删除完毕后,再进入此电脑,观察C盘的空间,已经从红色变成蓝色了,空间被释放了。
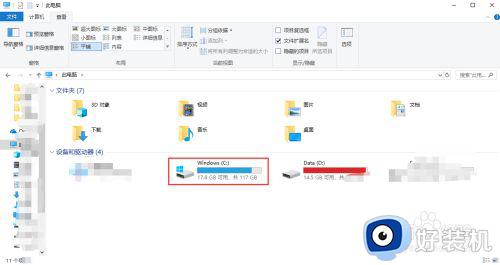
以上就是小编告诉大家的电脑c盘变红色了解决方法的全部内容,有遇到这种情况的用户可以按照小编的方法来进行解决,希望能够帮助到大家。