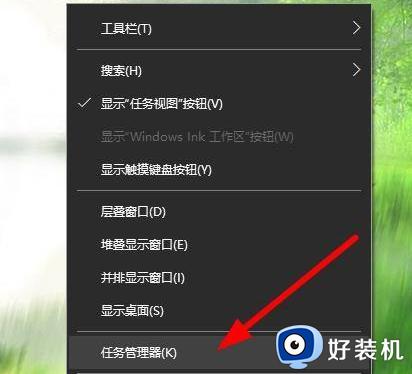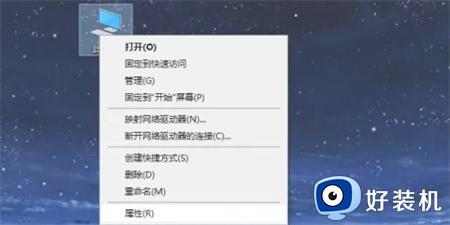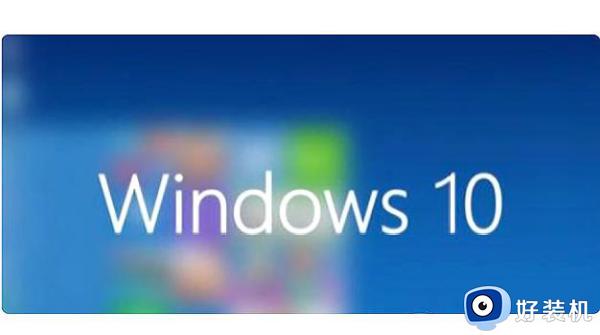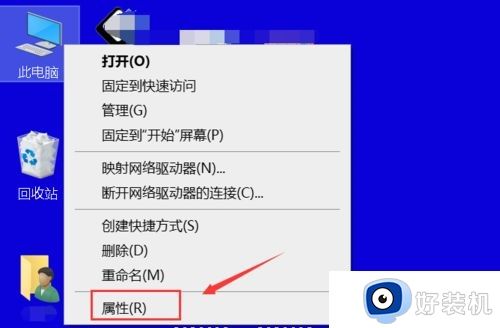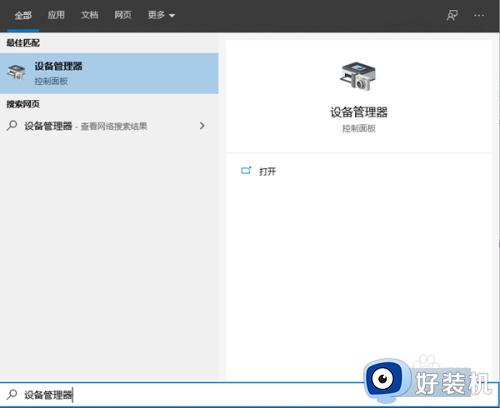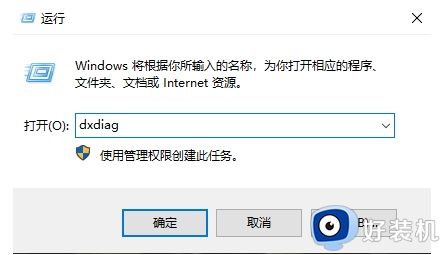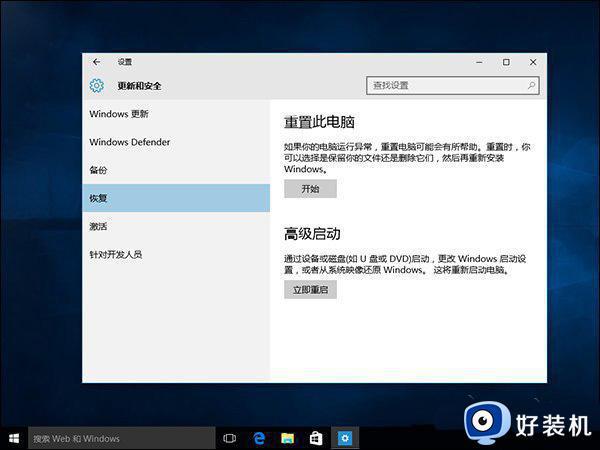win10更新显卡驱动后黑屏怎么办 win10电脑升级驱动后黑屏修复方法
时间:2023-09-15 14:05:30作者:xinxin
一般来说,在win10系统运行的过程中,电脑硬件所安装的驱动程序也会默认每隔一段时间进行更新,从而保证程序的流畅运行,可是近日有用户在给win10电脑的显卡驱动进行升级之后,却莫名出现黑屏故障,对此win10更新显卡驱动后黑屏怎么办呢?这里小编就来教大家win10电脑升级驱动后黑屏修复方法。
推荐下载:win10专业版镜像
具体方法:
1、右键点击【菜单栏】,选择【任务管理器】,结束卡住的程序。
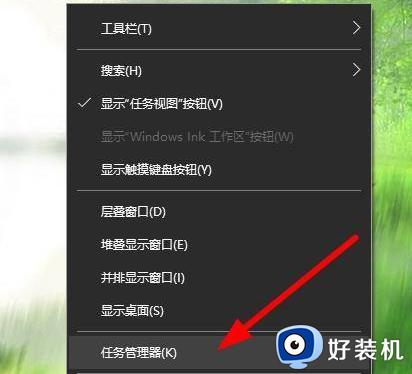
2、找到【我的桌面】,右键点击【我的电脑】,选择【属性】。
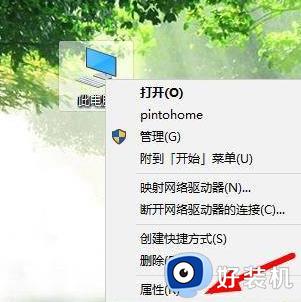
3、接下来找到左侧的【设备管理器】,继续下一步的操作。
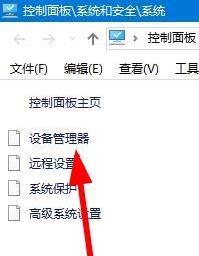
4、点击选择【显示适配器】,右键点击选择【属性】。
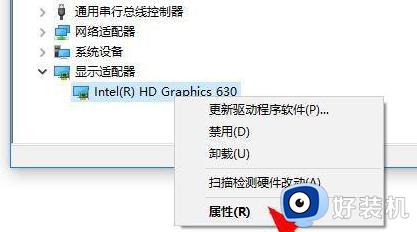
5、选择上方的【驱动程序】,切换到其他的菜单设置。
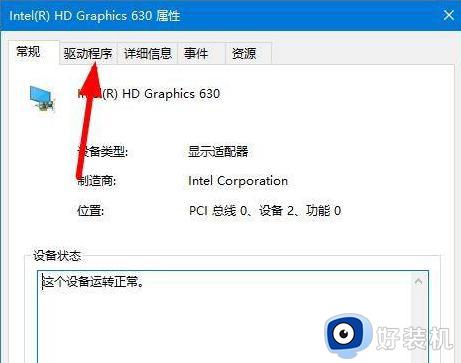
6、然后点击左侧的【回退驱动程序】,根据提示进行操作。
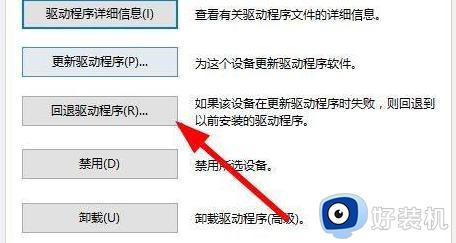
7、等待恢复到之前的驱动,选择【重启电脑】。
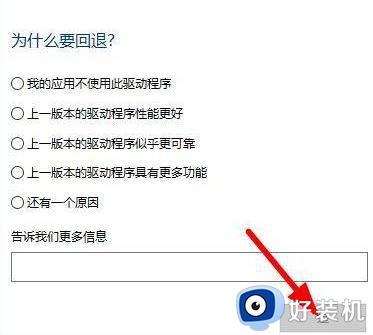
以上就是小编给大家讲解的关于win10电脑升级驱动后黑屏修复方法了,有遇到相同问题的用户可参考本文中介绍的步骤来进行修复,希望能够对大家有所帮助。