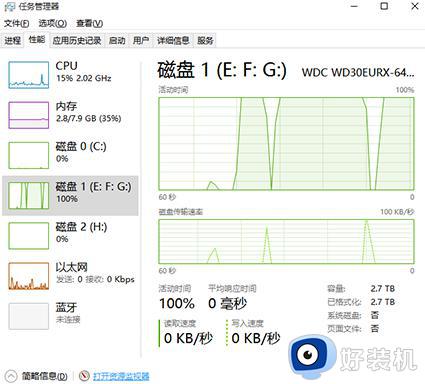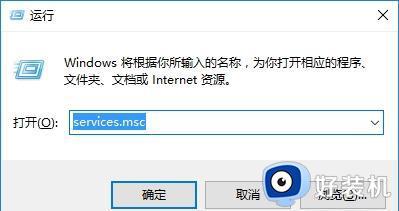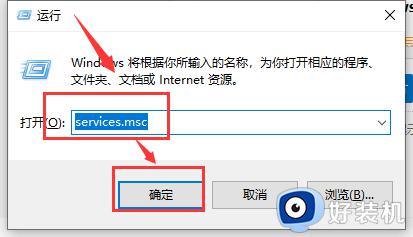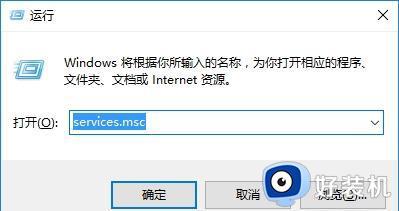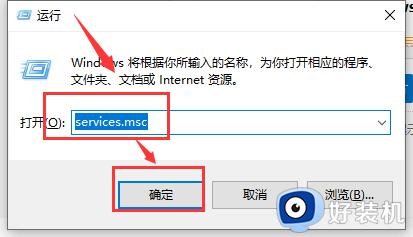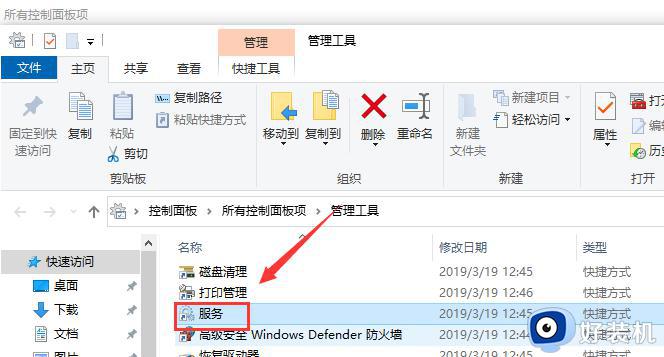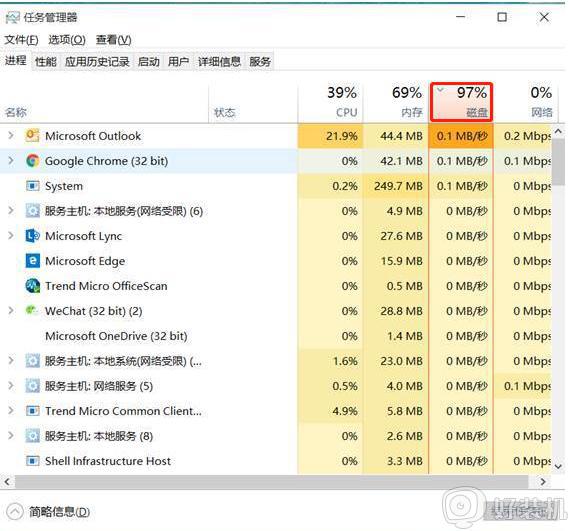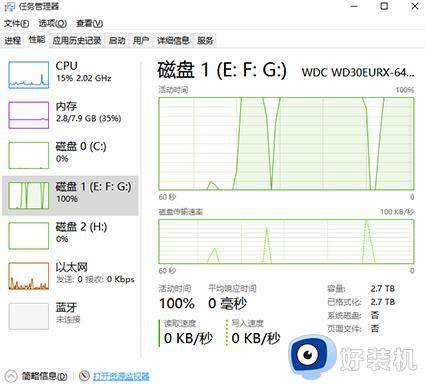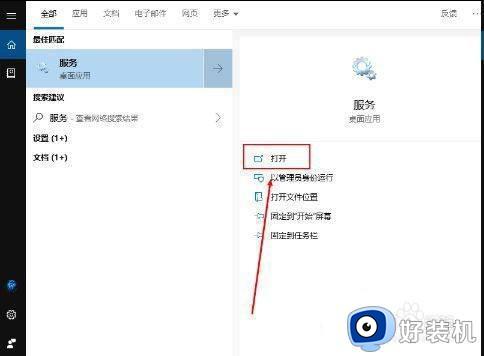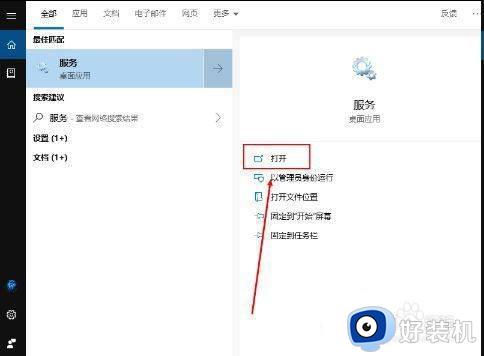win10磁盘占用100%官方解决办法 win10磁盘占用100%卡死怎么办
每次我们在操作win10电脑的时候,往往会因为运行的程序过多占用到磁盘内存空间过高而导致运行出现卡顿的现象,例如有些用户在启动win10系统没多久的情况下,磁盘内存占用却已经100%卡死的状况,对此win10磁盘占用100%卡死怎么办呢?今天小编就来教大家win10磁盘占用100%官方解决办法。
推荐下载:win10系统之家官网
具体方法:
更新系统
1、打开Windows设置,选择【更新与安全】。
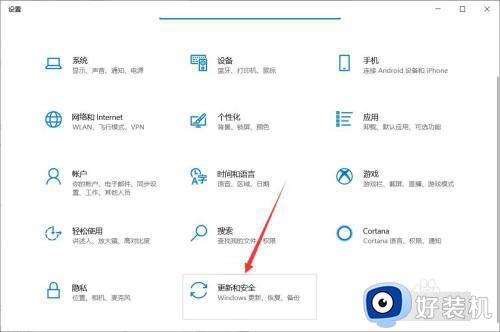
2、点击【检查更新】按钮,更新系统解决磁盘问题。
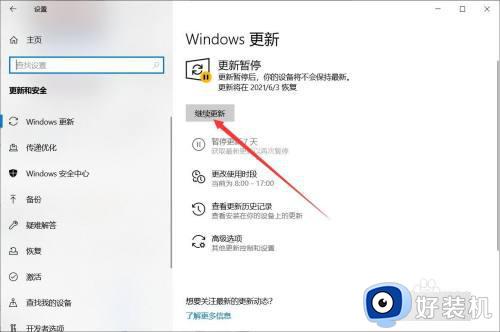
禁用服务
1、在我的电脑图标上右键鼠标选择【管理】。
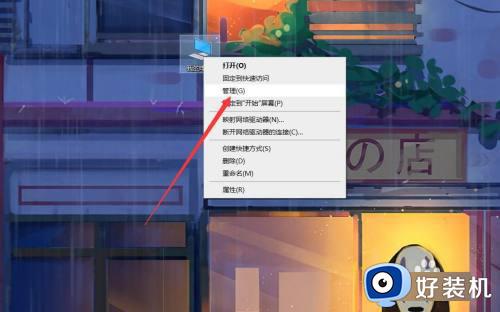
2、选择【服务和应用程序】-【服务】,找到sysmain服务,右键鼠标点击【属性】。
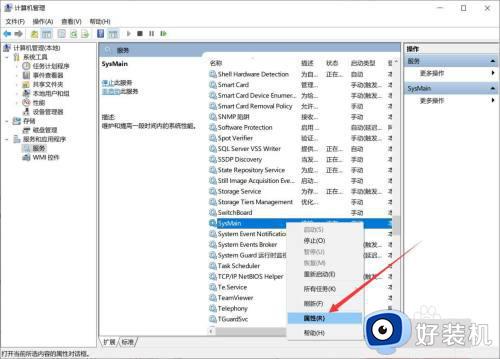
3、设置启动类型为【禁用】,点击【确定】。
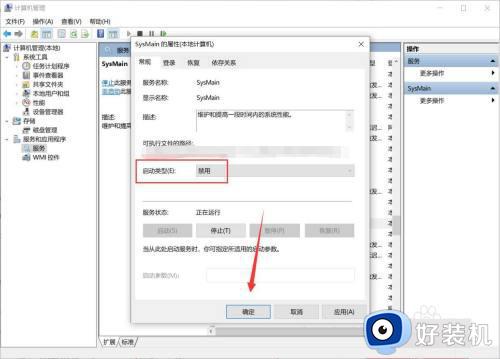
改变虚拟内存
1、在我的电脑图标上右键鼠标选择【属性】。
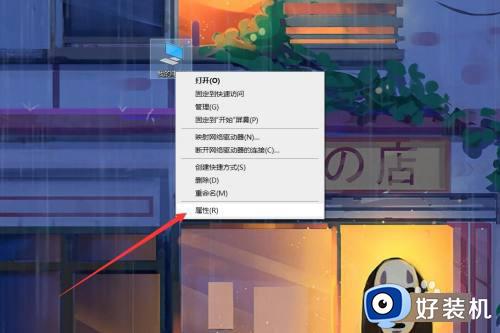
2、在系统界面点击【高级系统设置】。
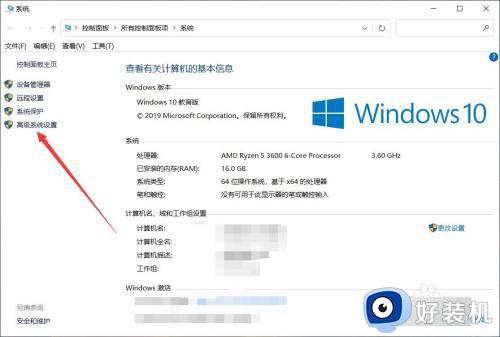
3、选择高级选项卡中的性能设置。
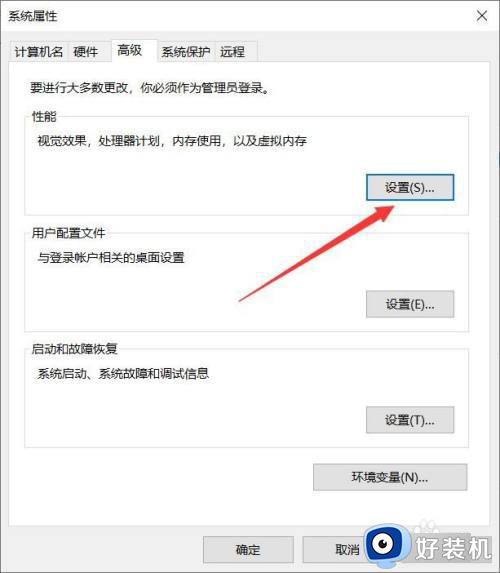
4、在高级性能选项中点击虚拟内存的【更改】按钮,选择【无分页文件】,点击【确定】。
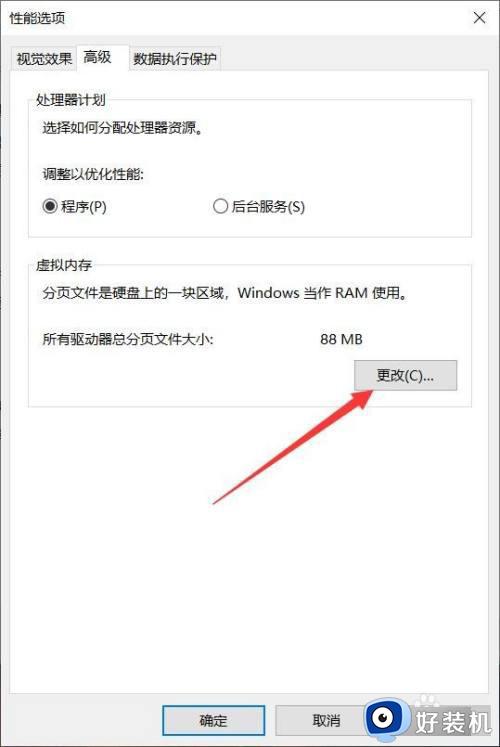
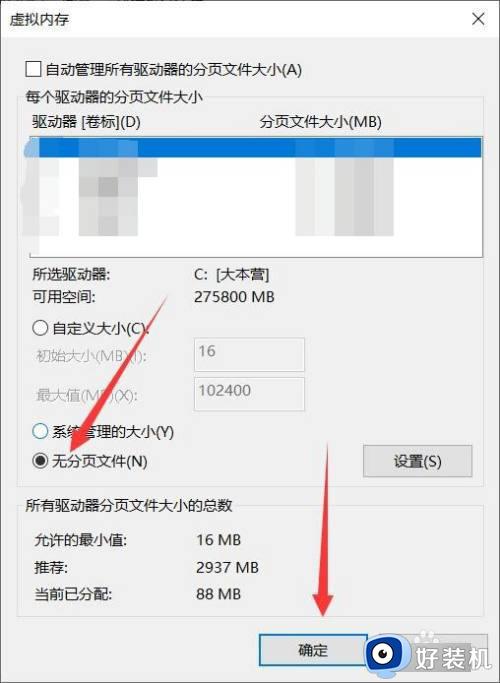
上述就是小编告诉大家的win10磁盘占用100%官方解决办法了,有遇到这种情况的用户可以按照小编的方法来进行解决,希望本文能够对大家有所帮助。