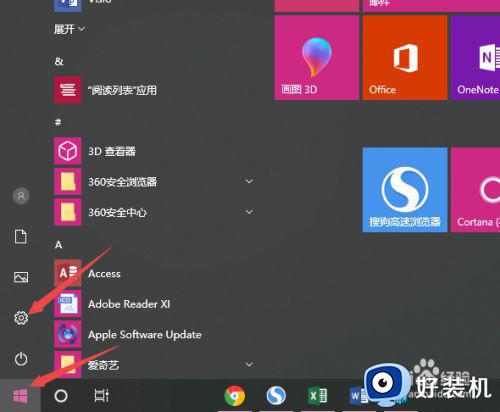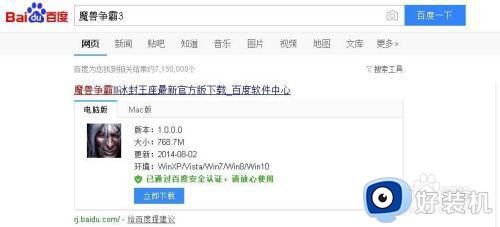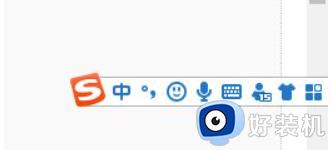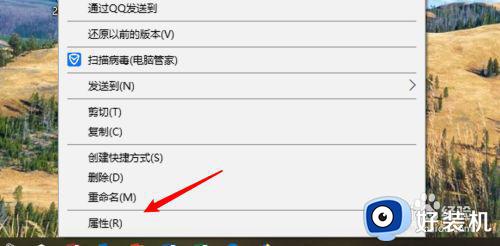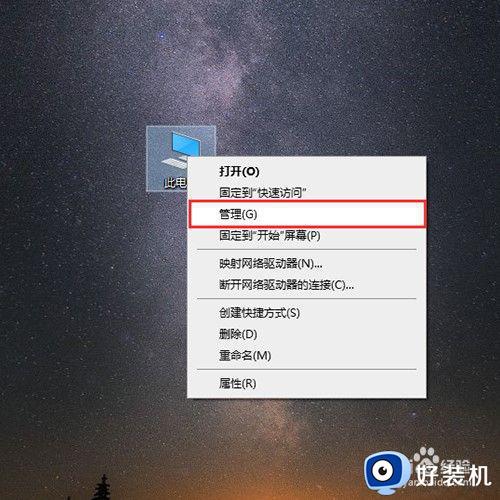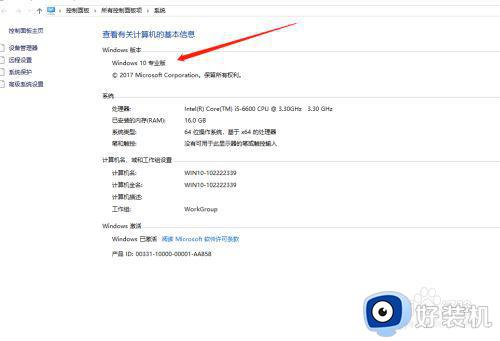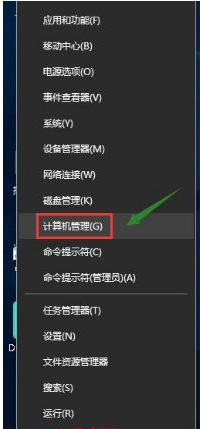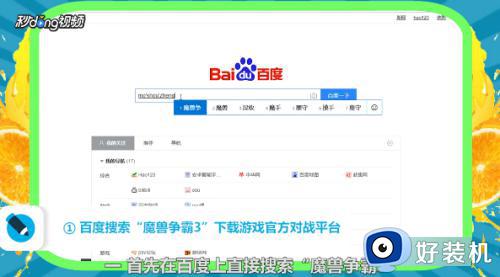如何在windows10下全屏冰封王座 windows10冰封王座全屏怎么设置
有时候玩家在windows10系统上玩冰封王座这款游戏时,进入游戏界面却老是没有显示全屏,严重影响用户的体验,今天小编就给大家带来如何在windows10下全屏冰封王座,如果你刚好遇到这个问题,跟着小编一起来操作吧。
解决方法:
1.首先,我们点击开始,然后我们点击设置;
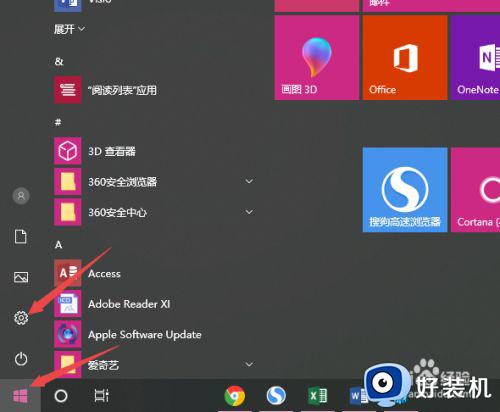
2.之后点击系统;
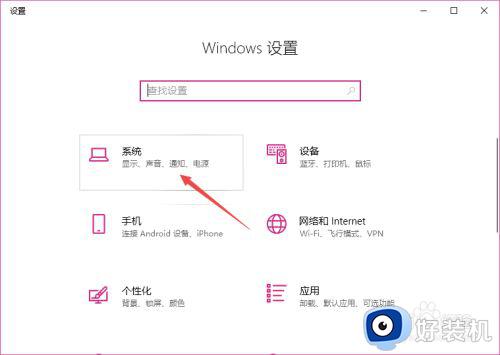
3.然后我们可以看到分辨率是1366*768,我们需要设置相应的游戏分辨率才可以让其全屏显示;
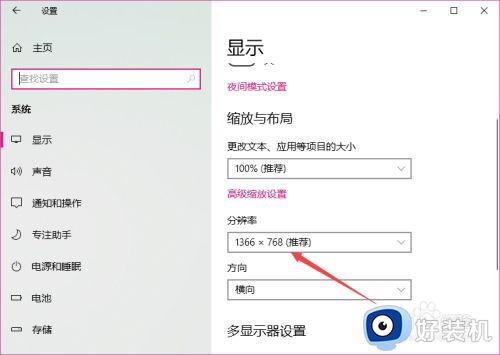
4.我们右击电脑桌面左下角的开始;
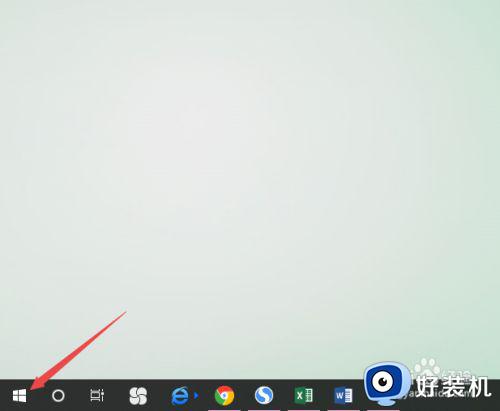
5.然后我们点击运行;
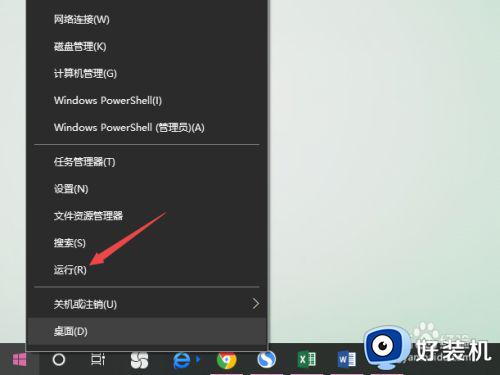
6.之后我们找到路径HKEY_CURRENT_USER\Software\Blizzard Entertainment\Warcraft III\Video,然后我们右击resheight;
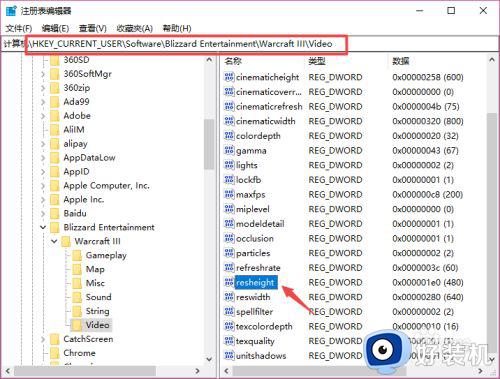
7.弹出的界面,我们点击修改;
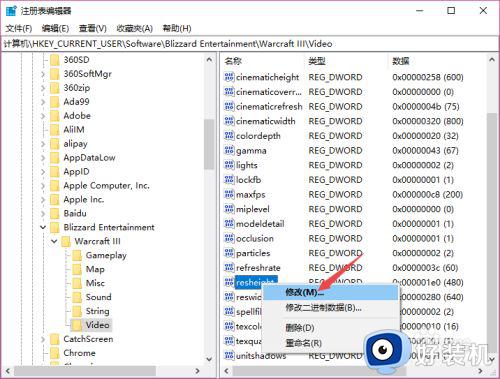
8.然后我们点击选择十进制,之后我们输入768,然后我们点击确定;
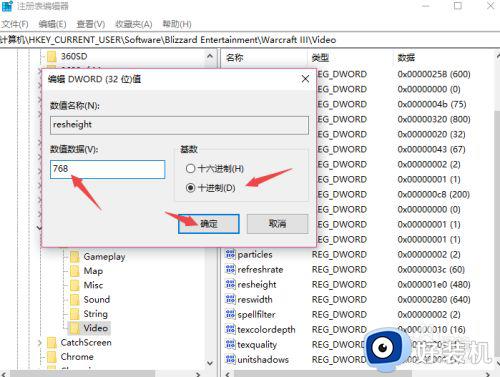
9.之后我们右击reswidth,弹出的界面,我们点击修改;
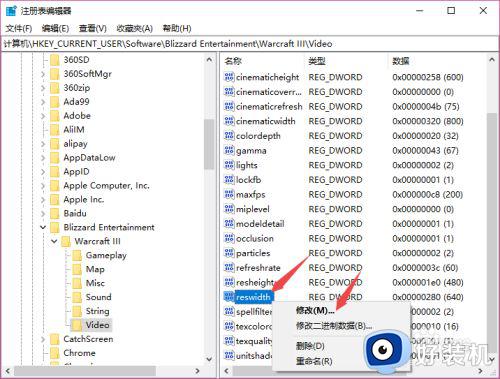
10.然后我们点击选择十进制,之后我们输入1366,之后点击确定;
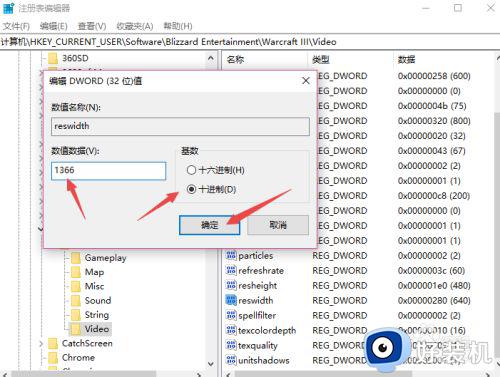
11.然后我们回到桌面双击魔兽争霸3冰封王座;
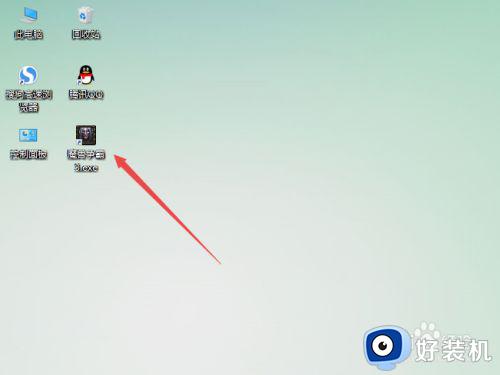
12.之后我们就会看到此时已经变成全屏显示了。

以上就是小编告诉大家的windows10冰封王座全屏设置方法的全部内容,有需要的用户就可以根据小编的步骤进行操作了,希望能够对大家有所帮助。