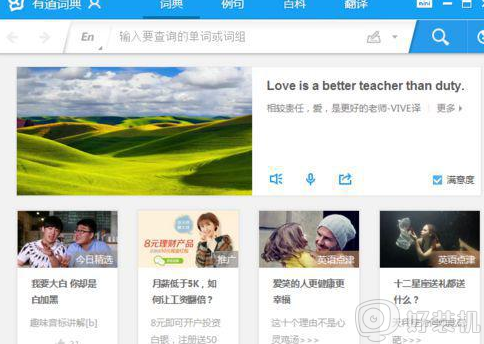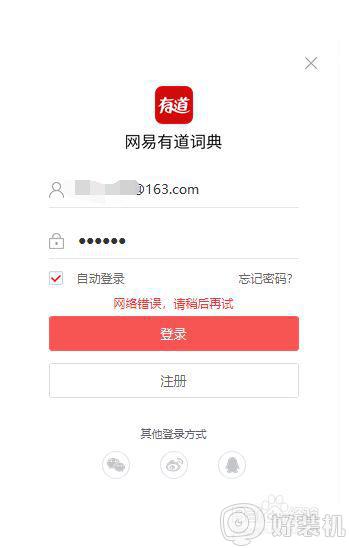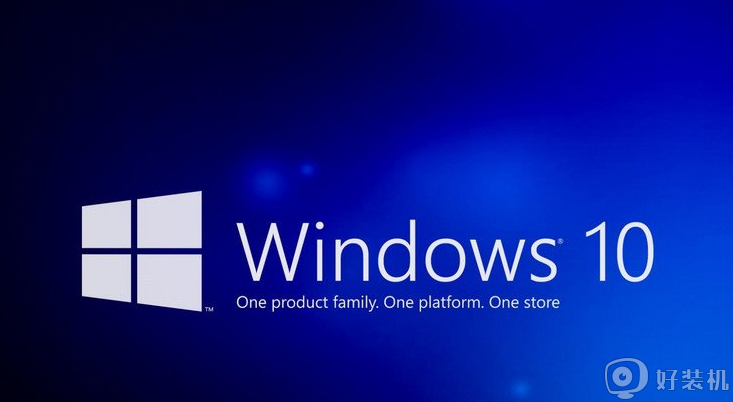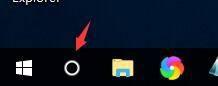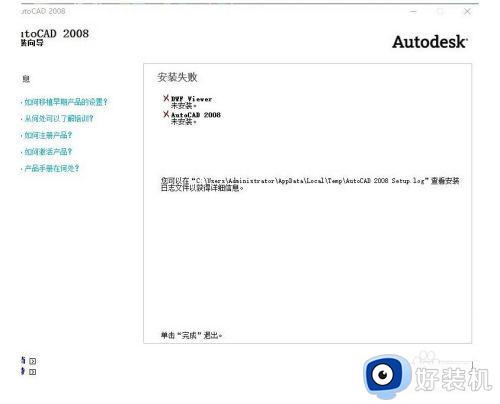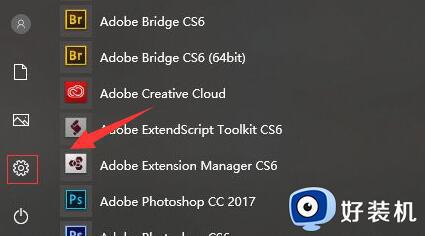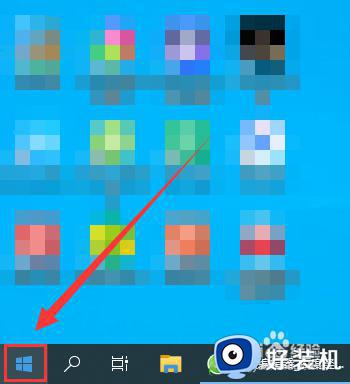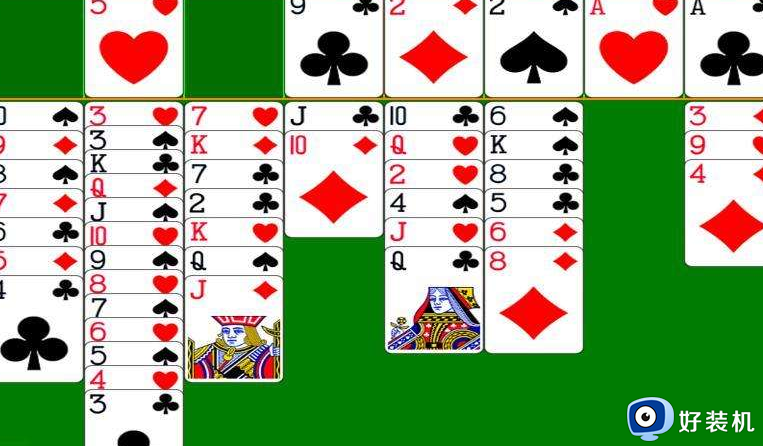win10怎么安装有道词典 win10安装有道词典的图文教程
有道词典很多用户应该都很熟悉吧,这是一款基于搜索引擎技术的全能免费语言翻译软件,词库大查词也快,但是很多用户升级到win10正式版系统之后,不知道要怎么安装有道词典,想必很多人也有一样的疑问吧,针对此问题,本文给大家说说win10安装有道词典的图文教程吧。
具体方法如下:
1、启动电脑上的百度卫士安全管理程序;
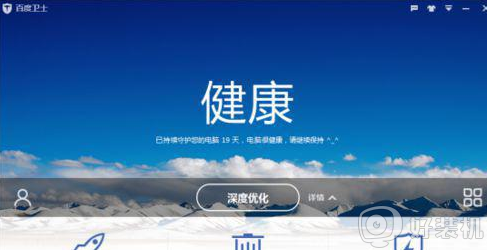
2、在百度卫士窗口中点击右侧“百宝箱”插件按钮;
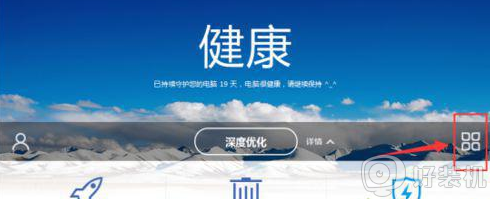
3、在跳转到百宝箱窗口,打开其窗口中的“软件管理”程序;
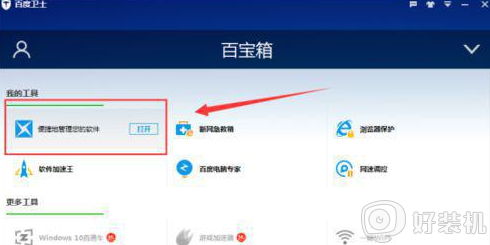
4、在打开的“软件管理”窗口中的搜索栏输入“有道词典”再点击“搜索”按钮;
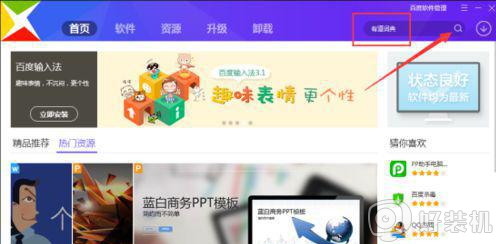
5、点击搜索后,在搜索出来的结果中点击“安装”按钮;
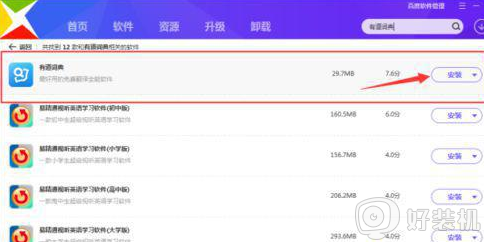
6、点击“安装”按钮后,这个时候安装文件包会在自动下载中……。安装包下载好以后会跳转到“有道词典”的安装界面,我们点击“下一步”按钮;
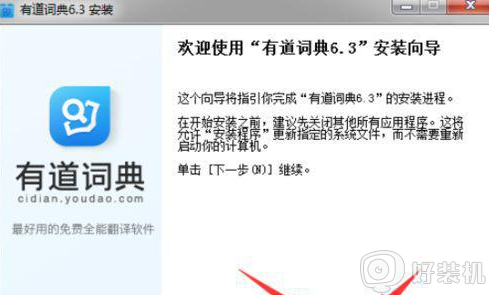
7、点击“ 立即安装”按钮后,跳转到“服务条款”窗口,我们点击“我同意”按钮;
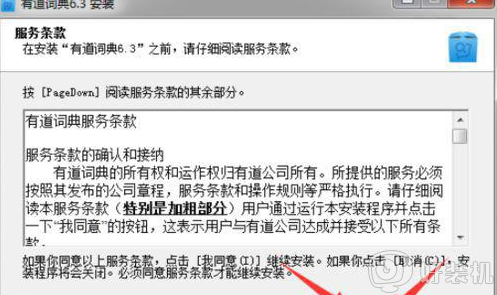
8、点击“我同意”按钮后。跳转到“选择安装类型”窗口,这里我们选择默认安装,再点击“下一步”按钮;
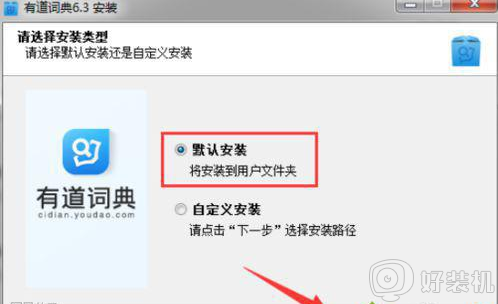
9、这个时候程序就会在自动安装中……,我们耐心等待安装完成;
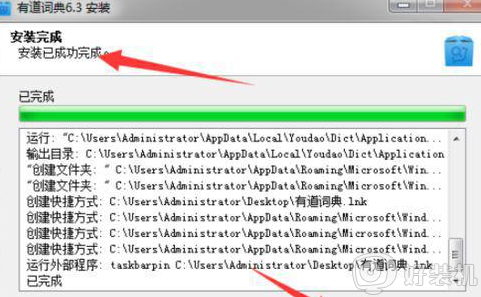
10、安装结束后,我们点击窗口中的“完成”按钮即可。之后我们就可以来正常使用了;
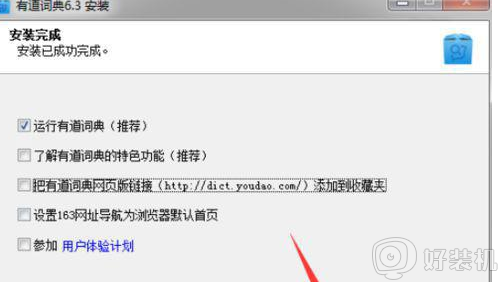
上述给大家讲解的就是win10安装有道词典的图文教程,有这个需要的用户们可以采取上面的图文步骤来进行安装吧。