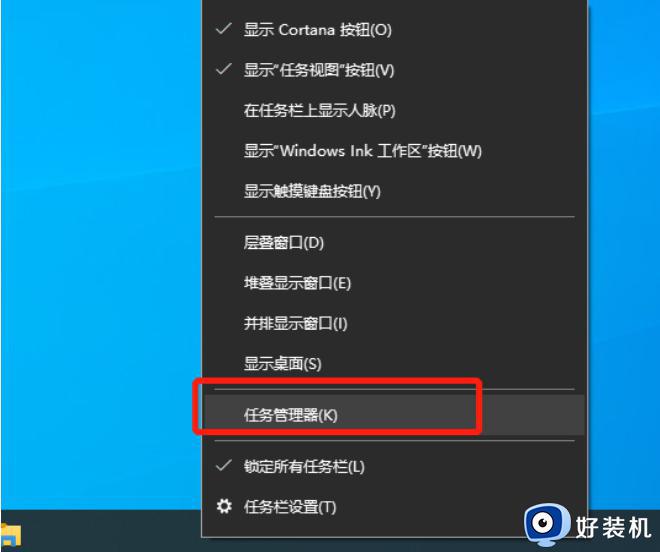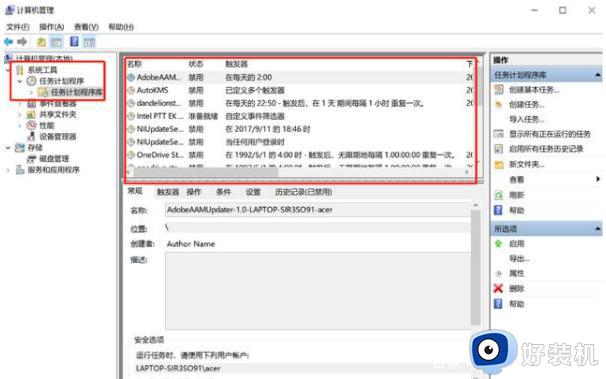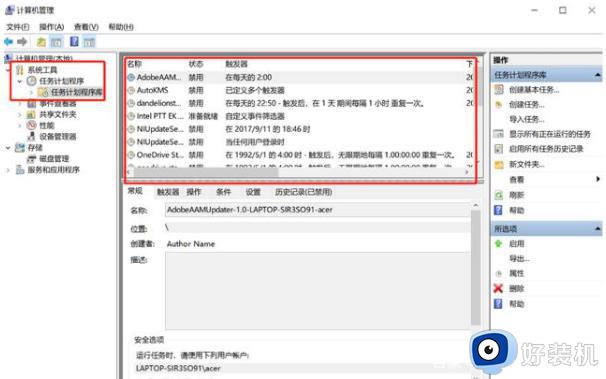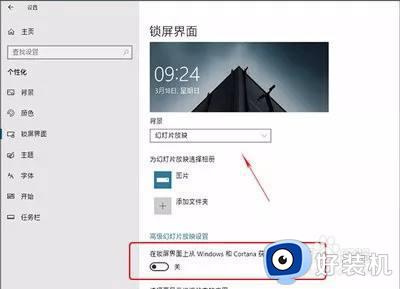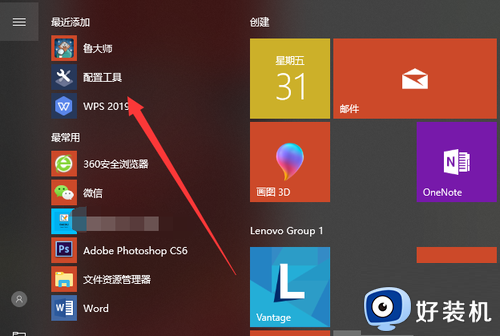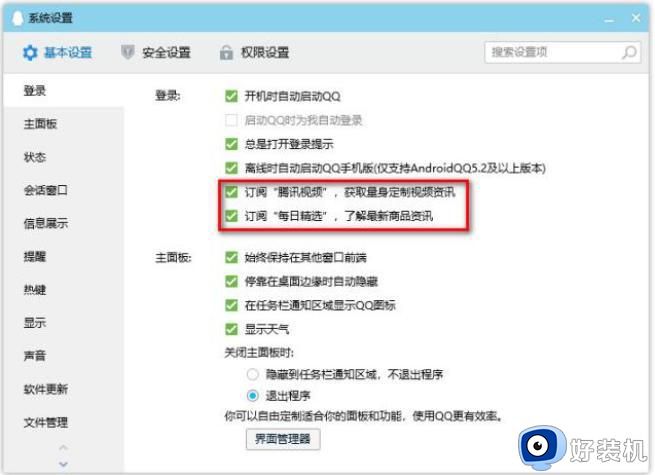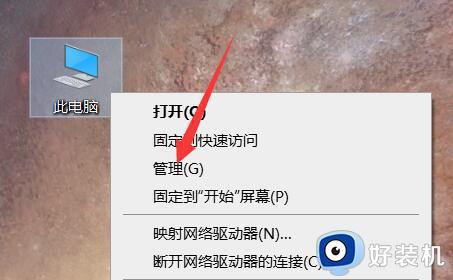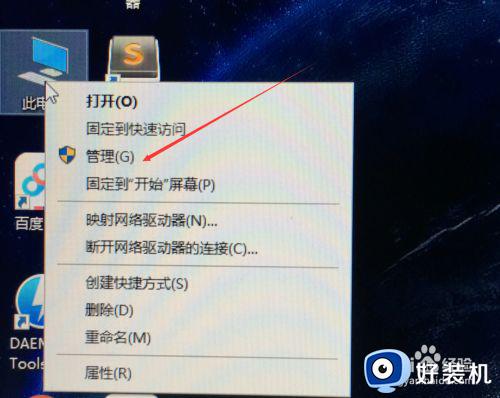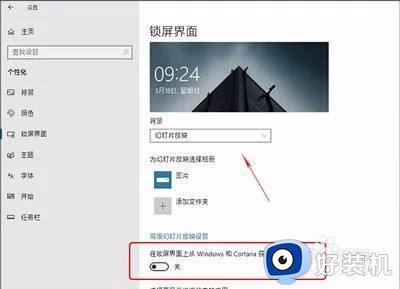w10怎么屏蔽电脑自动弹出的广告 win10如何屏蔽电脑上自动弹出的各类广告
在运行win10中文版电脑的过程中,有些用户总是会遇到桌面弹出广告弹窗的情况,严重影响到操作体验,今天小编教大家w10怎么屏蔽电脑自动弹出的广告,操作很简单,大家跟着我的方法来操作吧。
解决方法:
方法一、关闭微软ID方式阻止广告访问
1、点击WIN图标-选择设置。
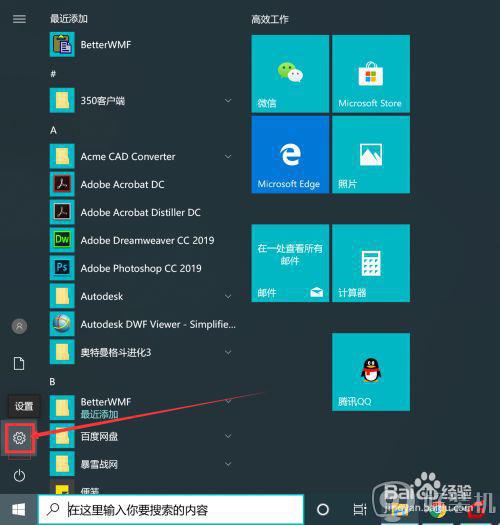
2、选择隐私(带锁的图标)。
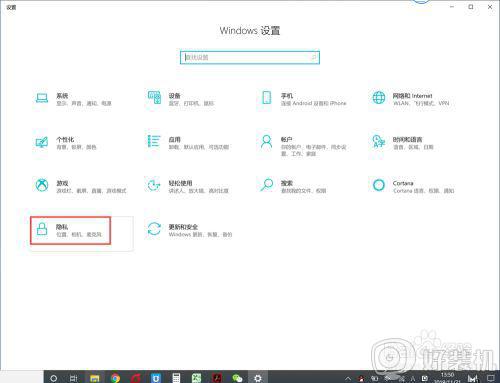
3、直接关闭允许应用使用广告ID。
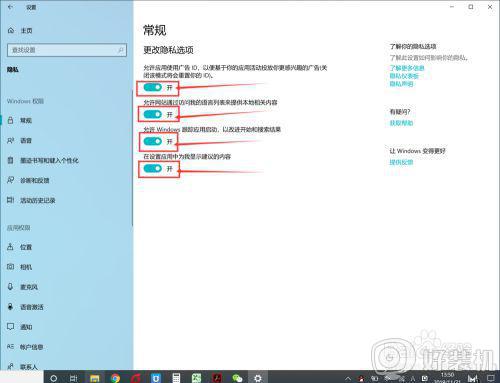
4、应用通常可以通过与网站使用广告跟踪Cookie的方式类似的方式访问您的广告ID。 它允许应用将您的个人信息与您的广告标识相关联,从而实现广告的“个性化”以及不同应用和体验之间的数据共享。
禁用广告ID后,使用Microsoft广告SDK的应用将无法再访问该ID。 您将开始在应用中看到通用广告,因为应用将无法再访问您的个人信息或过去的活动来提供更多“相关”广告。 您可以在Microsoft关于此主题的常见问题解答中找到有关广告ID的详细信息及其工作原理的更多信息
方法二、通知中心广告
1、同样点击点击WIN图标-选择设置。
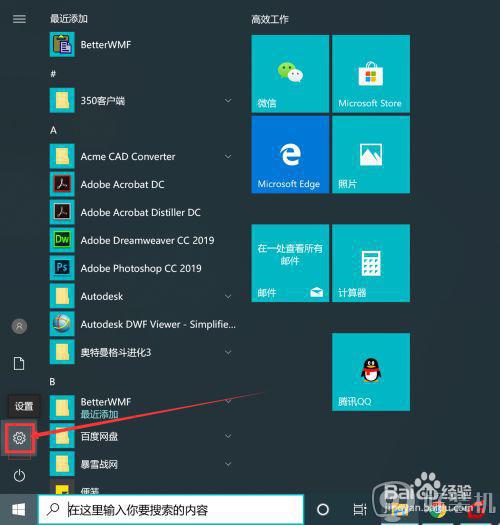
2、选择系统。
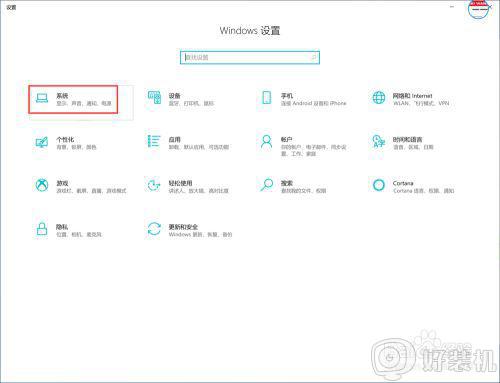
3、点击通知和操作
关闭通知目录下的[获取来自应用和其他发送者的通知]。
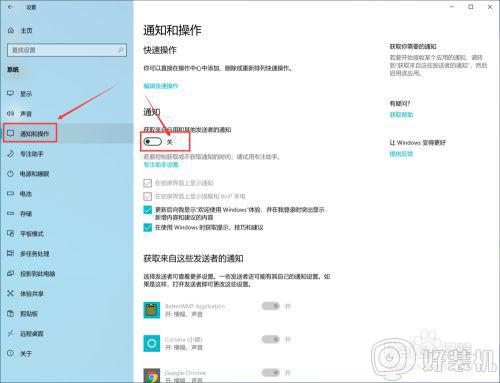
以上就是有关win10屏蔽电脑上自动弹出的各类广告设置方法的全部内容,有需要的用户就可以根据小编的步骤进行操作了,希望能够对大家有所帮助。