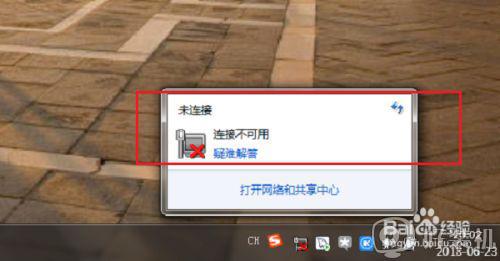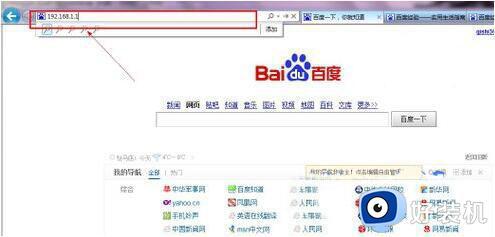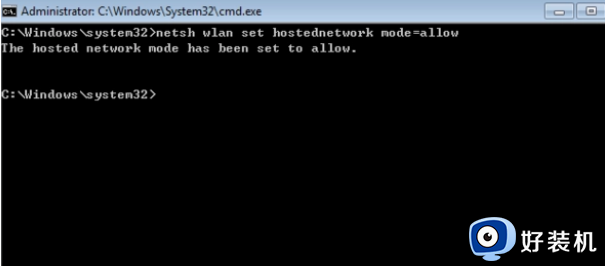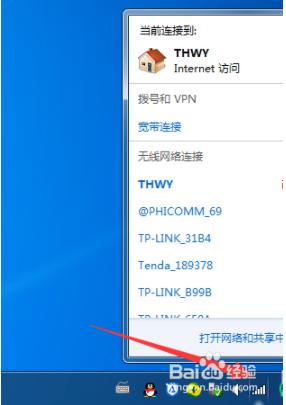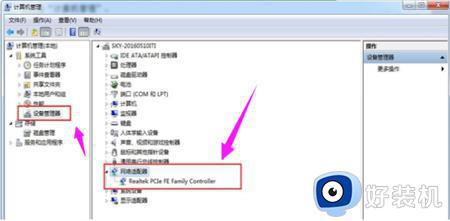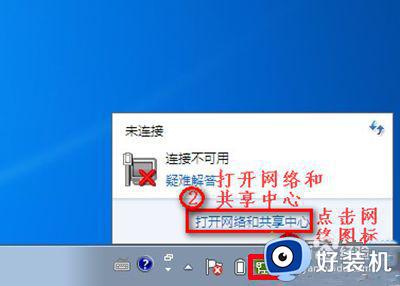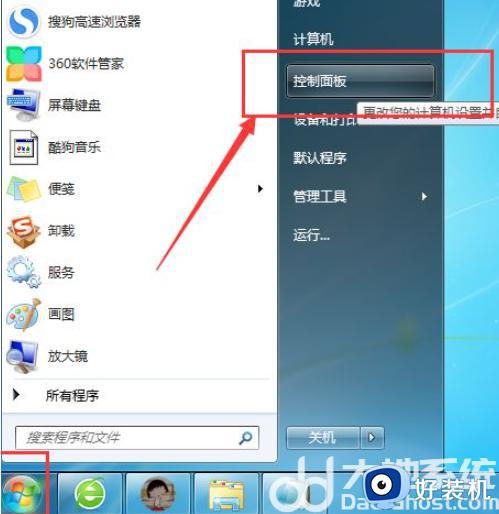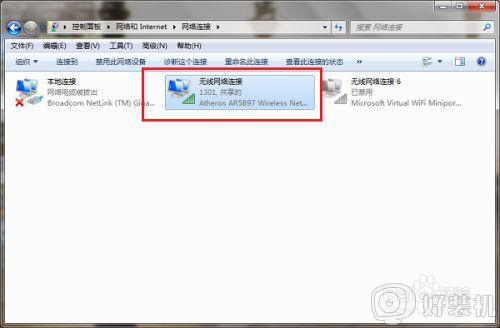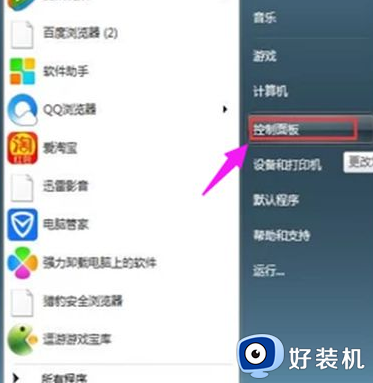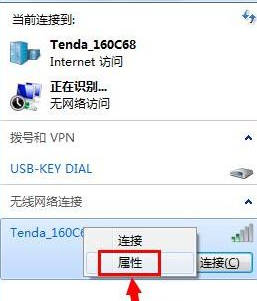win7系统下如何安装无线路由器实现无线上网
当我们玩win7专业版系统电脑想联网都需要插线,每次要玩都只能呆在那一个地方,玩久了腰酸脖子疼,其实大可不必这么折磨自己,有一种叫无线路由器的东西很好的解决了我们的烦恼,彻底的实现上网自由,想在哪里玩都可以。下面小编就给大家介绍一下win7系统下如何安装无线路由器实现无线上网的方法。
具体方法如下:
1、先要准备好无线路由器,无线路由器的规格大家可以根据自己的实际情况和家中大小去购买。当然,我们还需要确保家中的宽带是通的就行。
2、我们按照无线路由器上的说明书将电脑、宽带和无线路由器连接好。
3、咱们打开开始菜单,找到控制面板,点击进去。
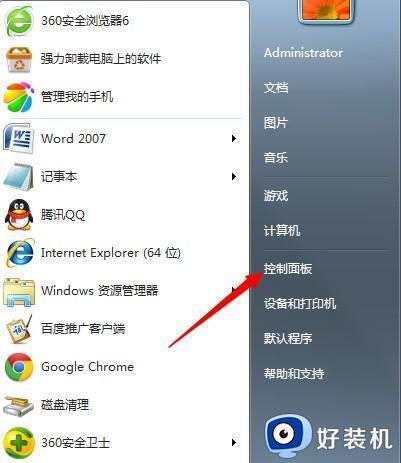
4、然后点击打开网络和共享中心,并在更改适配器设置中找到本地连接,点击右键打开属性窗口。
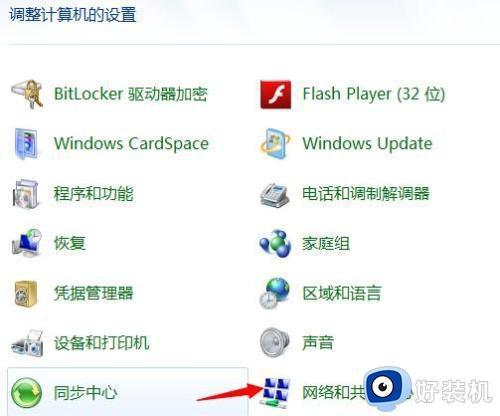
5、在此链接使用下列项目的选项中找到"Internet协议版本4TCP/IPv4"并双击进入。
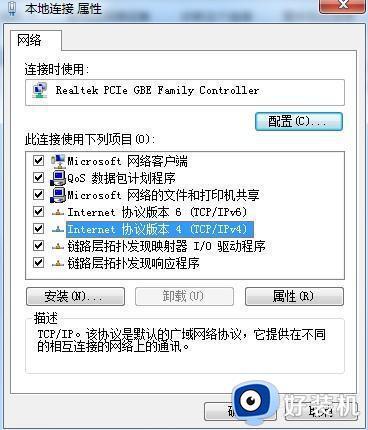
6、在常规选项中选择自动获取ip地址和DNS服务器地址,这样,我们电脑本地连接就算是设置好了。
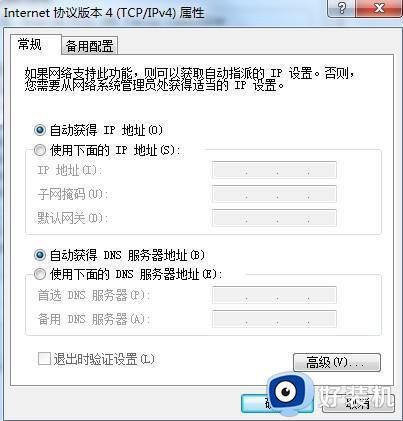
7、接下来是无线路由器的设置。我们打开浏览器,输入192.168.1.1进入设置界面。
8、然后在弹出来的窗口中输入无线路由器的用户名和密码,如果是新的没有经过设置的路由器。账户和密码都是默认admin的。
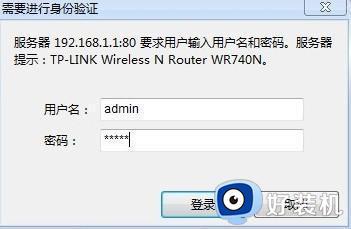
9、接下来在左边的导航中找到进入设置向导,弹出来的窗口中点击下一步。找到pppoE设置,然后点击下一步。
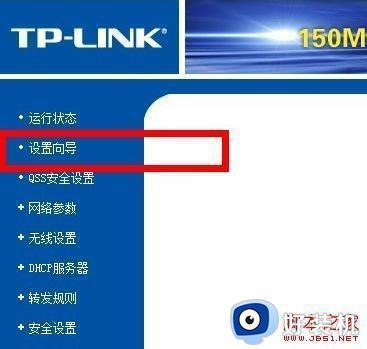

10、在弹出来的窗口中,我们需要输入上网账户和口令,这个就是咱们的宽带账户密码。
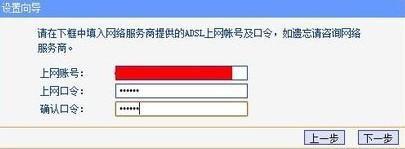
11、接下来我们需要将无线状态开启,如果想要设置密码的话就在下方的PSK密码后面输入需要设置的密码。设置好之后点击下一步就OK了!
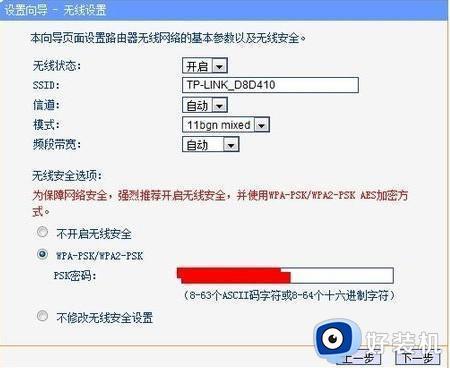
上文就是给大家总结的关于win7系统下如何安装无线路由器实现无线上网的全部内容了,平时大家在遇到这种情况的时候,就按照上述的方法进行操作就好了哦。