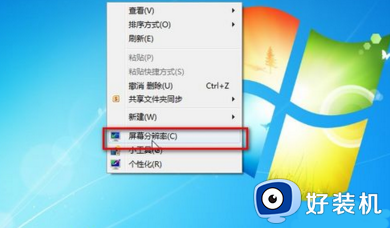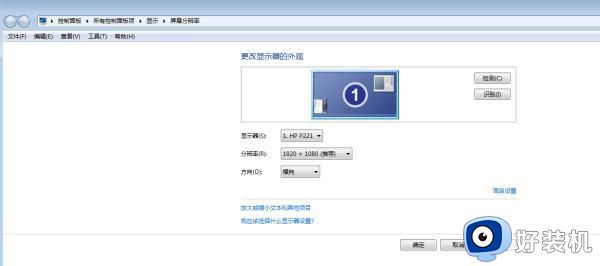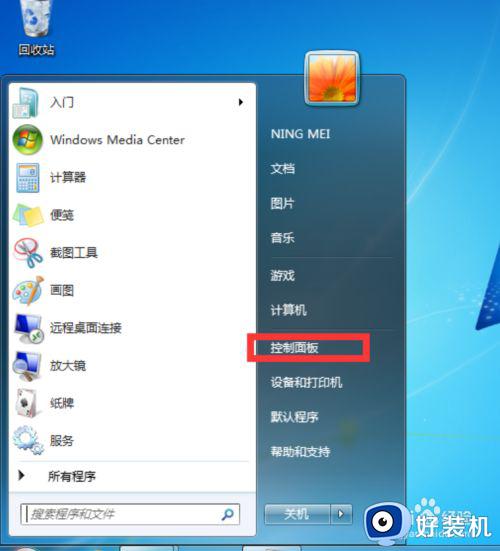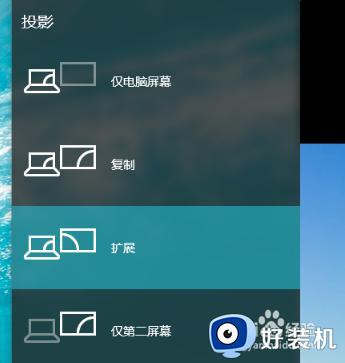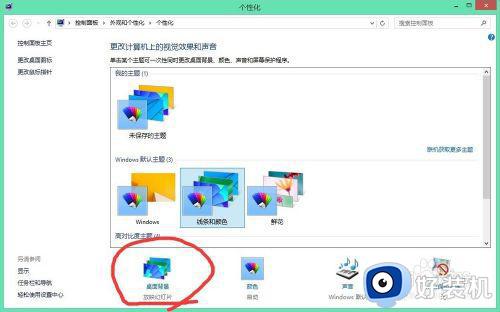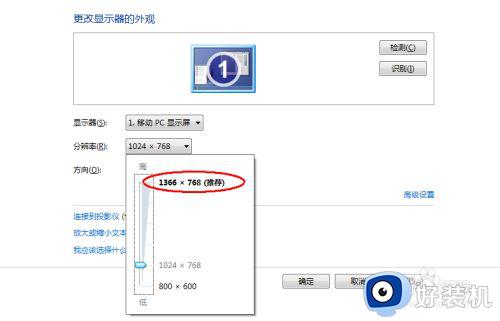win7系统中如何外接一个显示器 win7笔记本外接显示器的方法
因为笔记本电脑的屏幕比较小,所以很多人为了方便都喜欢外接一个显示器来使用,只是还有部分笔记本win7系统用户还不知道如何外接一个显示器,其实方法也不会很难,如果你也想外接使用的话,不妨可以跟随着好装机小编一起来学习一下win7笔记本外接显示器的方法。

操作方法:
1、首先准备好笔记本电脑和要外接的显示器。注意显示器要带HDMI或者VGA接口,一般现在新的笔记本都能支持各种显示器接口。但是如果是老机器的话则智能使用vga,这个大家自己要注意一下。
2、准备好视频线,这个就是VGA接口的接头,然后将另外一头连接到笔记本的vga接口中。

3、第一种方法是同时按按笔记本键盘上的功能键FN键+投影键。不同笔记本的投影键不同,我的是在F4键上,但是大概图标都差不多。

4、第二种方法,按下键盘上的Windows键+字母P键。这时屏幕上会出现四个选择按钮,4个选项的意思分别为:只在笔记本屏幕显示、两个屏幕都显示同样内容、扩展屏幕就是两个屏幕内容合二为一、只在外接屏幕上显示笔记本屏幕关闭,只需要在外接屏幕显示选择“仅投影仪”即可。
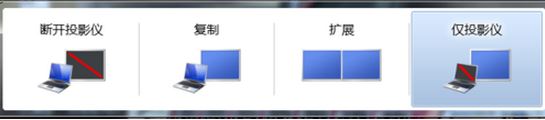
设置完成后即可在显示器中显示,如果感觉在外接显示器图标发生了扭曲的现象可以适当的修改分辨率即可。
关于win7系统中如何外接一个显示器的详细内容就给大家介绍到这里了,如果你有需要的话,可以学习上面的方法步骤来进行操作,相信可以帮助到大家。