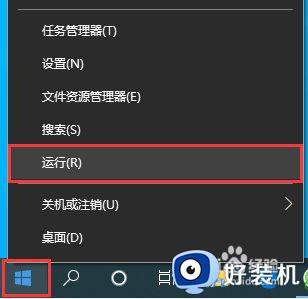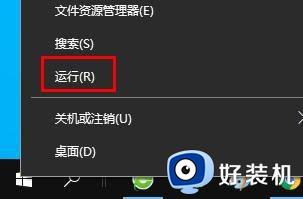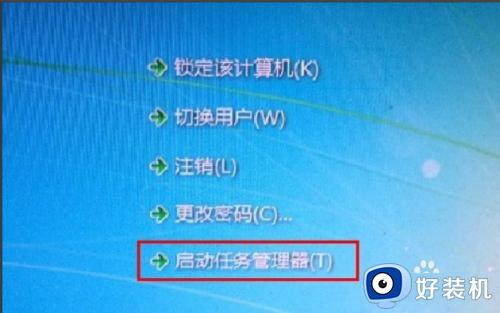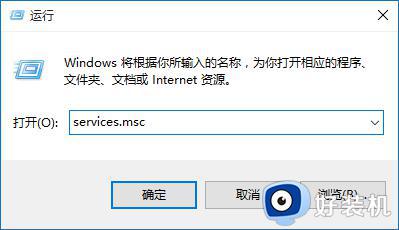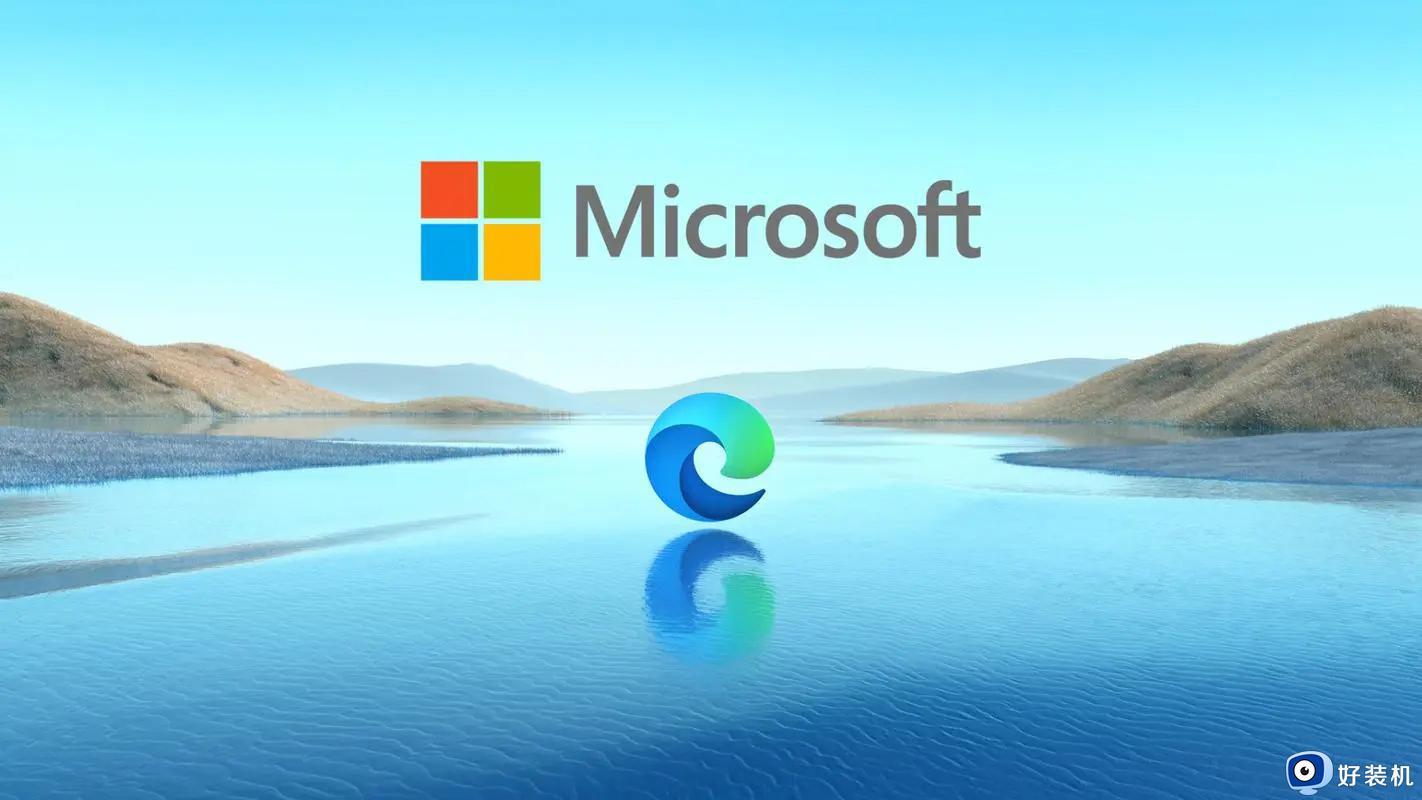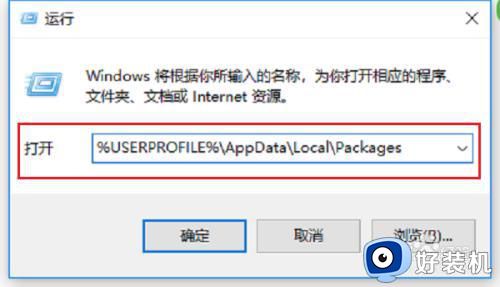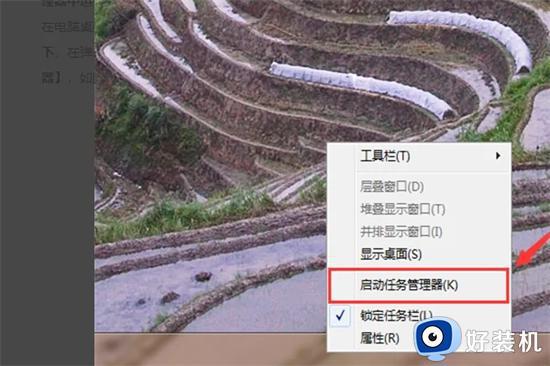win11资源管理器不断闪退怎么办 win11一打开任务管理器就闪退怎么解决
不少win11 64位系统用户反映在使用资源管理器时经常遭遇闪退问题,给他们的正常使用带来了不便,资源管理器作为Windows操作系统中重要的一环,其稳定性对于用户的体验至关重要。win11资源管理器不断闪退怎么办呢?面对这个问题,我们并不必过于担心,本文将介绍win11一打开任务管理器就闪退怎么解决的方法。
一、检查Windows更新
1、打开设置。
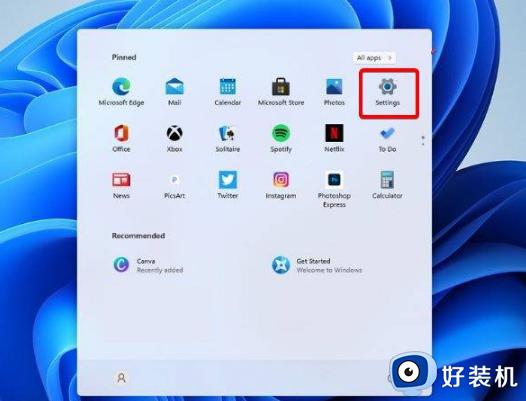
2、转到Windows更新。
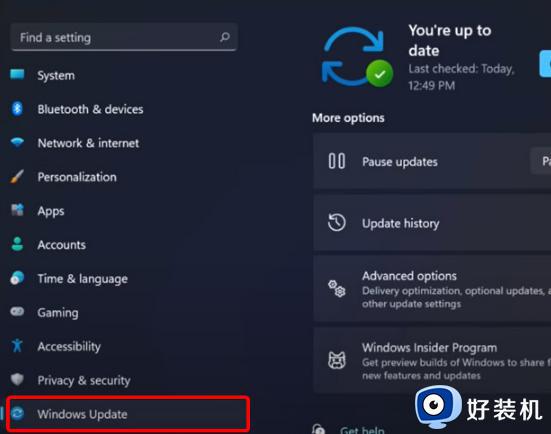
3、选择检查更新。
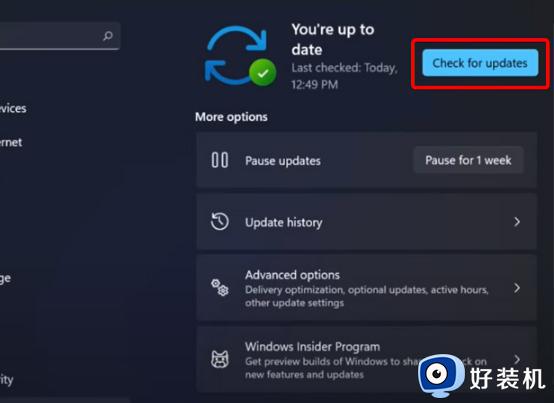
使用此选项,您的操作系统将自动推荐并修复问题,例如导致Windows11文件资源管理器崩溃的损坏设置。
二、重新启动Windows11文件资源管理器
1、按键盘上的 Ctrl + Alt + Delete,然后选择Task Manager。

2、单击“进程”选项卡,搜索“文件资源管理器”,然后选择它。
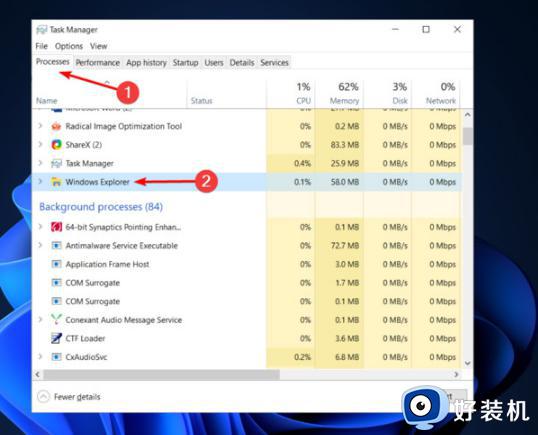
3、单击重新启动按钮。
三、调整文件资源管理器选项
1、打开控制面板。
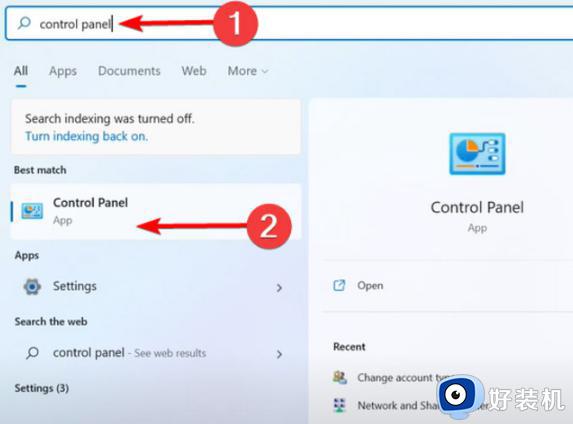
2、在右上角的搜索栏中,键入文件资源管理器选项并打开它。
3、选择常规选项卡。
4、在打开文件资源管理器旁边:下拉菜单,然后选择此电脑选项。
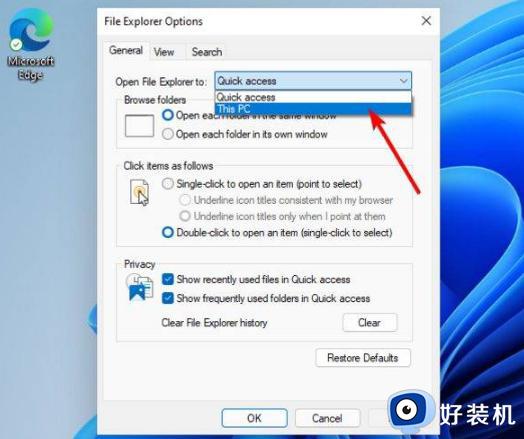
5、单击应用,然后单击确定。
四、清除缓存
1、单击“开始”按钮,键入“控制面板”,然后单击它。
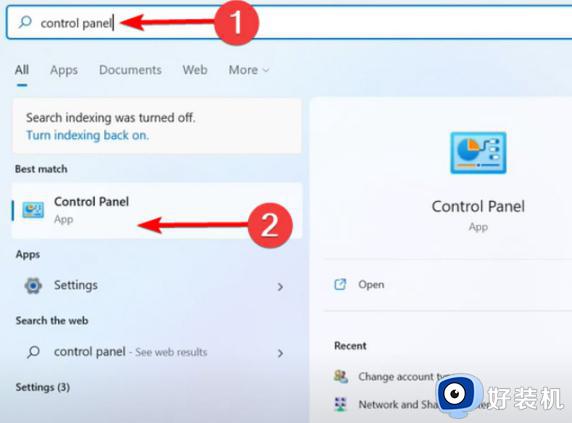
2、在右上角的搜索栏中,键入文件资源管理器选项并打开它。
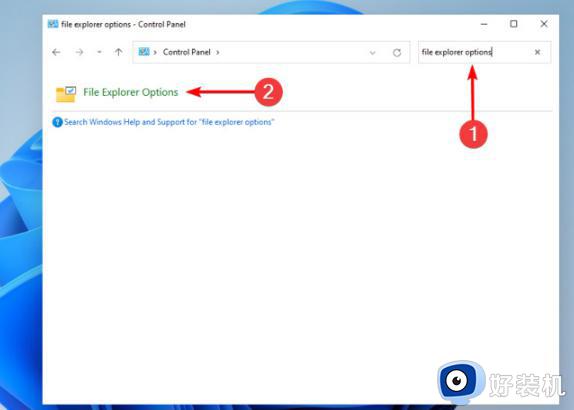
3、选择General选项卡,然后在Privacy部分,单击Clear,然后选择OK。
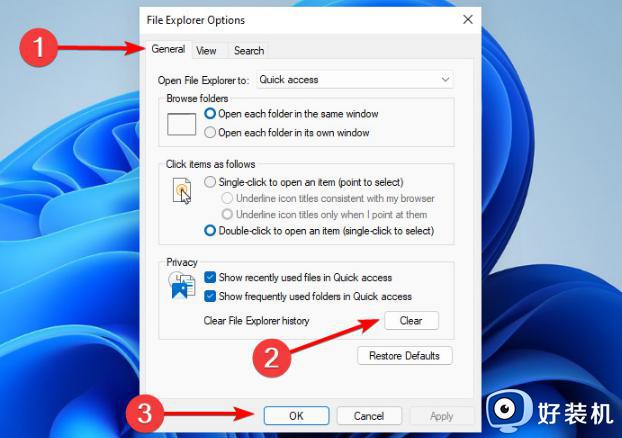
使用此选项,您将能够清除可能导致Windows11文件资源管理器崩溃的历史记录。
以上就是解决win11资源管理器不断闪退问题的全部内容,如果有不清楚的地方,用户可以按照小编的方法进行操作,希望这些方法能帮助到大家。