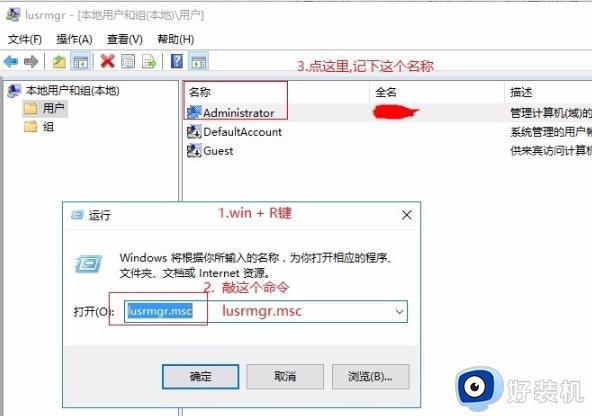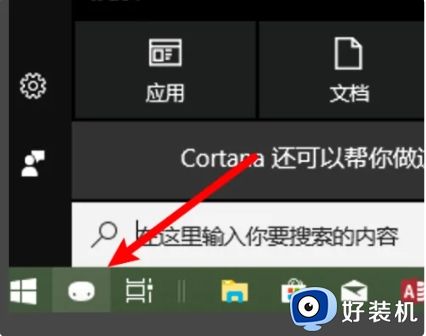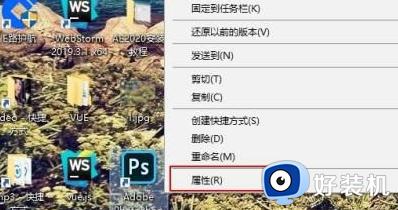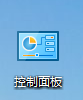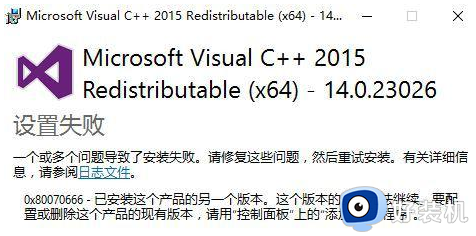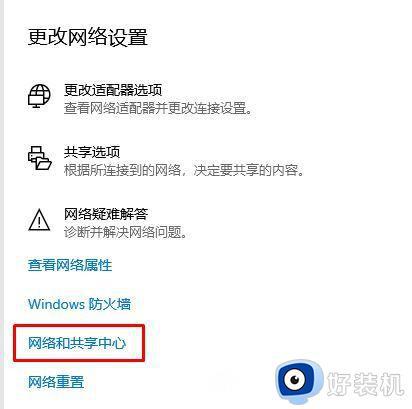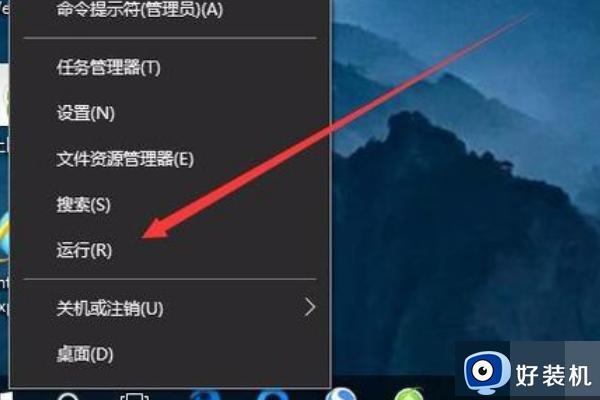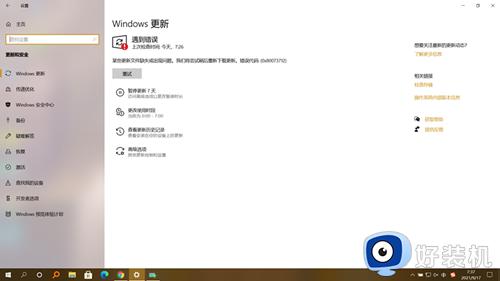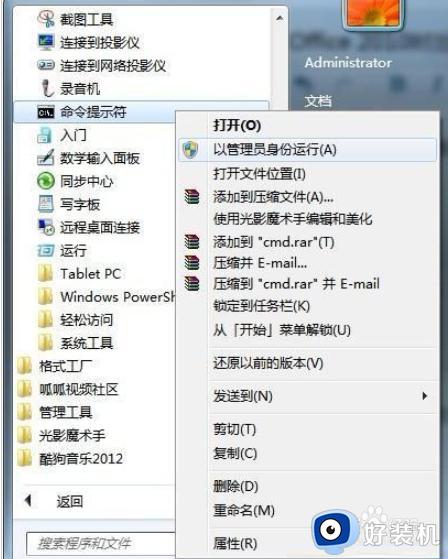win10安装epic软件提示错误2503如何解决 win10安装epic软件提示错误2503两种解决方法
epic软件是一款用于个人日程管理和时间统筹的应用软件,可以帮助用户更清晰的了解工作内容。win10电脑安装epic软件是总是提示错误2503,怎么办?在这种情况下,大家可以一起尝试以下两种方法来解决。
推荐:win10纯净版系统
1、按下“win+r”打开运行,输入 lusrmgr.msc。
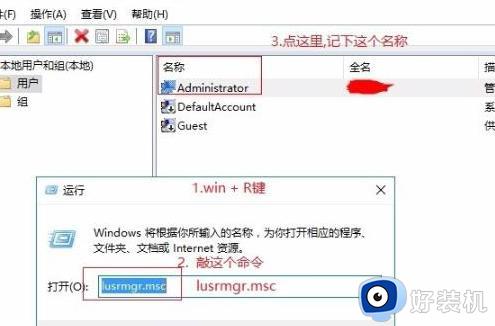
2、点击用户,选择你的登录账户名称。
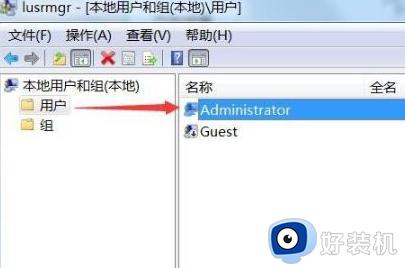
3、在c盘windows文件中找到“temp”文件,右击选择“属性”,点击“安全”。
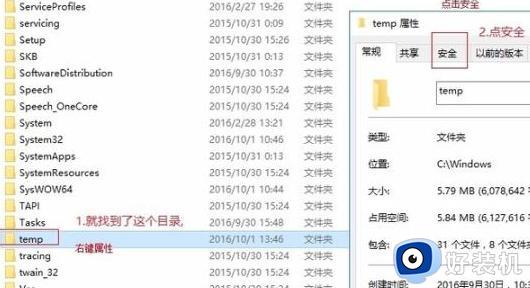
4、随后点击下方的“高级”。
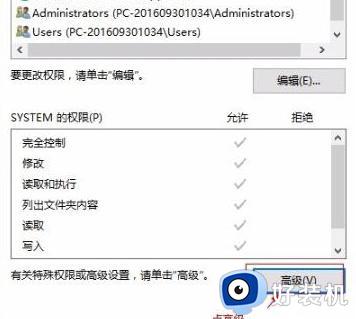
5、在新界面点击左下角的“添加”。
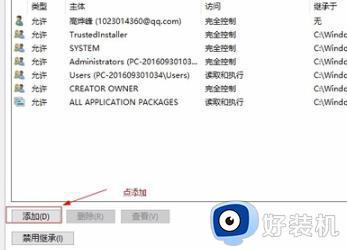
6、随后输入用户名,点击“检查名称”。
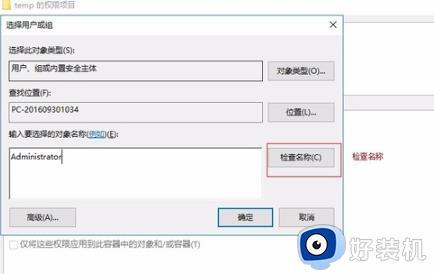
7、对象出现在对话框内后点击“确定”。
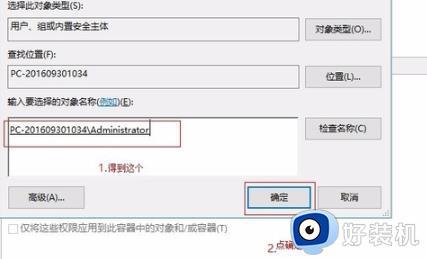
8、然后再temp安全选项卡中点击“编辑—>更改权限—>主体”。
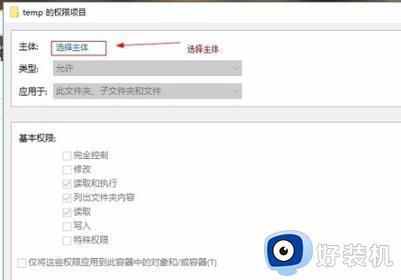
9、主体就是你所添加的用户,并把下方的√全部选上。
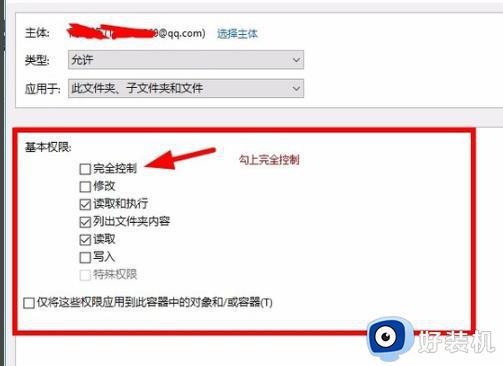
10、最后点击“是”确定更改权限,随后保存即可。
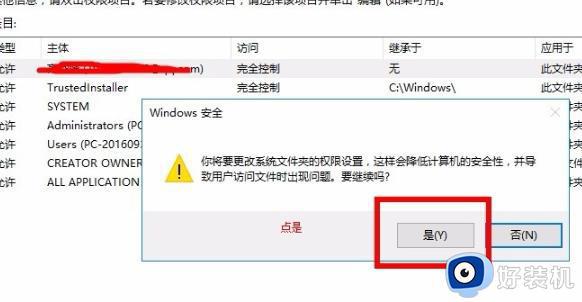
方法二:
1、如果还是不行,尝试右键安装包,选择“管理员权限运行”试试看。
2、或者右键安装包,选择“修复”,使用自带的修复功能来解决也可以。
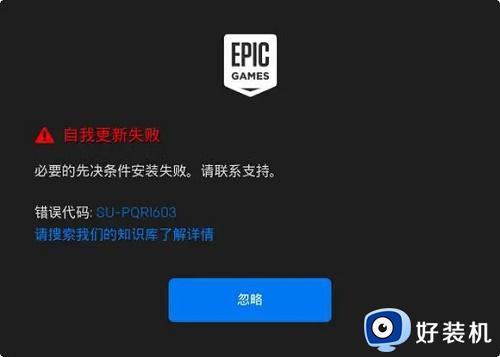
关于win10安装epic软件提示错误2503两种解决方法分享到这里,操作步骤简单,希望可以帮助到大家。