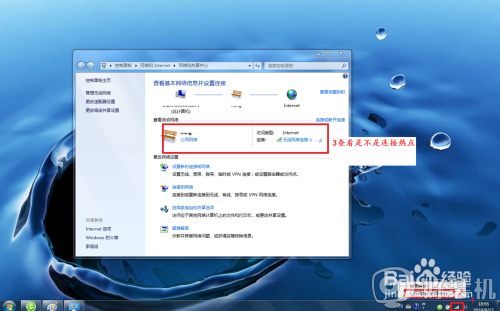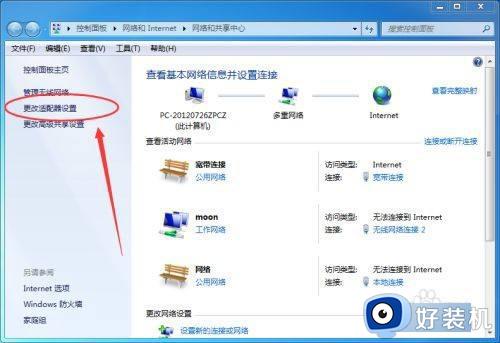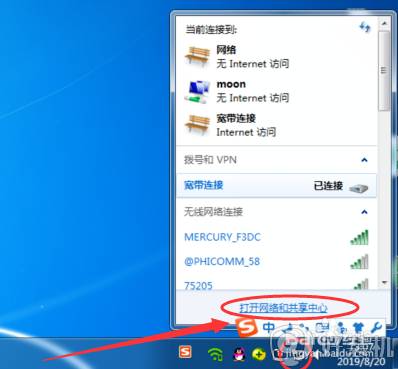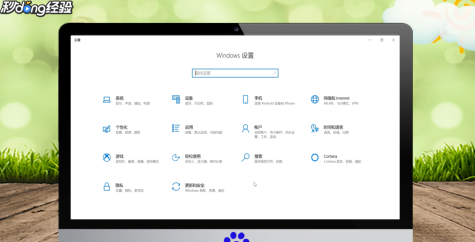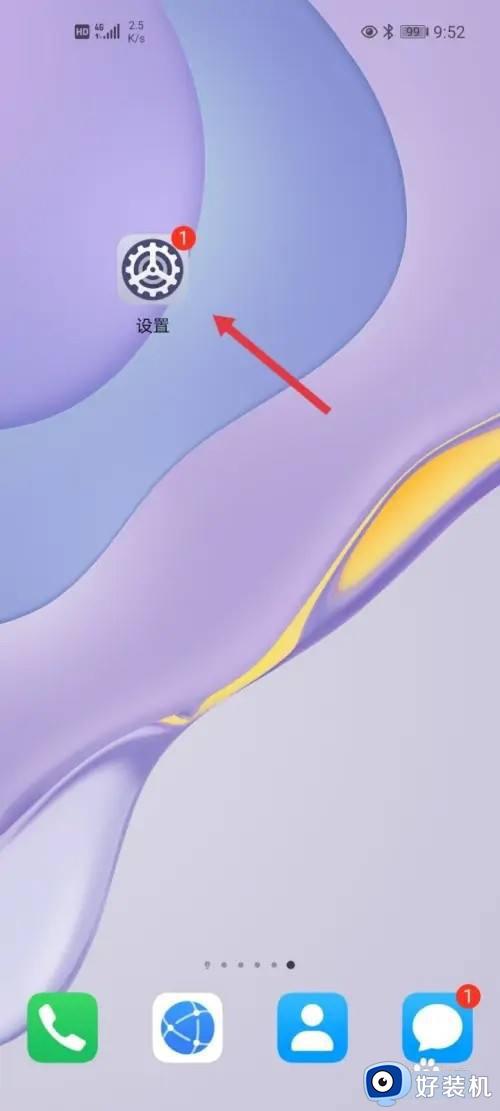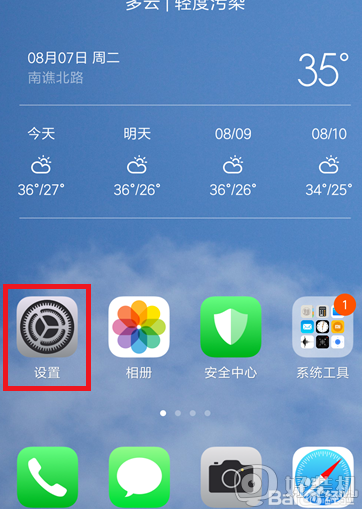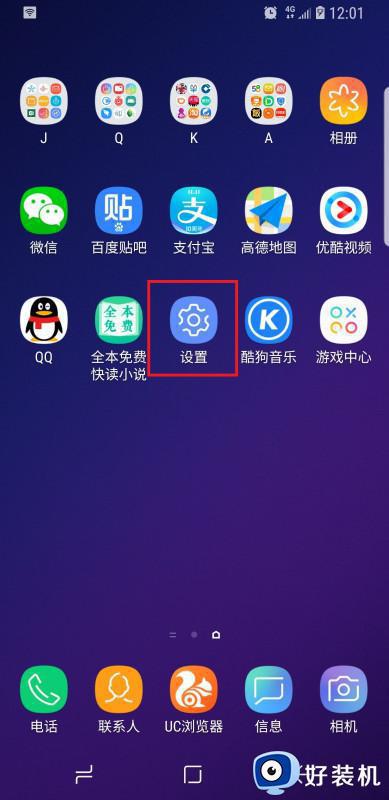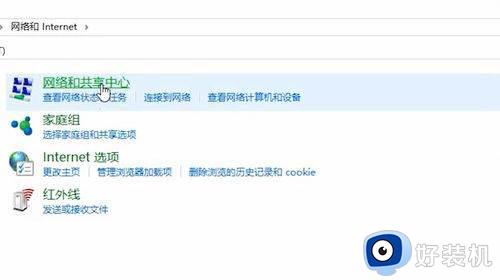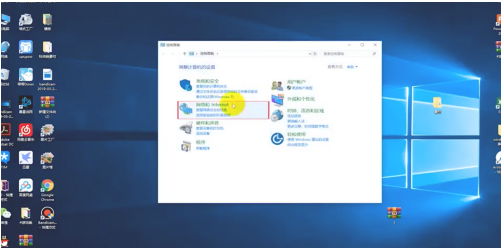电脑上连接不上手机热点怎么办 电脑连不上手机的热点解决方法
时间:2022-11-07 13:55:48作者:xinxin
我们在日常操作电脑的过程中,也都需要通过连接网络来保证程序的运行,有些用户也可以选择开启手机的热点网络给电脑进行连接,不过近日有用户却遇到了电脑连接不上手机热点的情况,对此电脑上连接不上手机热点怎么办呢?这里小编就来教大家电脑连不上手机的热点解决方法。
具体方法:
方法一:
1.在电脑控制面板中点击“网络和Internet”。
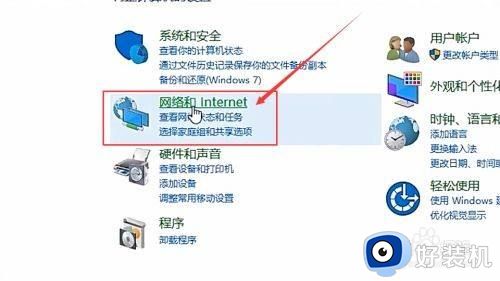
2.点击“网络和共享中心”。
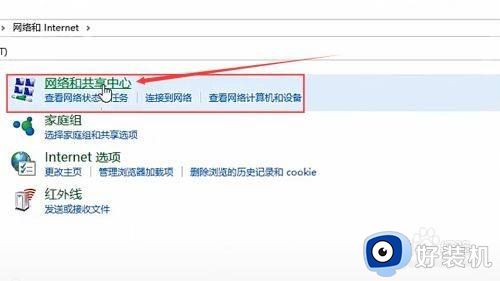
3.找到并点击想要连接的“手机网络热点”。
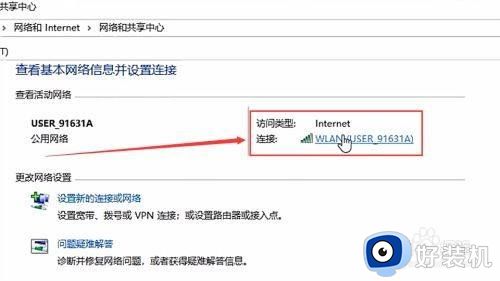
4.点击“诊断”功能,我们就可以诊断出网络无法连接的原因。修复即可成功连上热点。
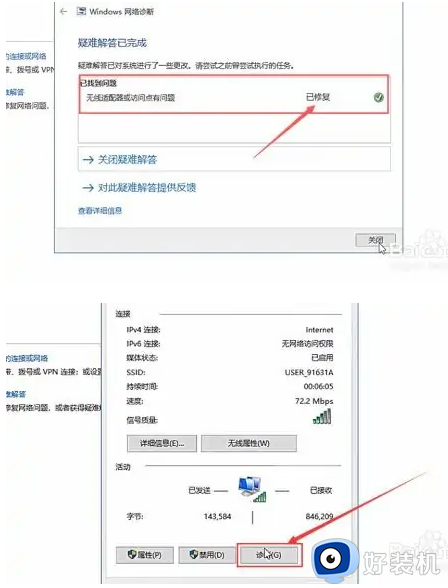
方法二:
1.重复方法一的第一、第二步操作,弹出菜单栏,点击“属性”。
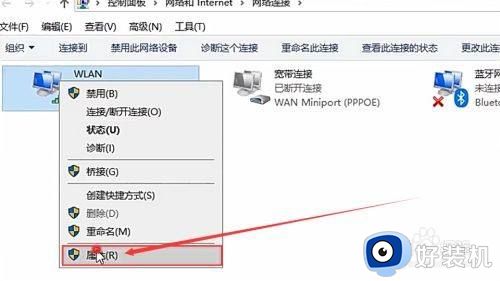
2.鼠标点击“Internet协议版本4(TCP/IPv4)”。
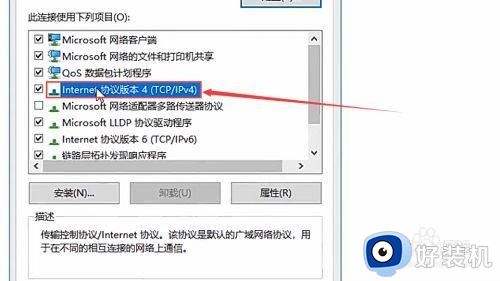
3.出现以下页面,点击“属性”。
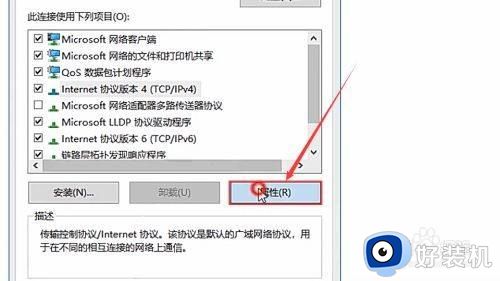
4.现在我们更改“使用下面的DNS服务器地址”中的参数。
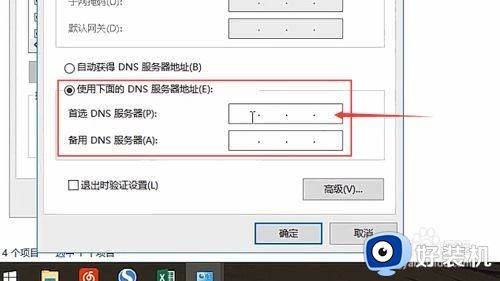
5.勾选“退出时验证设置”,点击“确定”,电脑就能成功连上手机的热点了。
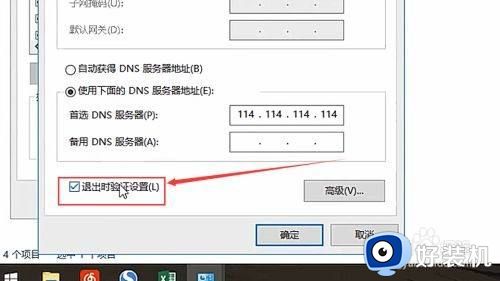
上述就是小编告诉大家的电脑连不上手机的热点解决方法了,有出现这种现象的小伙伴不妨根据小编的方法来解决吧,希望能够对大家有所帮助。