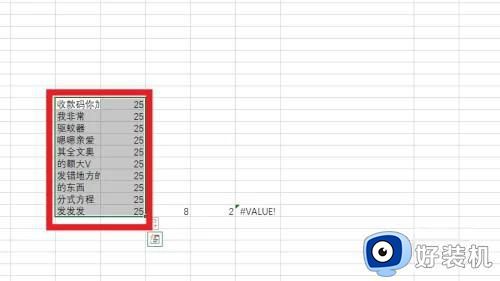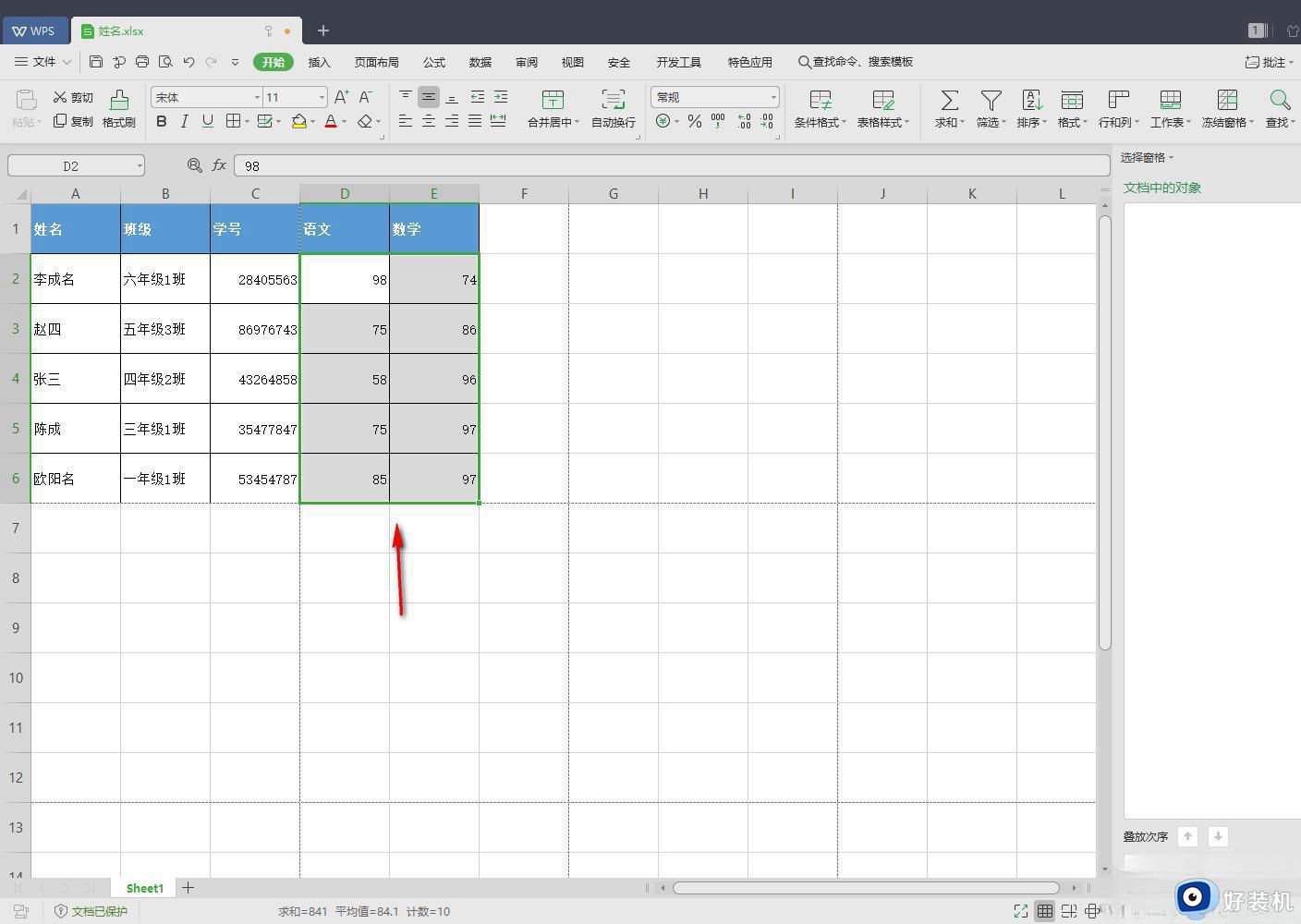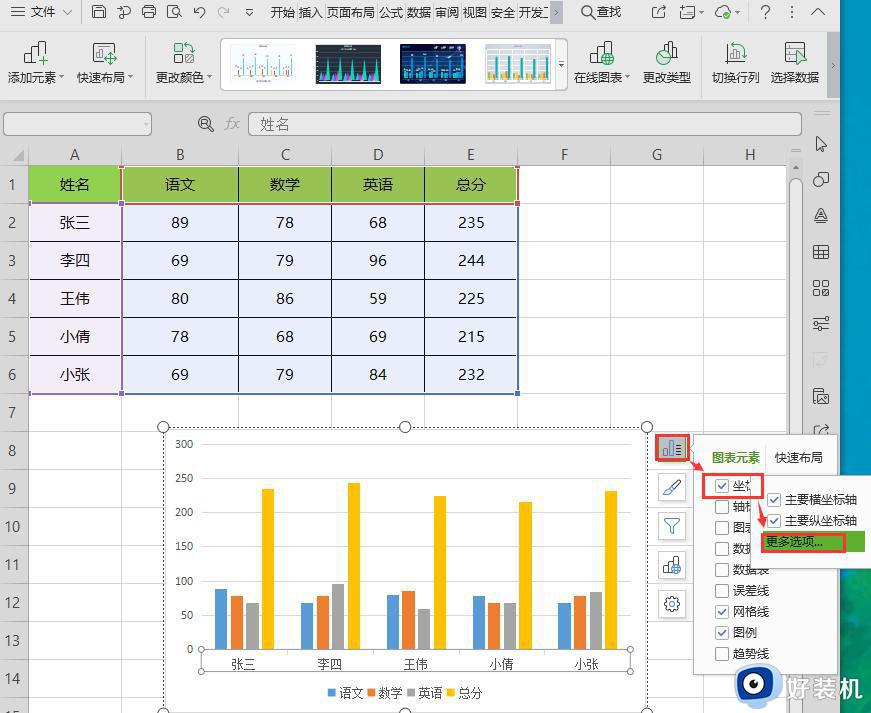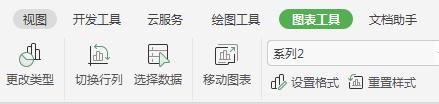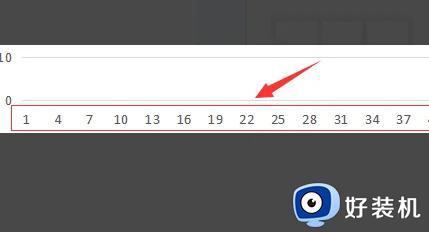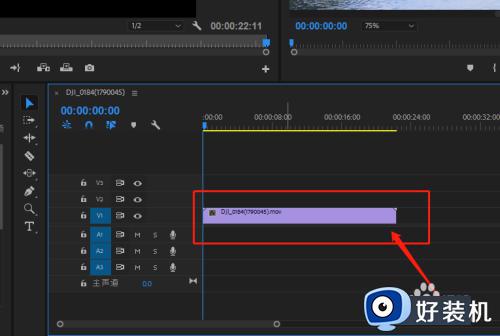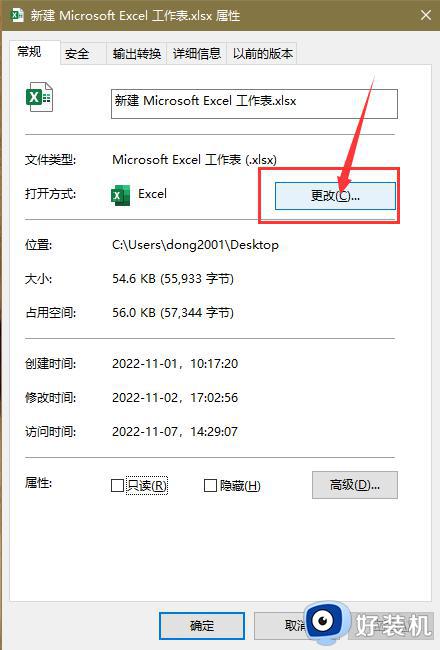excel图表怎么设置x轴y轴 excel图表设置x轴y轴的步骤
时间:2024-06-30 13:50:00作者:huige
在编辑excel的时候,很多人都会将数据做成图表方便查看,但是在生成图标的时候需要设置x轴y轴,很多人可能不懂从何下手,那么excel图表怎么设置x轴y轴呢?针对这个问题,接下来就由笔者给大家详细介绍一下excel图表设置x轴y轴的步骤,想知道的用户们可以跟随笔者一起来看看吧。
方法如下:
1、制作图表
打开excel表格,选择数据范围,点击“插入”,选择图表类型。
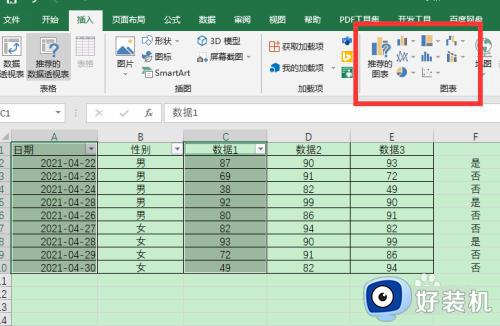
2、生成图表
生成的图表,自动会有x轴和y轴。
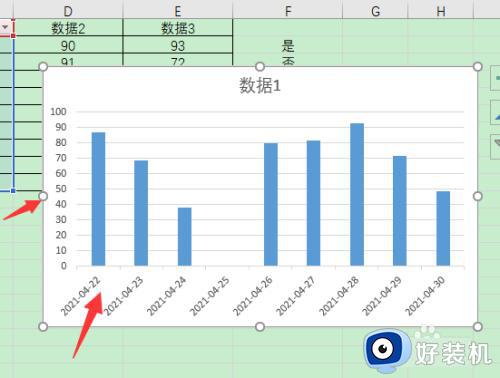
3、进入坐标轴格式设置
右击y轴坐标轴,点击“设置坐标轴格式驾冷”。
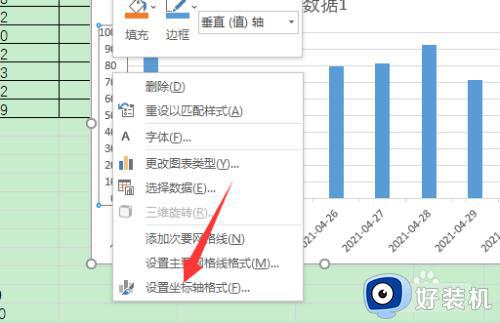
4、设置y轴
右侧就会出现设置坐标轴格式的界面,根据需要对y轴进行调整设置即可
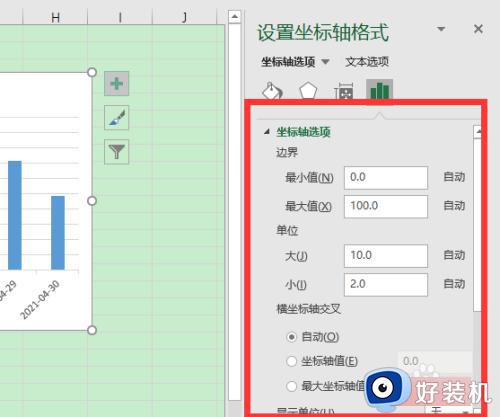
5、设置x轴
右击x轴坐标轴,点击“设置坐标轴酱新吩格式”后,进行x轴设置即可。
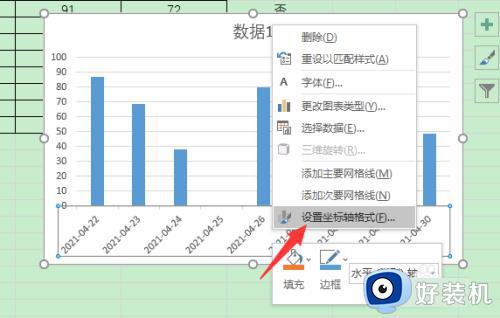
以上给大家介绍的就是excel图表设置x轴y轴的详细方法,大家有需要的话可以学习上述方法步骤来进行设置,希望帮助到大家。