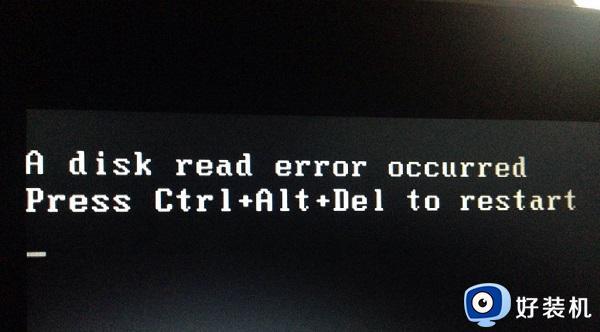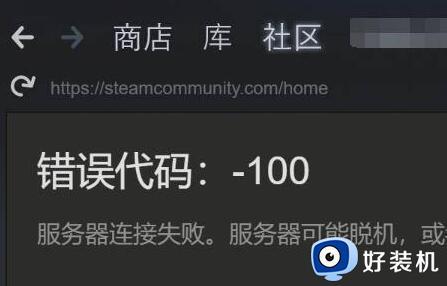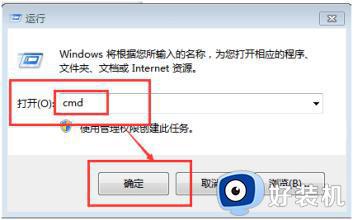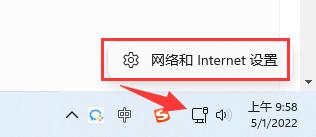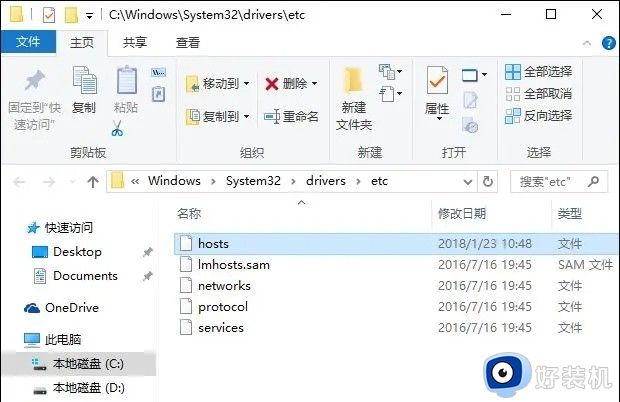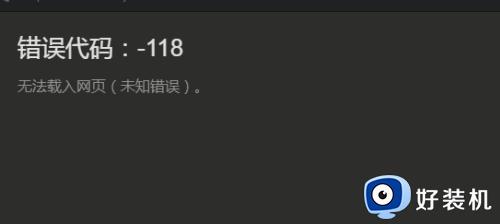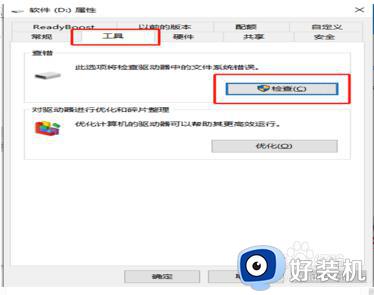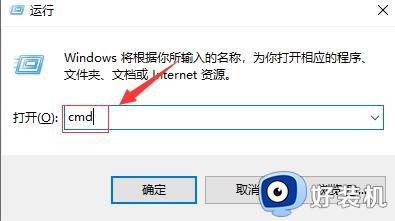steam更新磁盘写入错误怎么回事 steam提示磁盘写入错误的解决办法
时间:2024-05-22 13:50:00作者:huige
很多人都喜欢从steam游戏平台上下载好玩的游戏来玩耍,但是有时候会遇到一些问题,比如近日有部分用户就遇到了steam更新磁盘写入错误的情况,很多人遇到这样的问题都不知道该怎么办,为了帮助到大家,本届爱哦城这就给大家详细介绍一下steam提示磁盘写入错误的解决办法。
方法如下:
1、首先在电脑桌面双击【steam】图标,将其打开,如图所示。

2、然后在里面输入账户名称、密码,点击的【登录】按钮,如图所示。
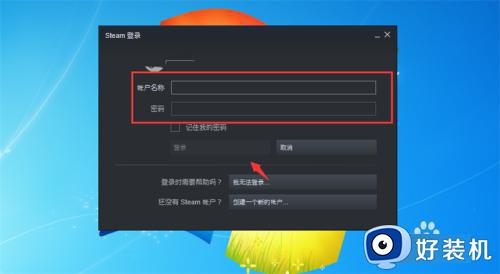
3、然后在steam界面,点击上面的【steam】选项,如图所示。
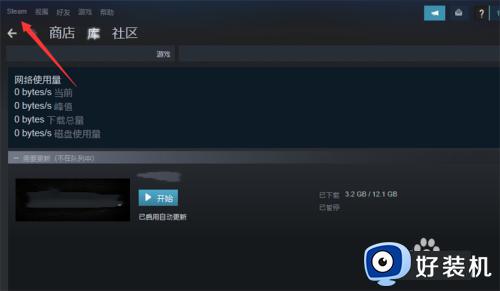
4、然后在弹出来的选项,点击【设置】选项,如图所示。
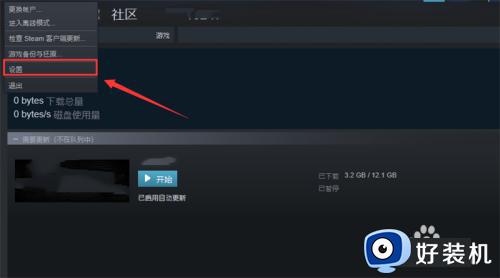
5、然后在弹出来的设置界面,左侧点击【下载】选项,在里面点击【steam库文件夹】,如图所示。
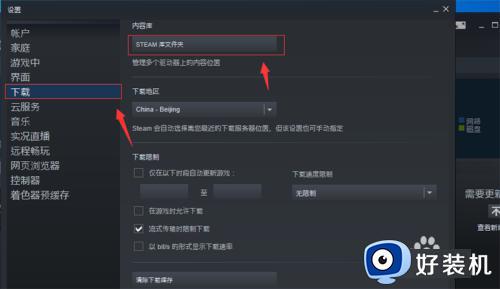
6、然后可以看到steam下载文件保存的地方,如图所示。
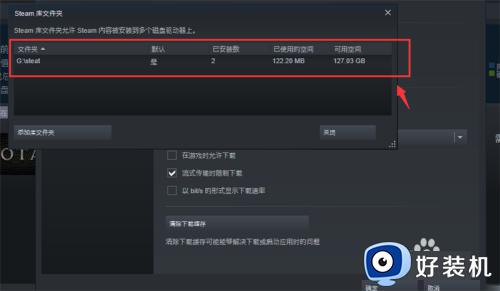
7、然后我们找到steam文件保存的文件夹,将不需要的文件都删除掉,保留足够大的空间,steam磁盘写入错误的问题就解决了,如图所示。
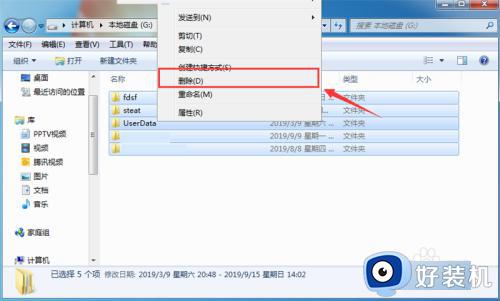
以上给大家介绍的就是steam更新磁盘写入错误的详细解决方法,有遇到一样情况的话,不妨可以参考上述方法步骤来进行解决,相信能够帮助到大家。