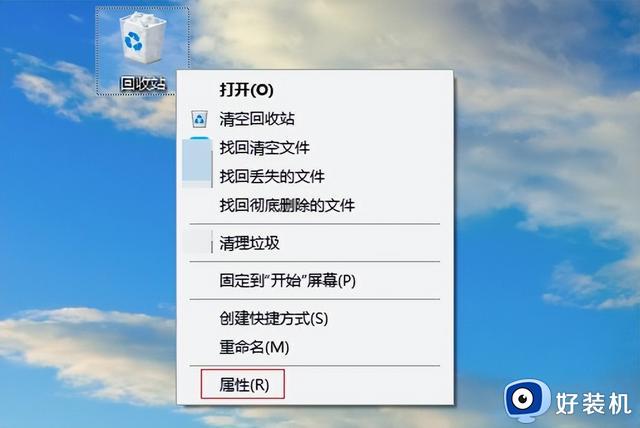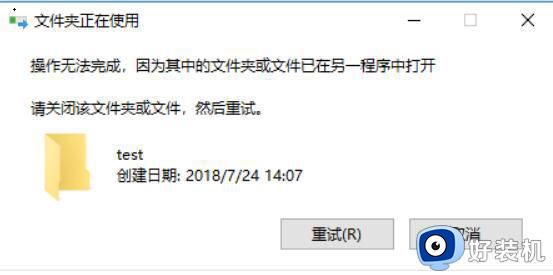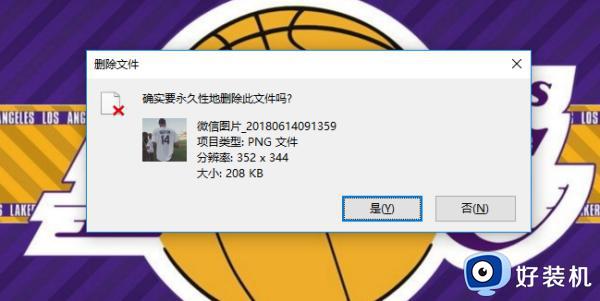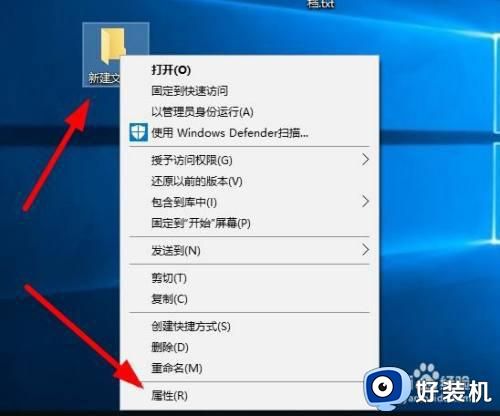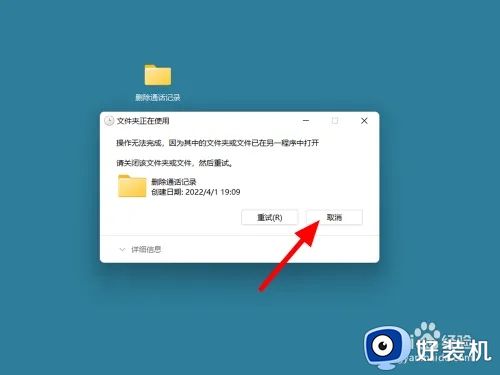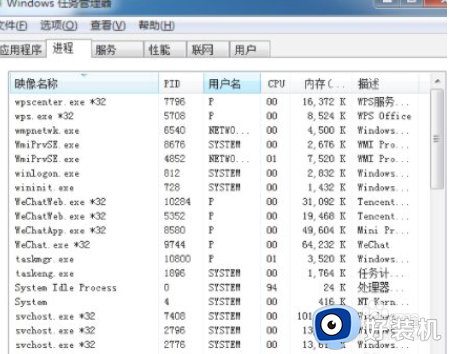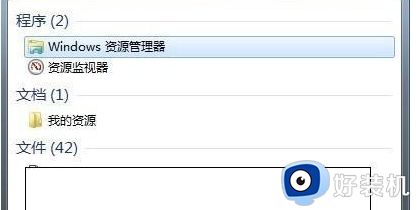电脑删除文件没有确认提示框怎么办 设置删除文件时显示删除确认对话框的方法
在使用Windows操作系统时,我们经常会遇到需要删除文件的情况,有时候我们可能会因为误操作而删除了一些重要的文件,而且删除文件的时候没有任何提示,给自己带来不必要的麻烦。那么电脑删除文件没有确认提示框怎么办呢?为了避免这种情况的发生,接下来,让我们一起了解一下设置删除文件时显示删除确认对话框的方法。
方法一:回收站设置
1、首先,右键点击桌面的“回收站”图标,在弹出的菜单项中选择打开“属性”窗口。
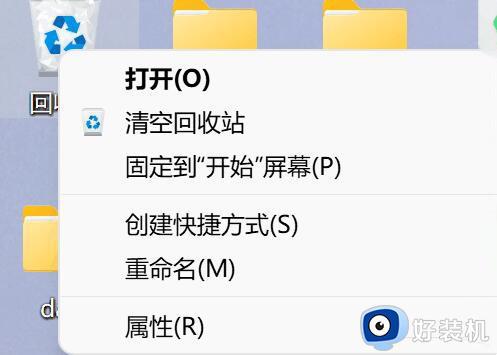
2、接着,在弹出的属性窗口中,勾选下方的“显示删除确认对话框”选项,点击确认应用即可,如图所示。
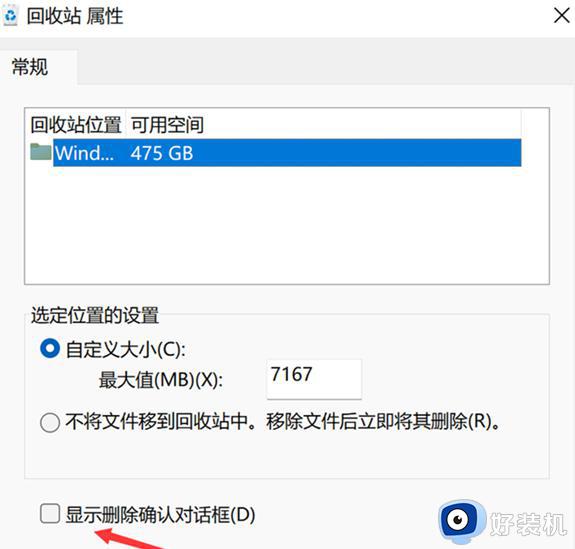
3、然后,删除文件时,即可恢复删除确认框了。
方法二:修改注册表
1、首先,按下“win+r”键打开运行窗口,输入“regedit”打开注册表界面。
2、接着,在打开的注册表中,依次打开“HKEY_CURRENT_USER\Software\Microsoft\Windows\CurrentVersion\Policies”,查看是否有“Explorer”项,若没有则右键点击“Policies”项,选择新建一个名为“Explorer”的项。
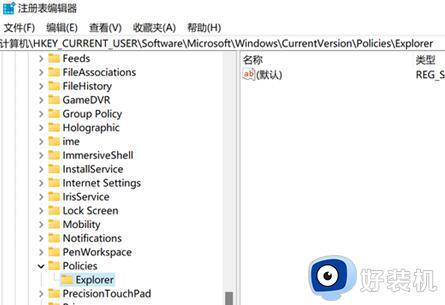
3、然后,再右键点击刚新建的“explorer”项,选择新建一个“DWORD(32位)值”,并命名为“ConfirmFileDelete”。
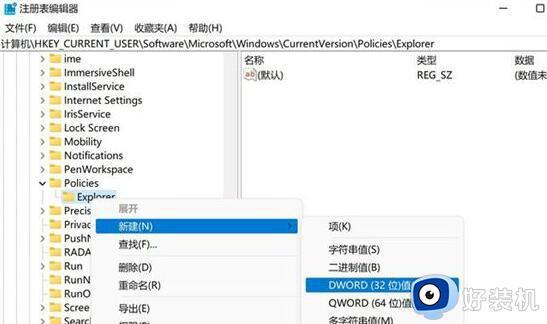
4、最后,双击打开“ConfirmFileDelete”,设置“数值数据”值为“1”,点击确定保存后重启电脑即可。
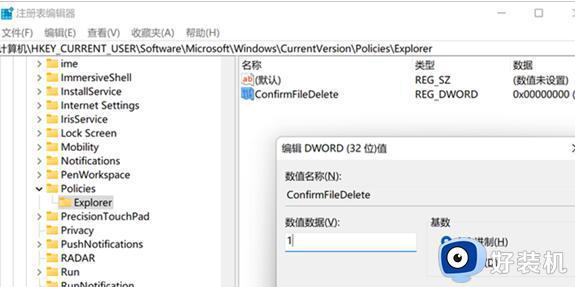
以上是关于如何在Windows删除文件时显示删除确认框的全部内容,如果您遇到同样的问题,请参照小编的方法进行处理,希望本文对您有所帮助。