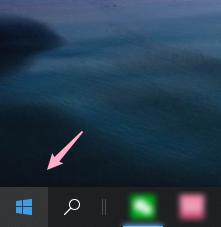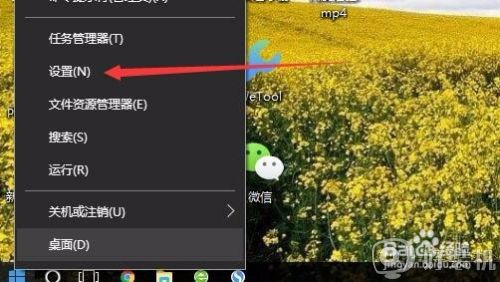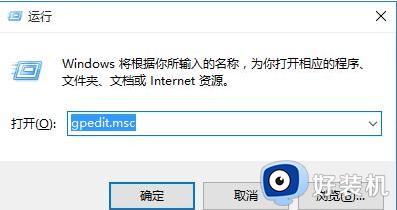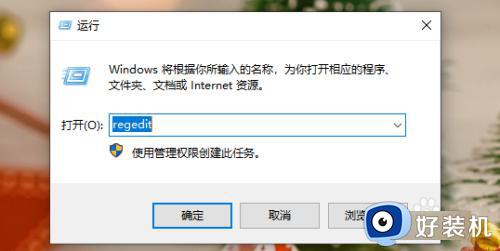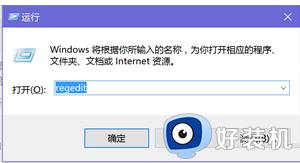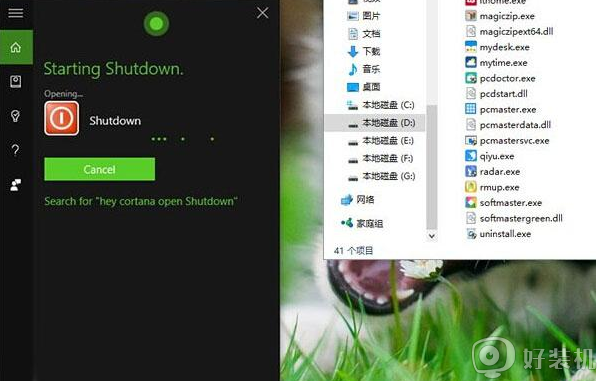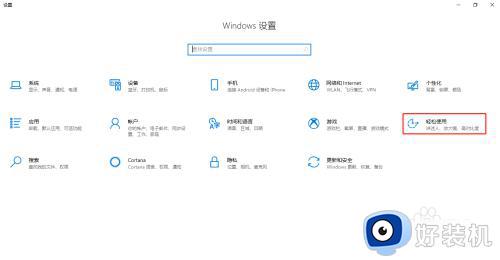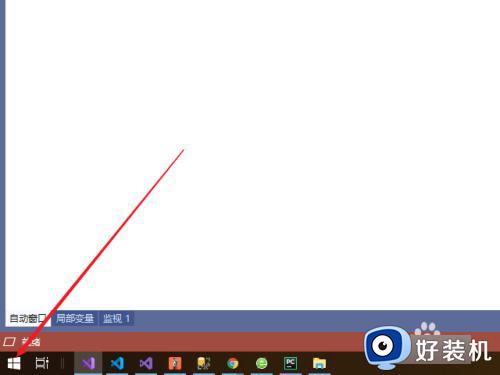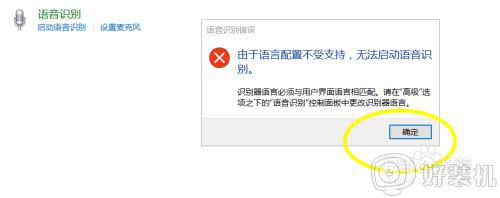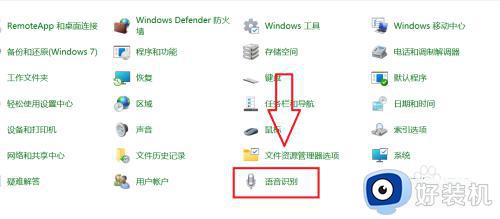windows10语音助手怎么唤醒 win10如何开启语音助手
时间:2023-12-04 13:48:00作者:zheng
在win10电脑中新添加了一个语言助手功能,我们可以在任务栏中点击语言助手的按钮来快速打开此功能,但是有些用户发现win10电脑的任务栏中没有功能按钮,那么win10如何开启语音助手呢?今天小编就教大家windows10语音助手怎么唤醒,如果你刚好遇到这个问题,跟着小编一起来操作吧。
推荐下载:windows10 32位镜像
方法如下:
1、Win菜单注施:点击左下角的Win图标。
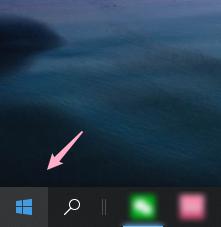
2、设置:点击Win菜单页面的“设置”。
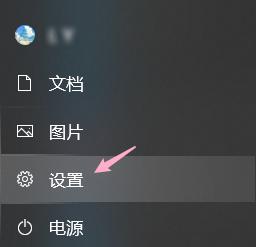
3、Cortana:点击“Cortana”。
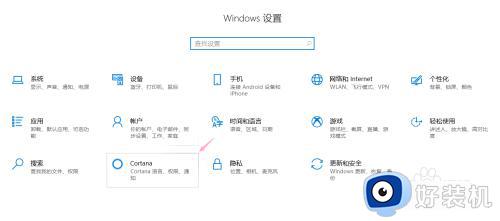
4、在Cortana页面点击“对Cortana说话”。
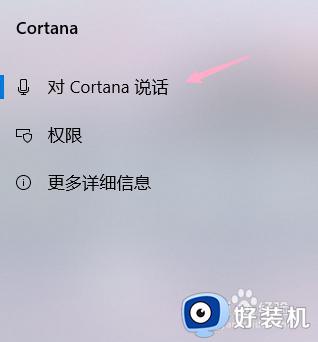
5、保持等待唤醒状态:在你好小娜一栏将“让Cortana响应你棍塑好小娜“打开即可。

6、快捷键唤醒状态:也可以在键盘快捷方式一栏将”按下Win+C键时打糟五愁开语音唤醒功能“打开即可。

以上就是windows10语音助手怎么唤醒的全部内容,有遇到相同问题的用户可参考本文中介绍的步骤来进行修复,希望能够对大家有所帮助。