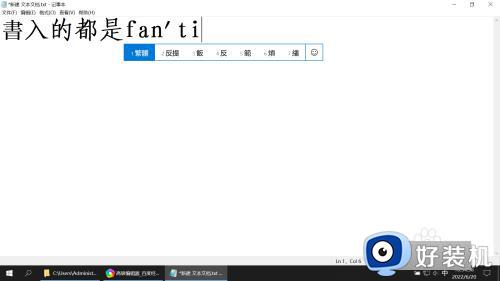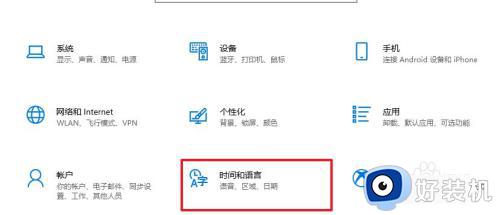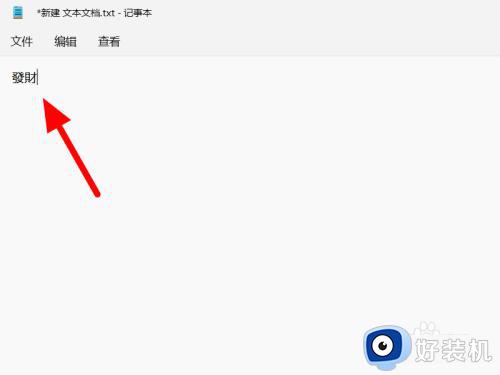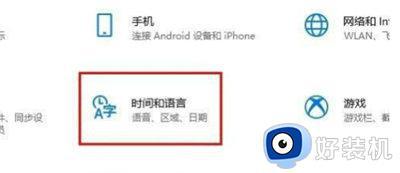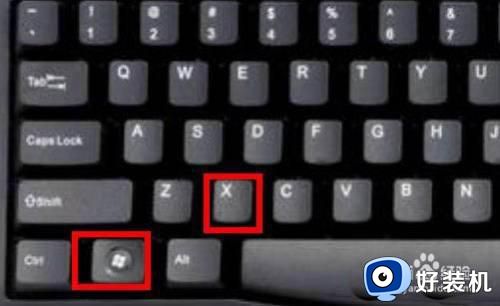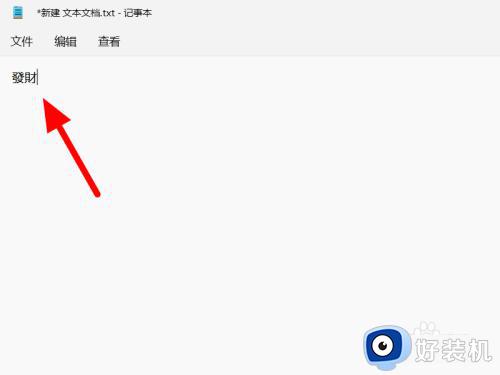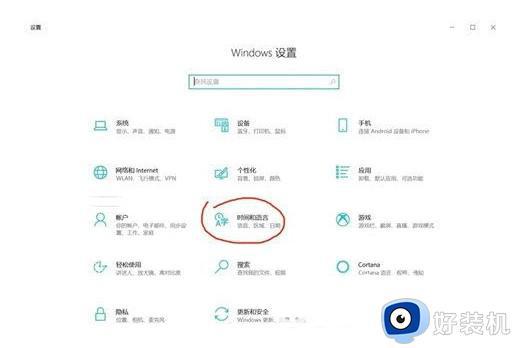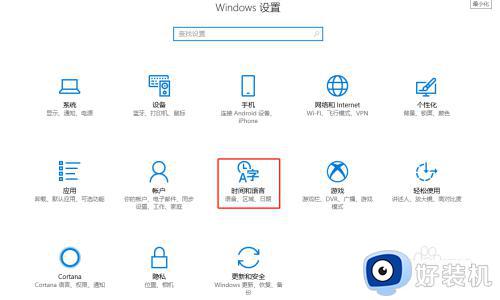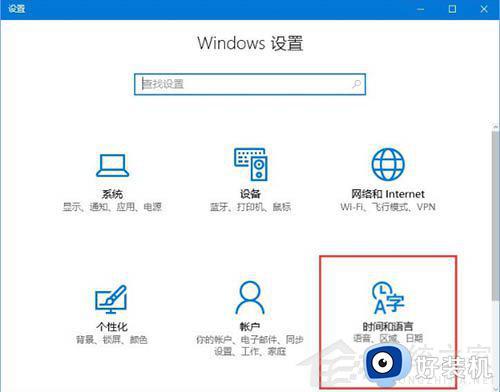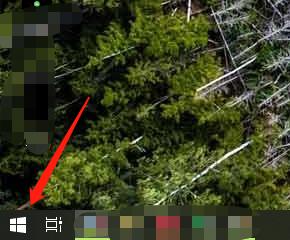win10繁体字转换简体字怎么操作 win10繁体字切换简体字设置方法
时间:2023-11-09 13:48:04作者:xinxin
通常我们给电脑安装的win10系统都会选择简体中文语言,也能够方便用户日常的操作,然而近日有用户在给电脑安装完win10系统之后,却发现电脑中显示的系统语言是繁体字,让人操作起来很是不熟练,对此win10繁体字转换简体字怎么操作呢?下面小编就来教大家win10繁体字切换简体字设置方法。
推荐下载:win10纯净版64位iso
具体方法:
1、点击开始按钮找到设置项。
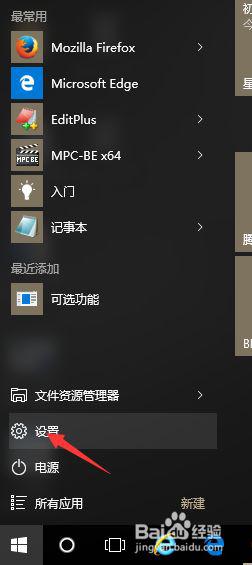
2、找到“时间与语言”点击进入。
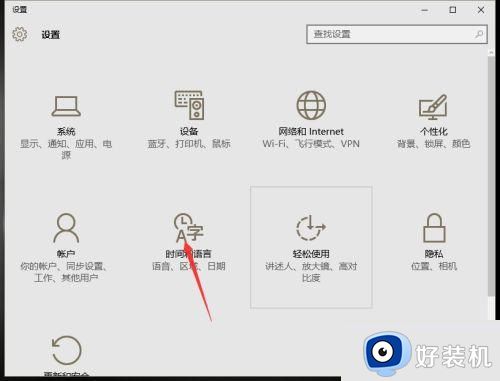
3、选择区域与语言——>再选择“中文”点击“选项”。
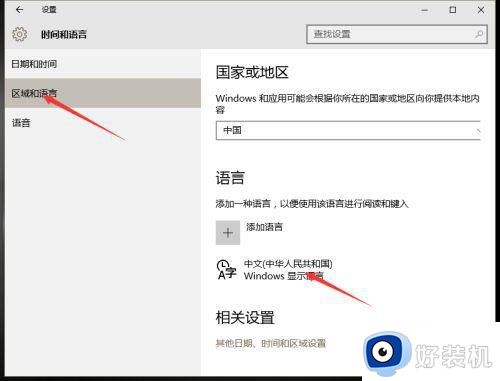
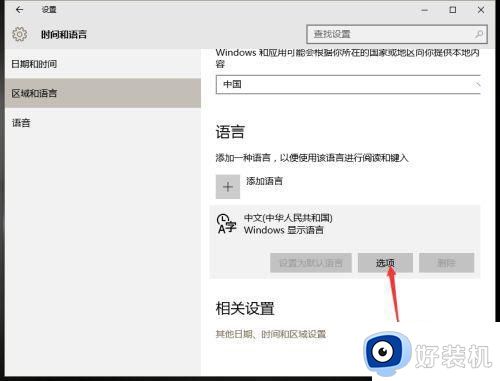
4、找到“微软拼音输入法”点击一下,再点击“选项”。
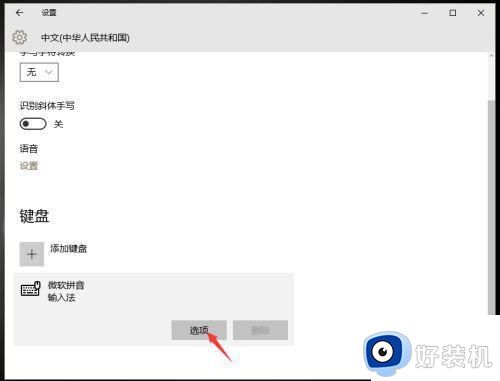
5、找到简体设置。就ok了。
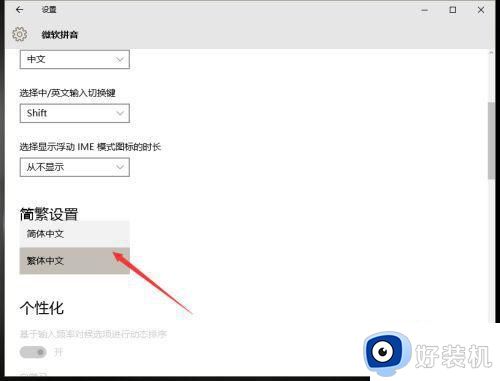
以上就是小编给大家带来的win10繁体字切换简体字设置方法了,如果你也有相同需要的话,可以按照上面的方法来操作就可以了,希望本文能够对大家有所帮助。