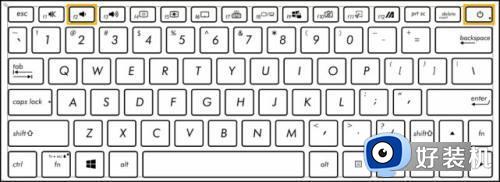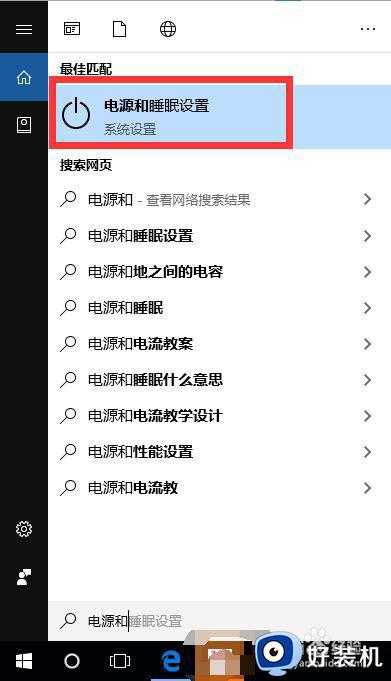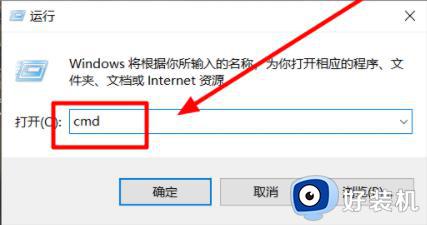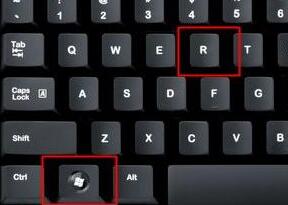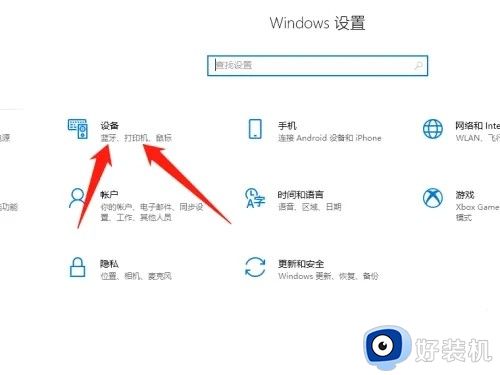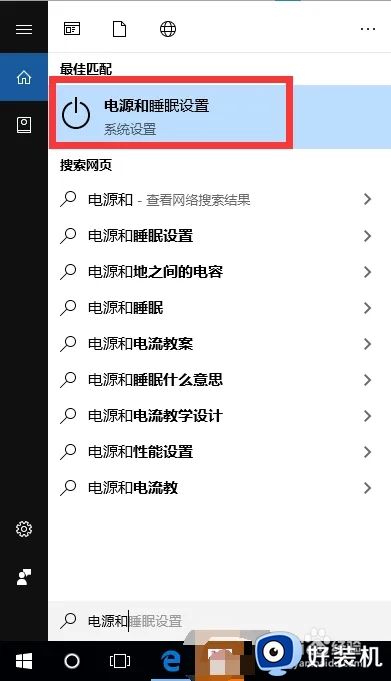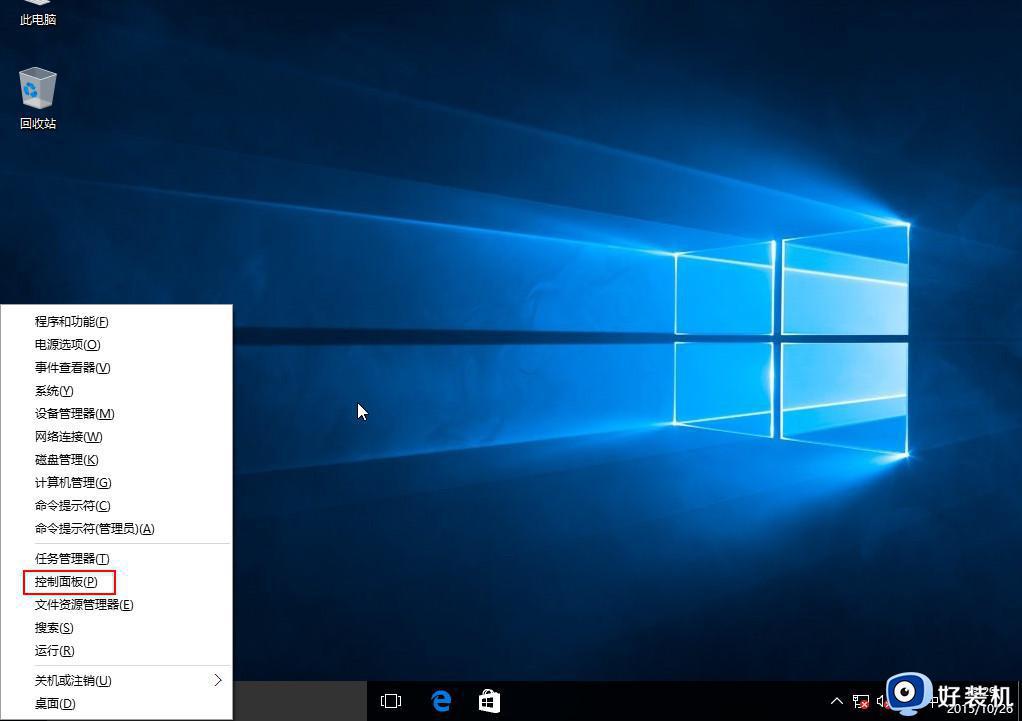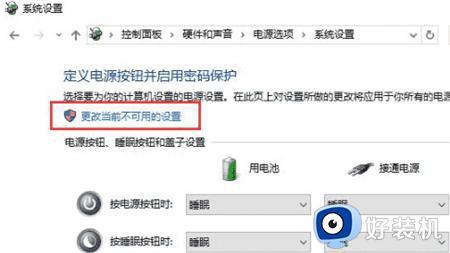win10关机耗电严重解决方案 win10关机后电池会耗光怎么办
时间:2023-11-02 13:47:55作者:xinxin
很多用户在使用笔记本win10电脑的时候,为了保值电池电量的使用时长,因此在不需要用到的时候会及时将win10笔记本电脑进行关机,然而却发现电脑在关机之后,电池电量损耗依旧非常严重,对此win10关机后电池会耗光怎么办呢?下面小编就给大家介绍一下win10关机耗电严重解决方案。
推荐下载:win10极速精简版
具体方法:
1、点击电脑页面的开始,点击设置;
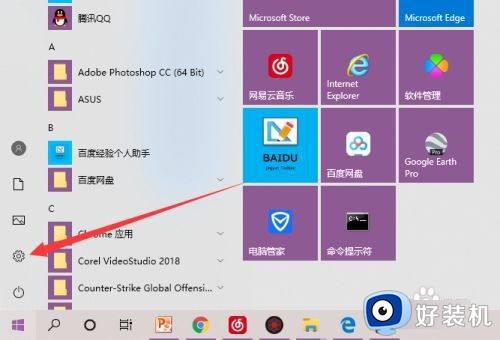
2、选择“系统”设置;
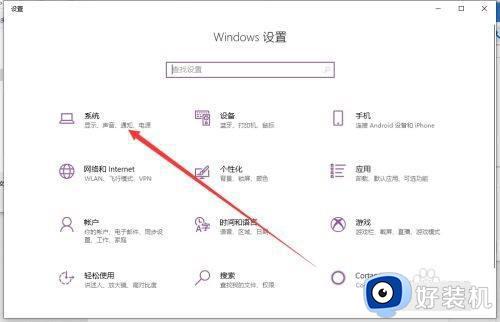
3、选择“电源和睡眠”;
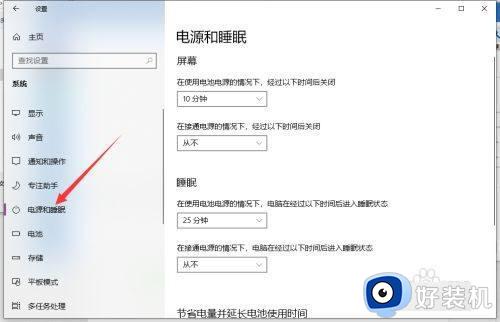
4、选择“其它电源设置”;
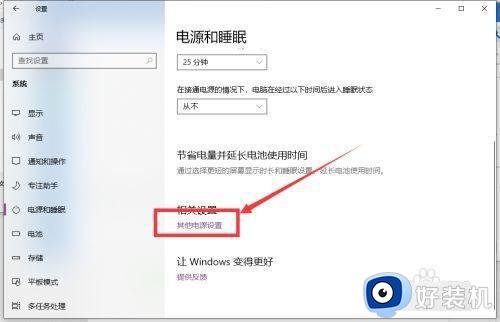
5、左侧菜单中点击“选择电源按钮的功能”
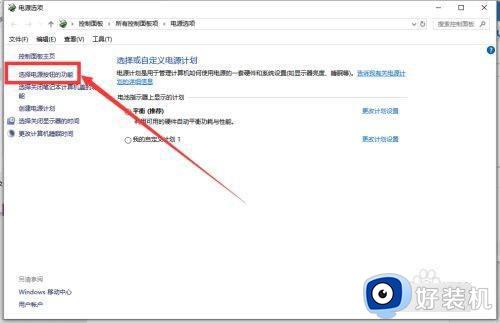
6、设置“按电源按钮时:关机”;
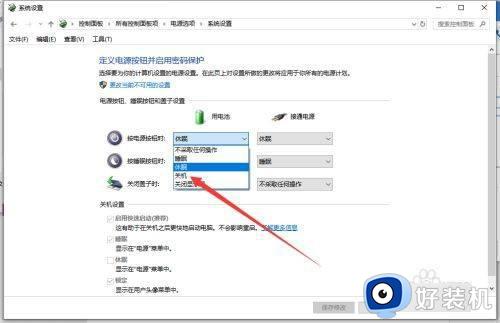
7、点击“更改当前不可用的设置”;
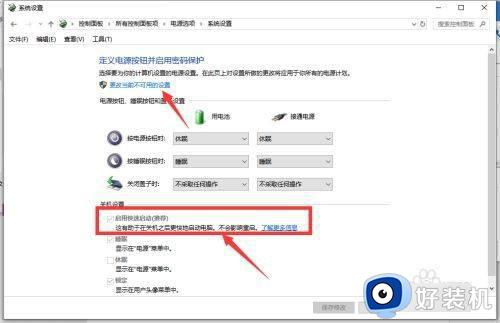
8、去掉“启动快速启动”前方的勾选;
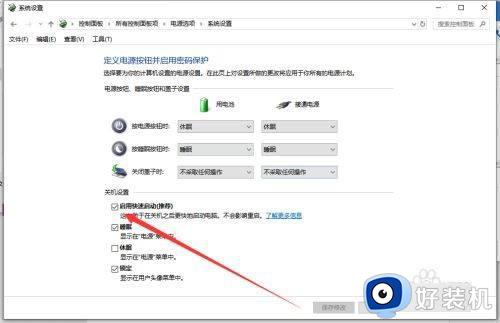
9、最后点击“保存修改”按钮保存设置。
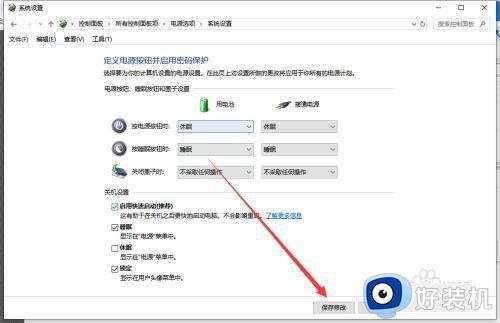
上述就是小编给大家讲解的win10关机耗电严重解决方案了,还有不清楚的用户就可以参考一下小编的步骤进行操作,希望本文能够对大家有所帮助。