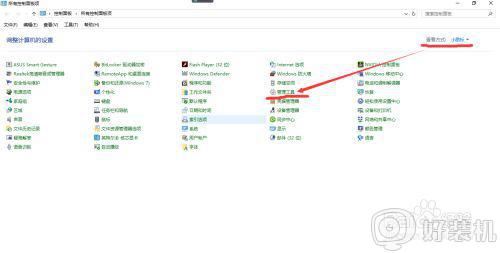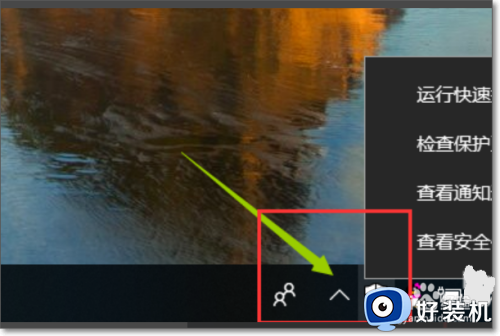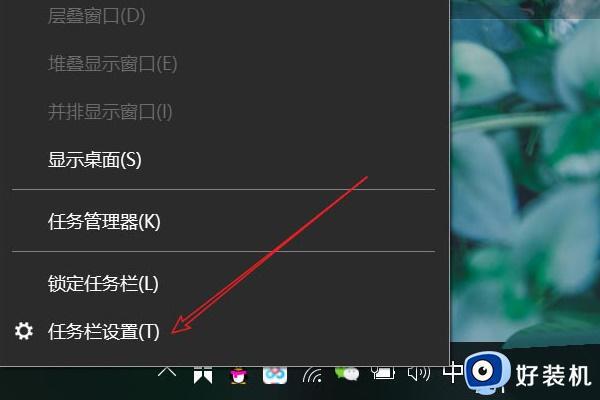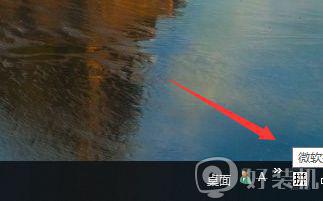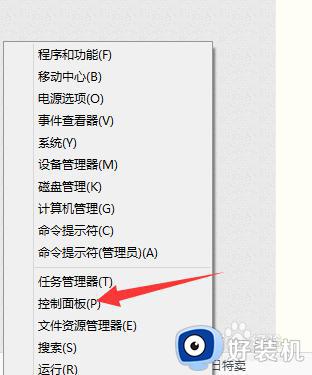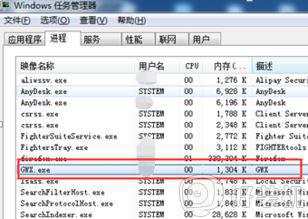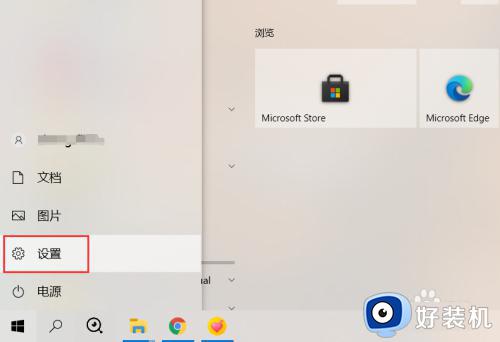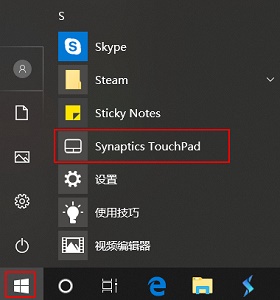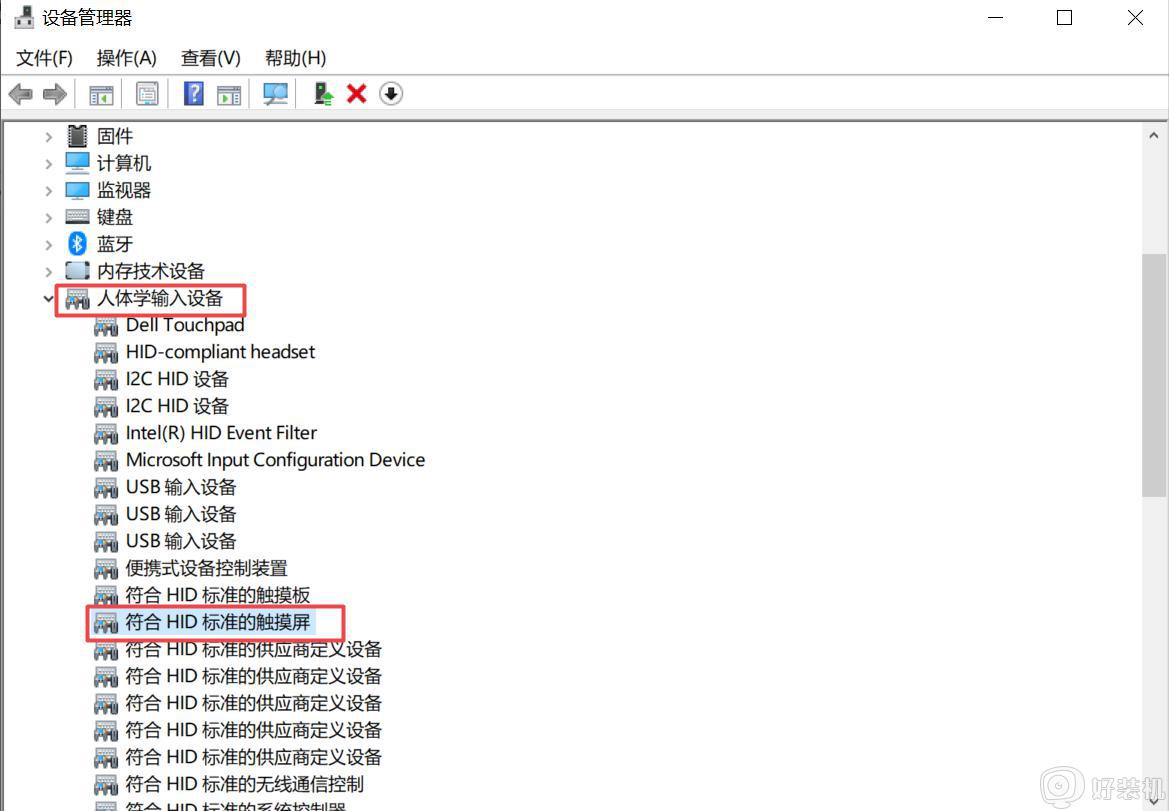win10 在任务栏显示触摸板图标怎样去掉 win10右下角触摸板图标的去掉步骤
时间:2021-06-17 13:48:25作者:huige
通常情况下,任务栏右下角都有一个触摸板图标,但是许多小伙伴在操作的时候经常会按到影响了操作,所以很多win10系统用户就想要将其去掉,那么win10 在任务栏显示触摸板图标怎样去掉,想知道的话,可以一起来看看win10右下角触摸板图标的去掉步骤。
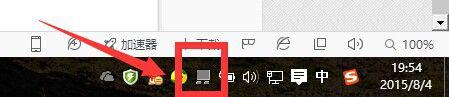

具体解决方法如下:
1、找到【任务栏】上的【触摸板】图标,然后,鼠标右键【点击】,找到【定点装置属性】,打开【鼠标属性】面板。

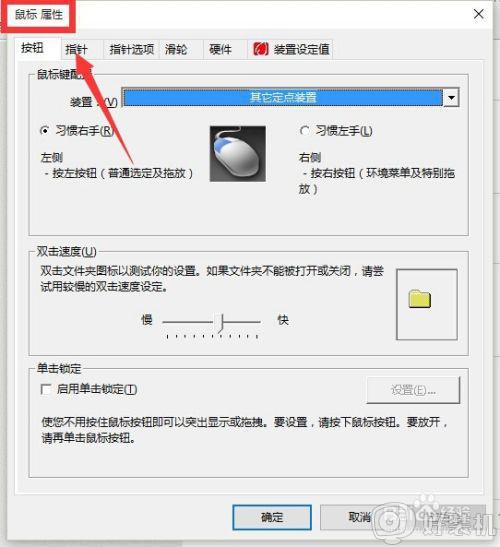
2、在【鼠标属性】面板,找到【装置设定值】选项。
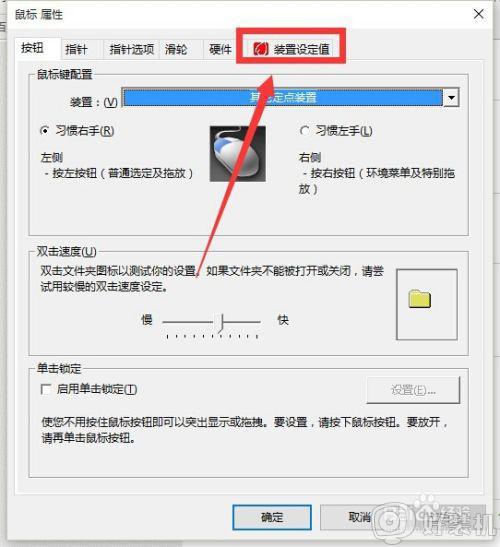
3、在【装置设定值】选项下找到【匣图示】选项,然后将【匣图示】里面的【任务条中活动的图示】更改为【从任务条中删除图标】,然后点击【确定】。
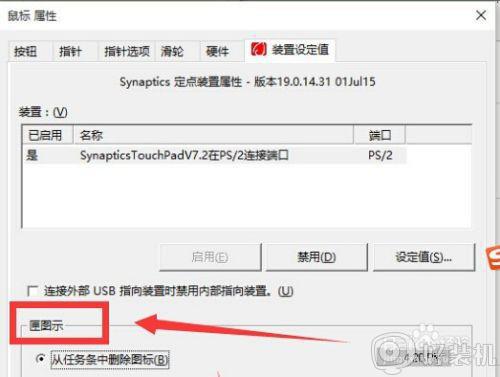
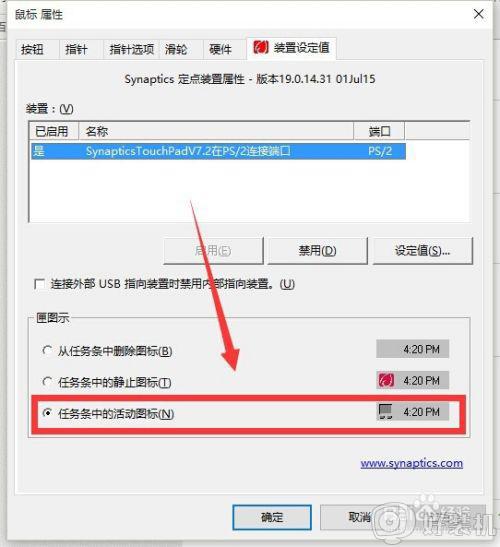
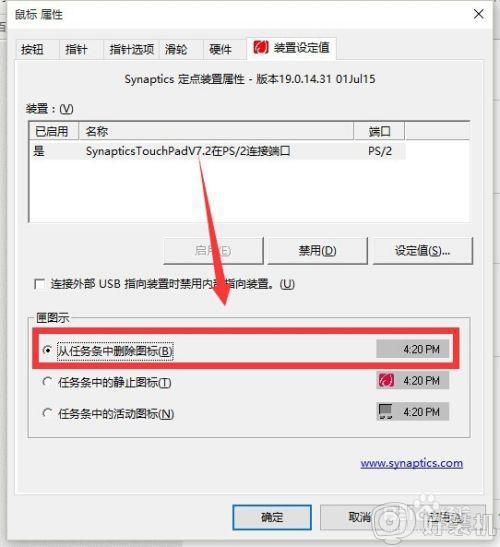
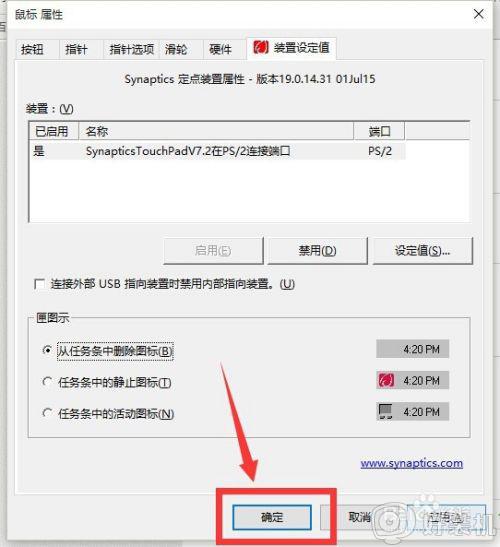
4、最后,检查任务栏里面,【触摸板图标】已经隐藏。如图
关于win10右下角触摸板图标的去掉步骤就给大家讲述到这边了,有这个需要的用户们可以尝试上面的方法步骤来进行操作就可以了。