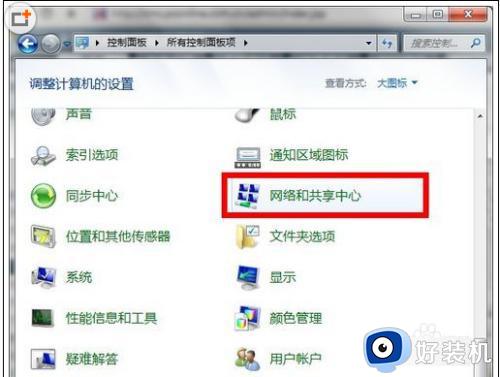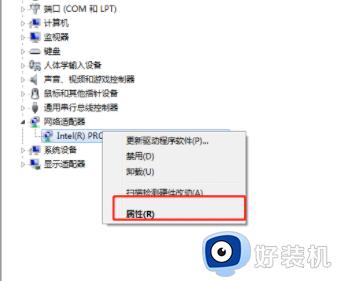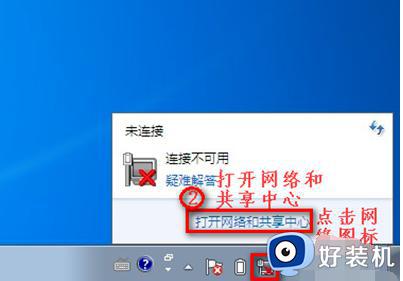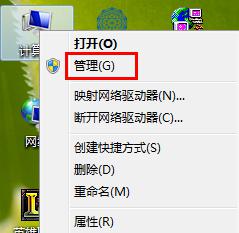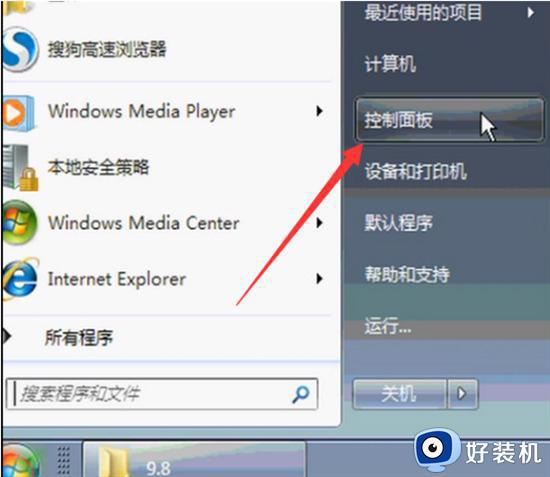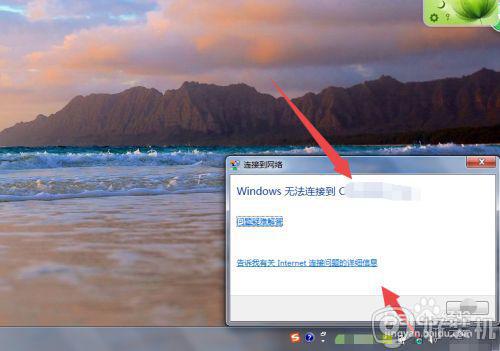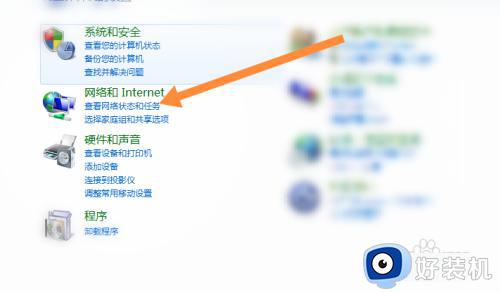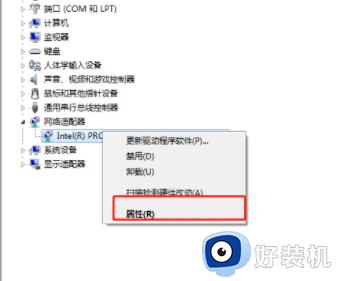windows7网线插好了怎么连接 windows7插上网线如何连接网络
时间:2023-04-02 13:46:00作者:xinxin
我们日常操作的windows7电脑中都需要连接网络来上网,而为了保证系统网络运行的稳定,许多用户都会给windows7电脑插入网线,通过拨号的方式来连接宽带网络来上网,可是windows7网线插好了怎么连接呢?其实方法很简单,下面小编就来教大家windows7插上网线连接网络详细步骤。
推荐下载:win7纯净版32位
具体方法:
1、首先打开电脑的控制面板,在控制面板中找到“网络和Internet”选项并点击。
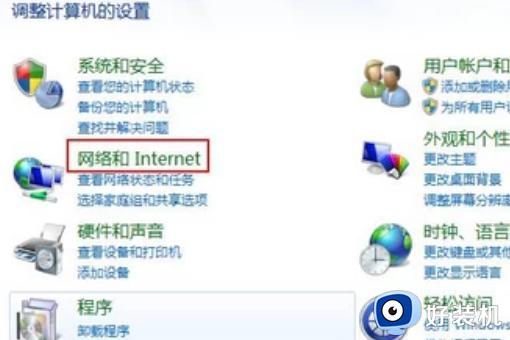
2、我们可以在出现的面板中找到“网络和共享中心”,点击进入。
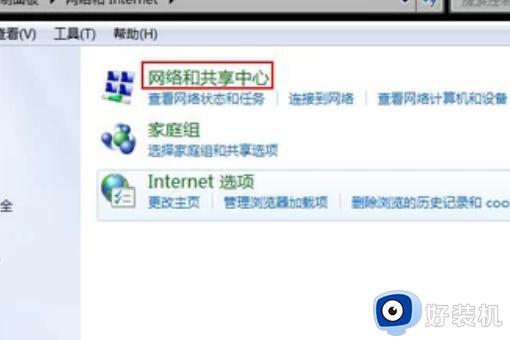
3、在网络和共享中心中找到“设置新的连接或网络”这个选项。
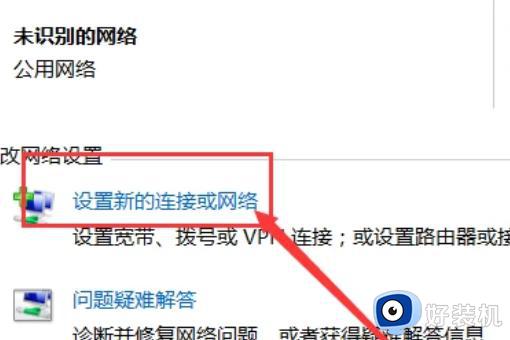
4、选择“连接到Internet”并点击“下一步”。
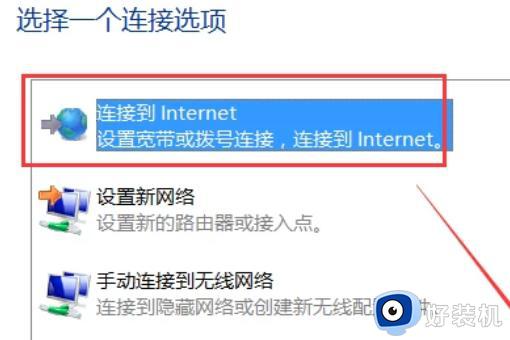
5、选择创建新连接。
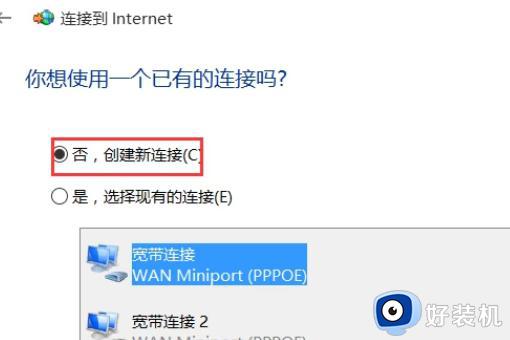
6、选择使用宽带连接。
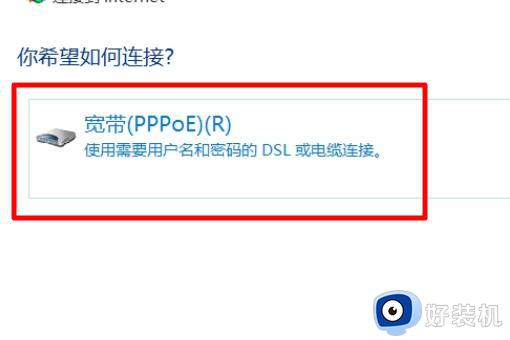
7、接下来,我们只需要在框中输入宽带的账号和密码。输入完成之后点击“连接”就可以了。
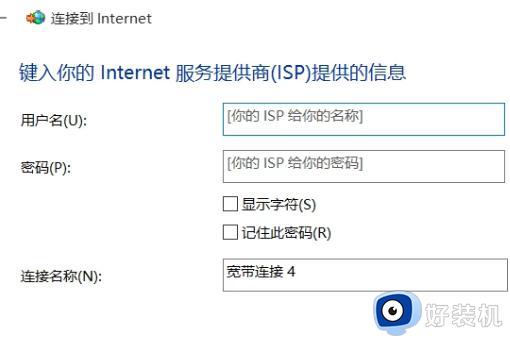
8、我们可以看到电脑已经连接到了Internet。
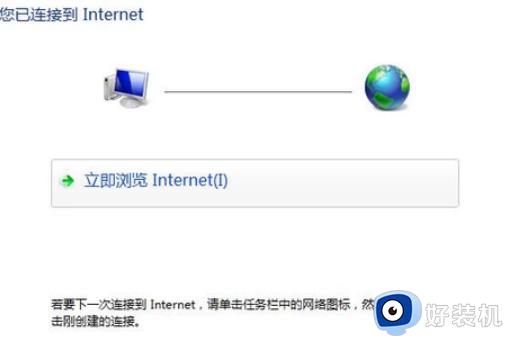
上述就是小编告诉大家的windows7插上网线连接网络详细步骤了,有需要的用户就可以根据小编的步骤进行操作了,希望能够对大家有所帮助。