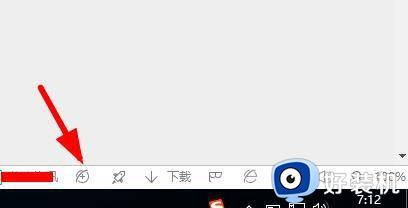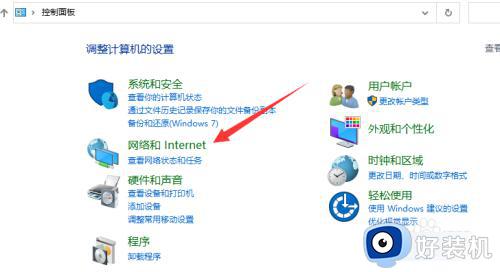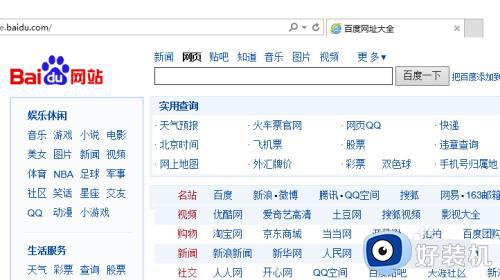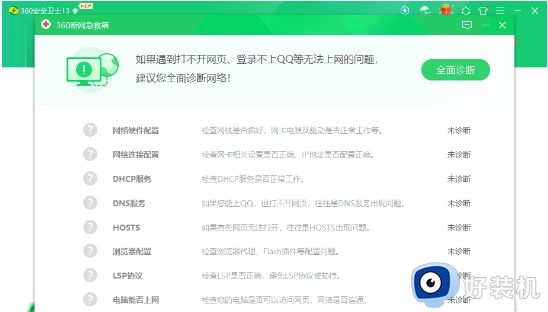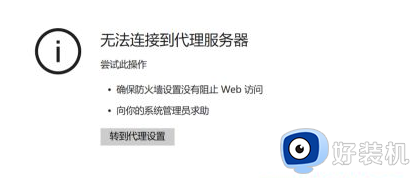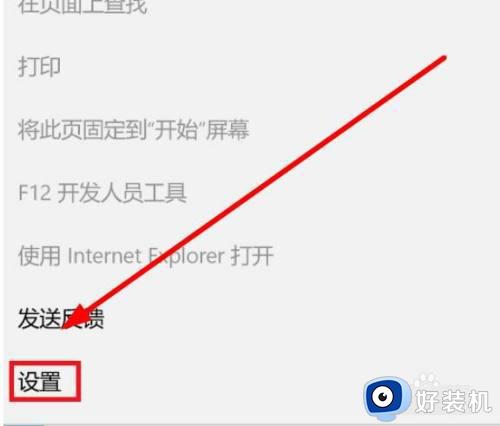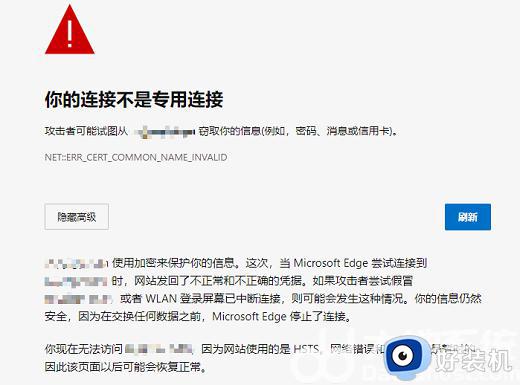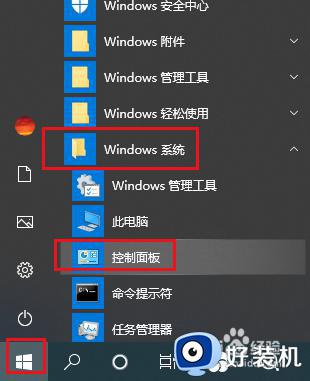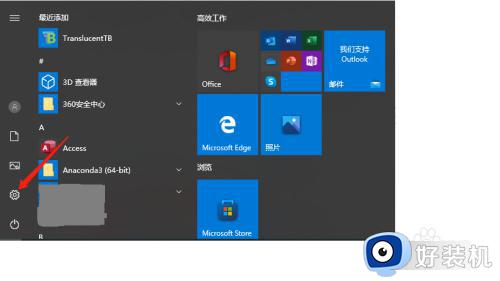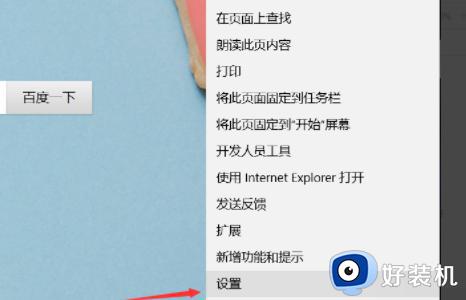win10电脑浏览器连不上网怎么办 win10浏览器连不上网的解决方法
时间:2023-02-13 13:50:47作者:qin
我们在使用win10纯净版系统电脑上网时总是会离不开浏览器,浏览器能够让我们搜到各式各样自己所需要的东西。但是如果浏览器上不了网了我们该怎么办呢?首先确认一下我们连接的网络有没有问题,如果发现没有问题的话,可以试试看这么做。还不知道的快过来一起看看吧。
具体方法如下:
1、点击网络和Internet
首先打开控制面板,在当前界面点击“网络和Internet”选项。
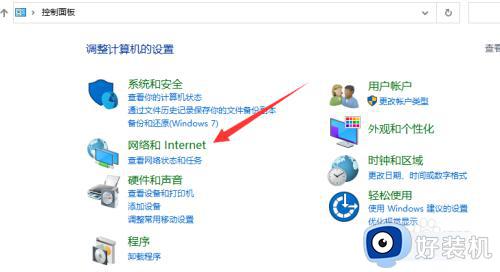
2、点击网络和共享中心
在网络和Internet界面中,点击“网络和共享中心”选项。
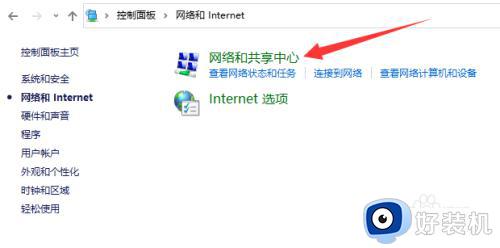
3、点击Internet
在当前界面,点击左下方的“Internet”选项。
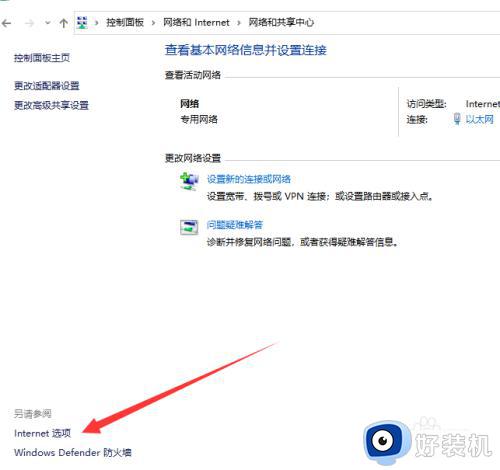
4、点击连接
在弹出的窗口下,点击“连接”选项。
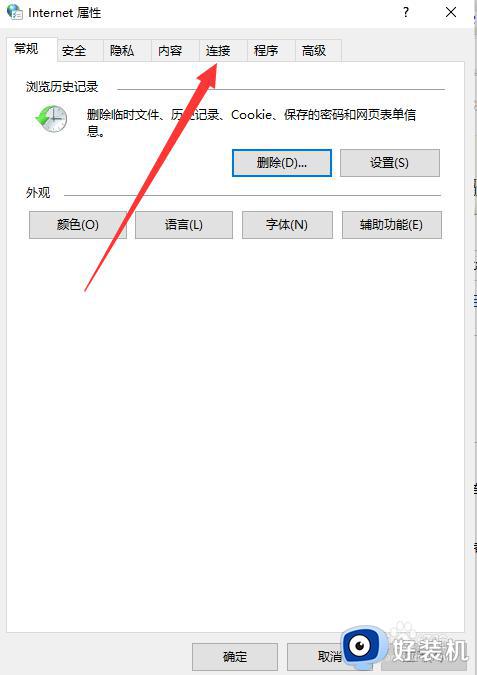
5、点击局域网设置
在连接界面下,点击“局域网设置”选项。
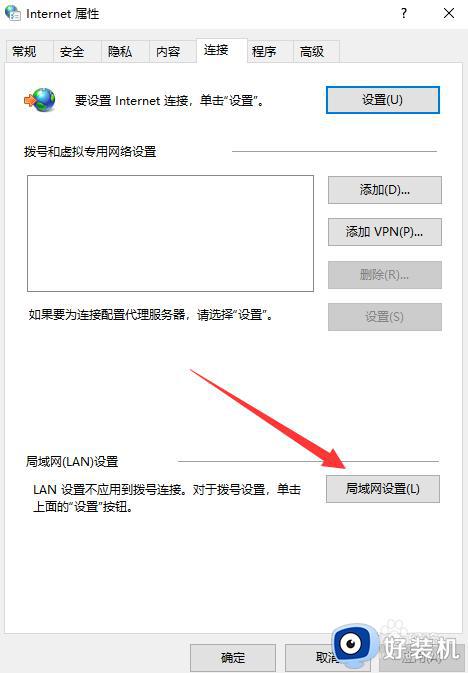
6、勾选自动检测设置
在弹出的窗口下,将“自动检测设置”选项勾选,并点击确定即可。
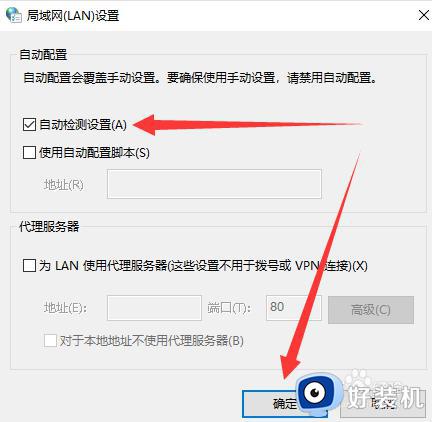
上文就是给大家总结的关于win10浏览器连不上网的解决方法的全部内容了,平时大家在遇到这种情况的时候,就按照上述的方法进行操作就好了哦。