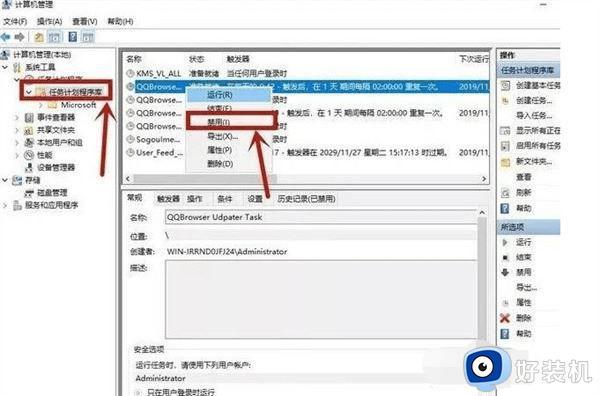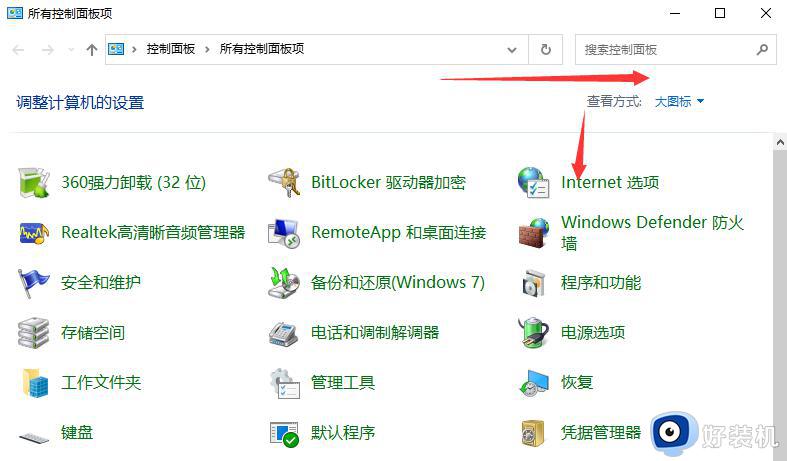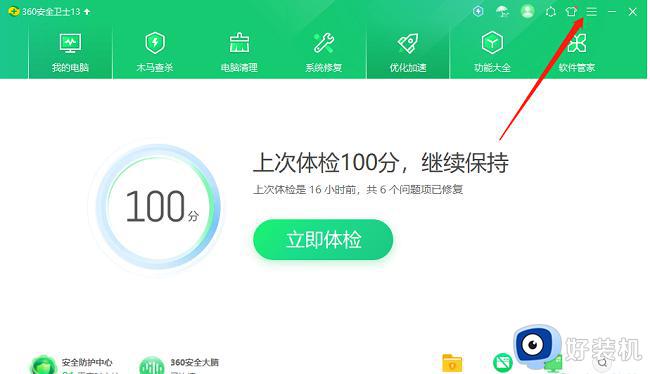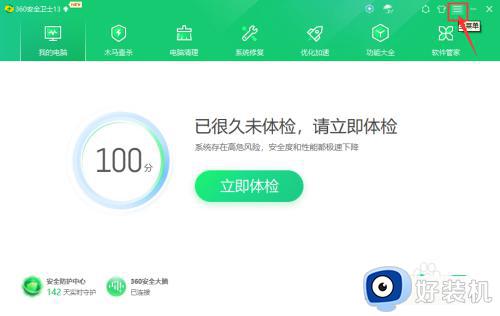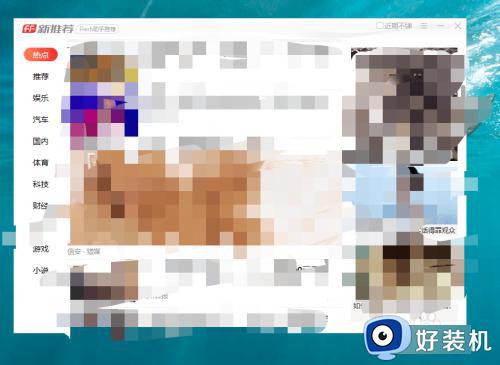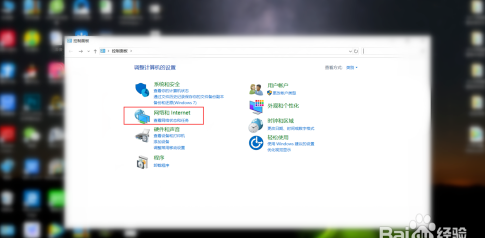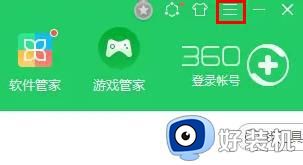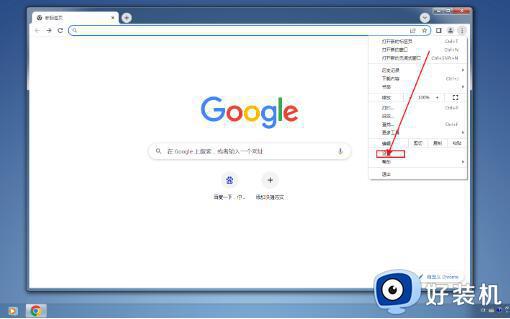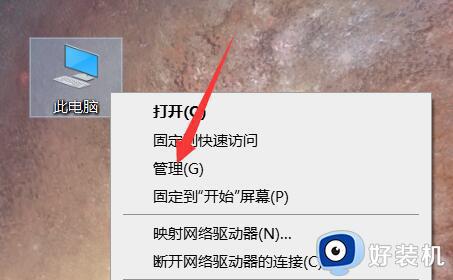笔记本右下角弹窗广告怎么彻底关闭 如何关闭电脑右下角广告弹窗
很多时候我们在启动笔记本电脑进入桌面的时候,右下角经常会弹出一些无用的弹窗广告,严重影响到用户的操作,今天小编给大家带来笔记本右下角弹窗广告怎么彻底关闭,有遇到这个问题的朋友,跟着小编一起来操作吧。
具体方法:
方法一:任务栏里关闭通知
1、首先,当我们遇到闪烁弹窗出现的时候,先不要关闭,电脑底部右键打开,”任务栏“设置。
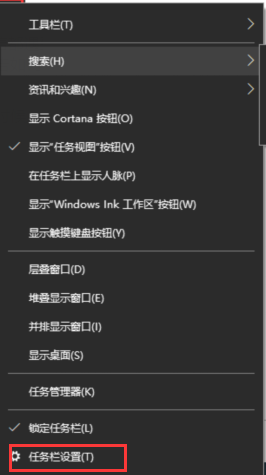
2、在任务栏下,找到在”通知“选项,点击'选择哪些图标显示在任务栏上"按钮。
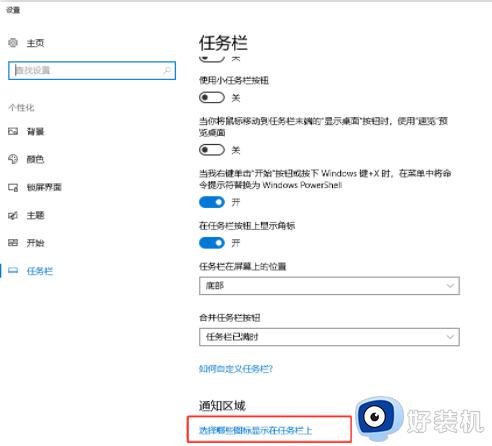
3、列举出来的图标都是曾经出现你任务栏上的,即便是你已经关闭了弹窗,这里依旧是有记录的,你看看最近都有哪些广告弹窗。
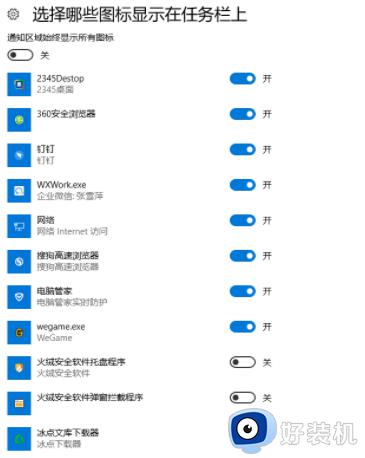
方法二:找“进程”
1、快捷键”Ctrl+shift+ESC“调出”任务管理器“,点击”进程“,在应用下可看到正在运用的所有程序。
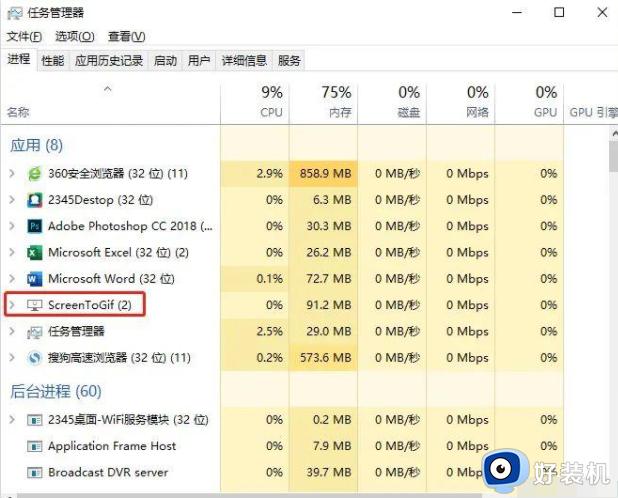
2、根据我们第一步得到的进程名可以直接在任务管理器中找到对应的进程,右键直达文件所在位置。
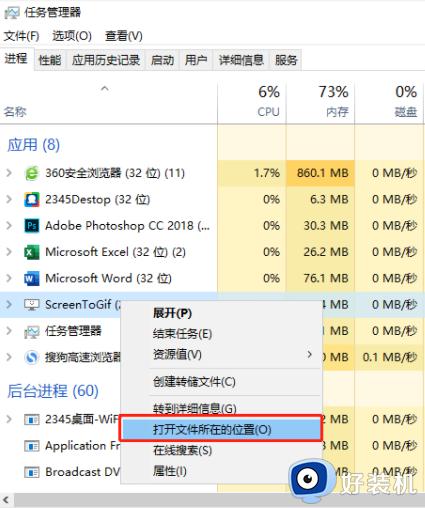
3、接着我们需要删除文件,防止再次弹出游戏广告,找到对应的文件删除,闪烁弹窗广告就去除了,删除时需记一下文件名。
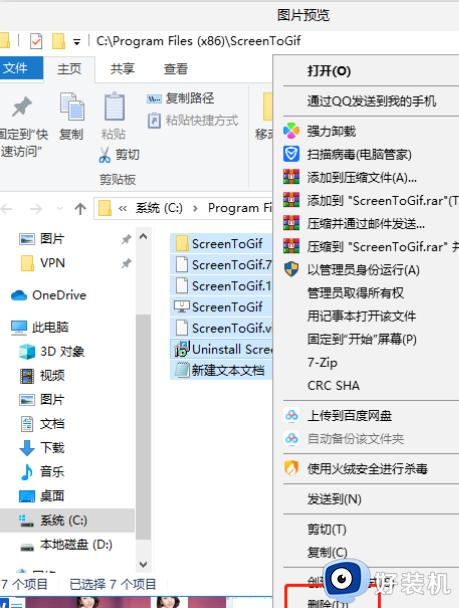
4、避免再次出现弹窗,可以新建一个同名文件,这样就不会再次生成广告了。
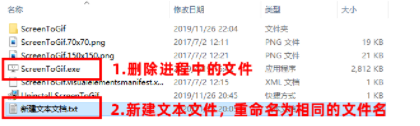
以上就是小编带来的关闭电脑右下角广告弹窗设置方法的全部内容,还有不懂得用户就可以根据小编的方法来操作吧,希望能够帮助到大家。