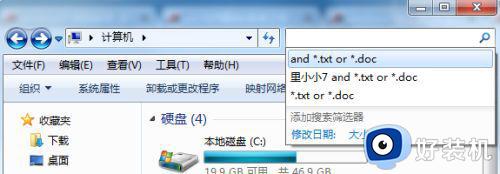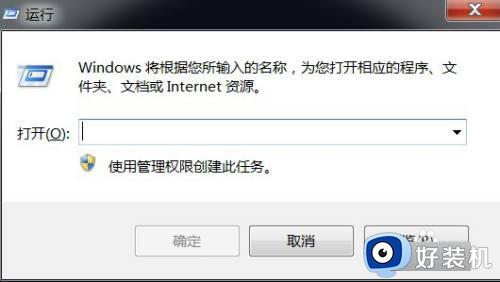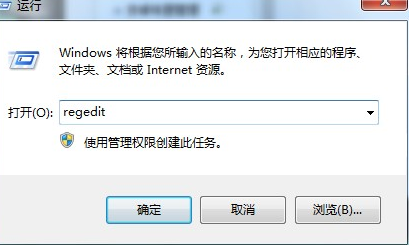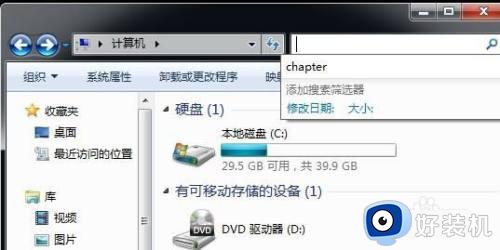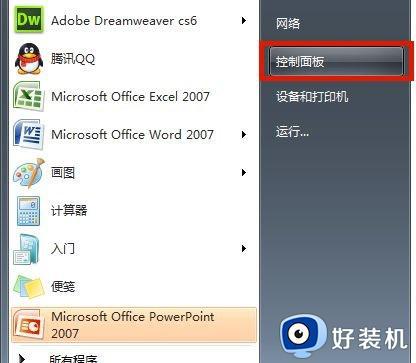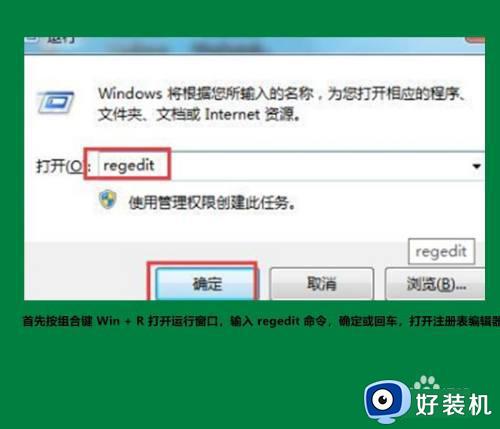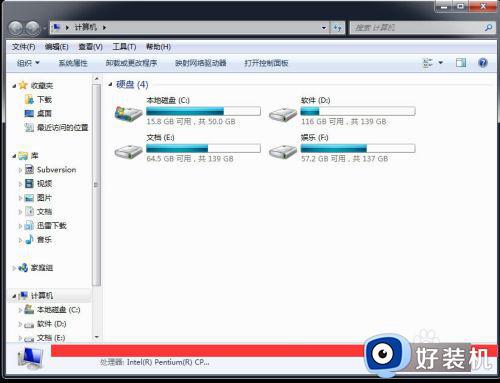win7怎样搜索电脑里的文件 win7系统如何搜索文件
我们都会在电脑中放置很多文件,有时候要寻找一些文件的时候如果一个个找那就太麻烦了,其实在win7系统中,自带有强大的搜索功能,我们可以通过它来快速搜索文件,只是很多win7纯净版64位系统用户不知道要怎样搜索电脑里的文件,本文这就给大家讲述一下详细的搜索方法。
具体方法如下:
一、开始菜单处的搜索框
1、首先,最常用的应该是开始菜单栏的搜索框了,打开方式点击开始菜单,就OK了,如下图所示:
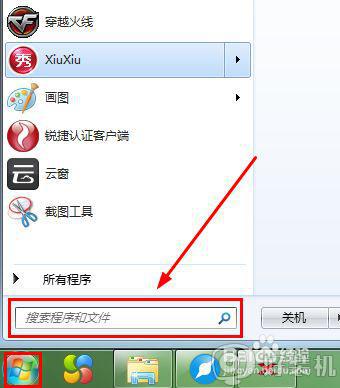
2、此处的搜索框小编个人比较习惯的是用它来搜索已经安装了的软件,可以说它是搜索软件的利器。当然,不是说它只能搜索安装好了的软件,只是用他搜索安装好了的软件比较的方便。根据搜索框内的提示来看,还可以搜索文件。
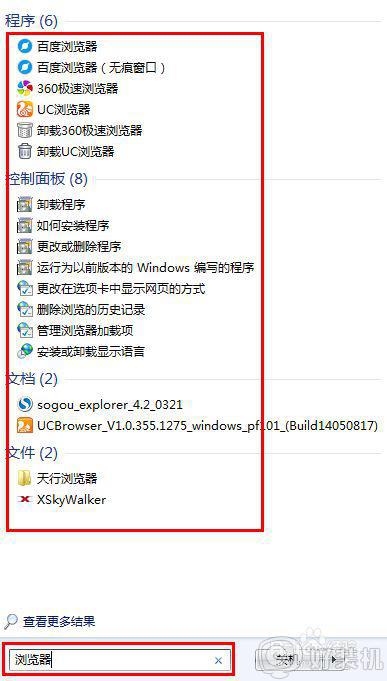
3、用这个功能来搜索已经安装的软件的一个比较好的优势就是搜索出来的软件可以找到卸载的按钮。
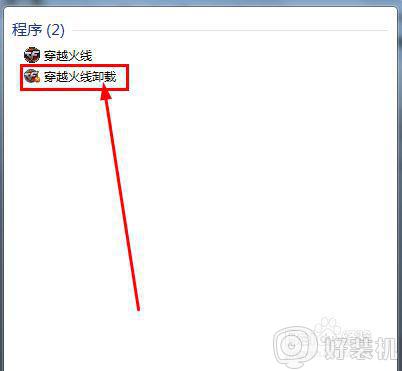
二、F3或者win+F搜索功能1、如标题,此处我们想进行搜索可以通过键盘上的F3键或者是win+F键实现。
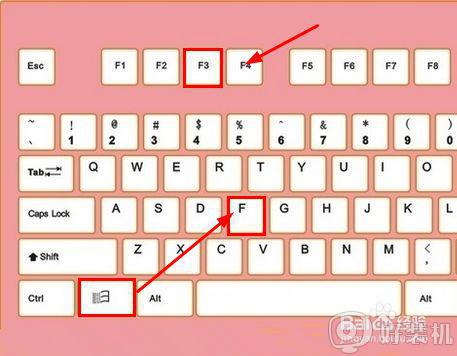
2、通过上面的快捷键,打开win7的搜索功能后,出现的界面如下图所示。
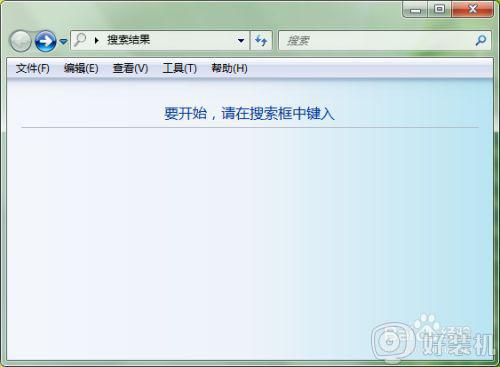
3、要搜索文件可以直接的在搜索框中键入想要搜索的文件。我这里以小编自己保存的视频为例。
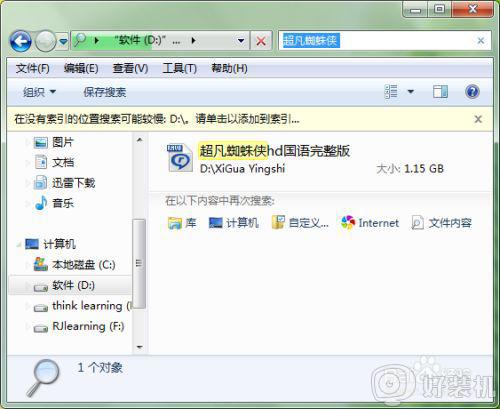
4再返回的搜索解决界面,我们可以看到左侧会自动的出现盘符(即C盘、D盘等)这些盘符是我们可以限定的位置,如果只想搜索D盘内的文件,可以先选定左侧的D盘,然后在搜索框中输入项搜索的资源。
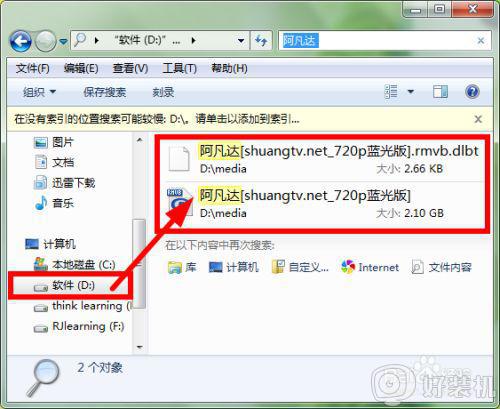
5、细心的童鞋可能会发现每次搜索的过程中,在搜索结果的上面会有一个添加索引的提示,添加索引有助于我们提高搜索的速度,所以可以将鼠标移动到提示上,然后右键添加索引。
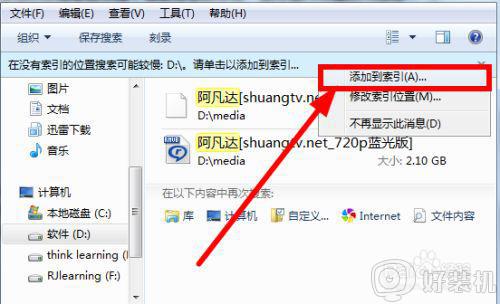
6、当然,以前xp系统的时候往往是有限定为视频、图片、音乐等功能的。而win7系统并没有找到类似的功能,不过我们可以通过后缀名的形式实现。
ps:但是同样的可以通过下一个步骤进行限定,只是有点麻烦。
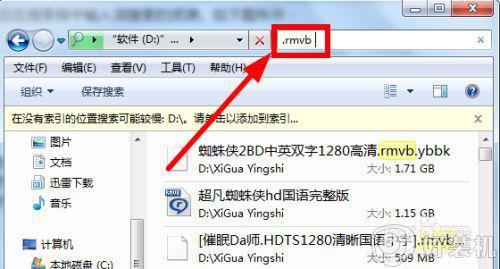
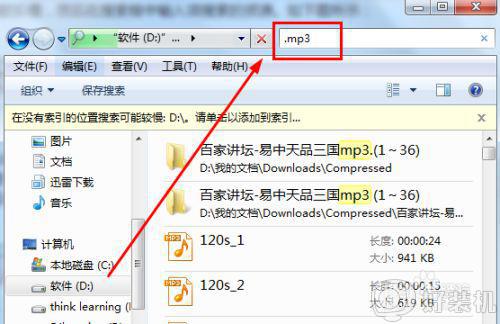
7、其他更多的操作可以直接的点击搜索框,会弹出可以搜索添加选项。
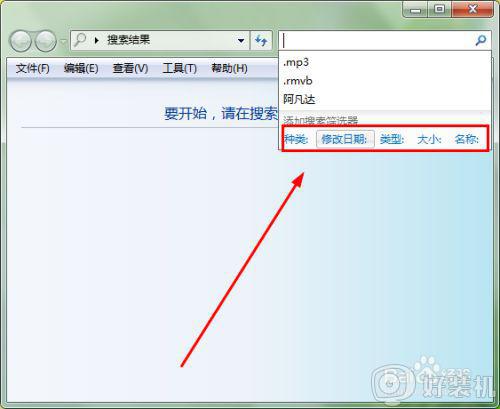
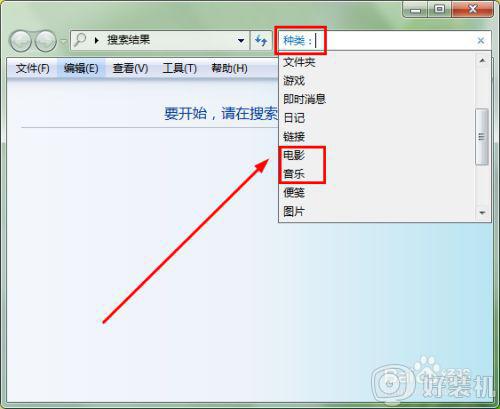
关于win7系统如何搜索文件就给大家讲述到这边了,还不知道怎么操作的用户们可以按照上面的方法步骤来进行操作吧。