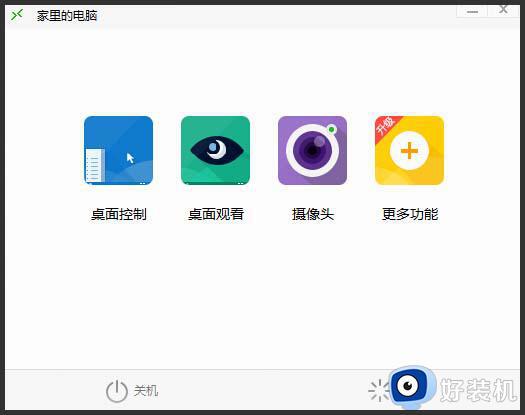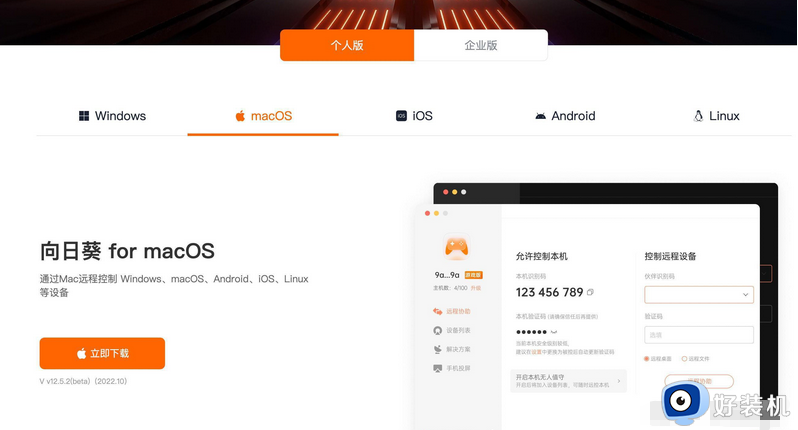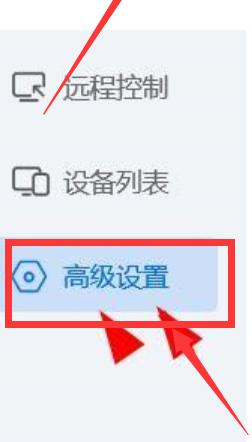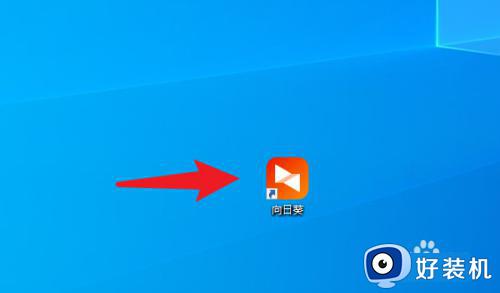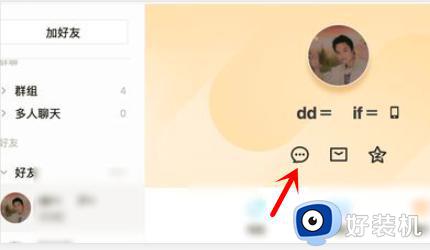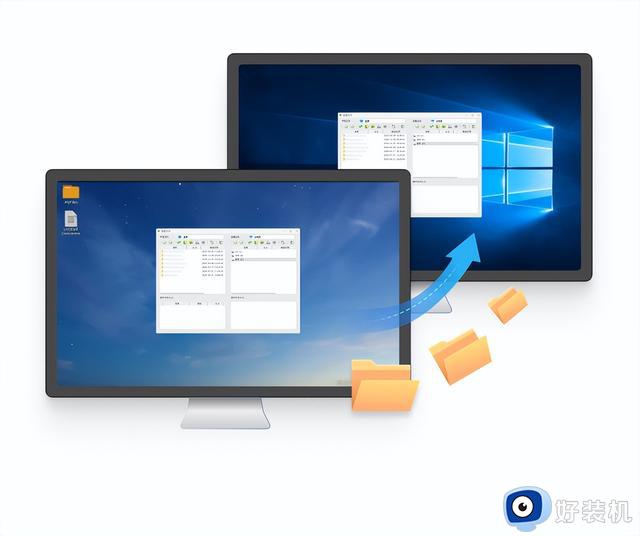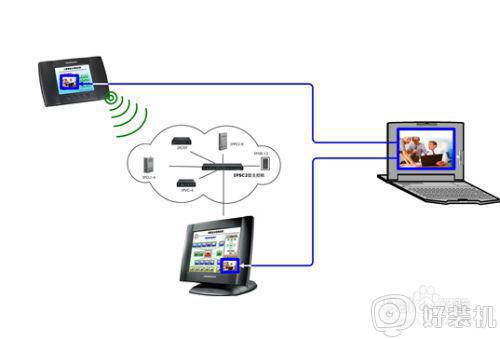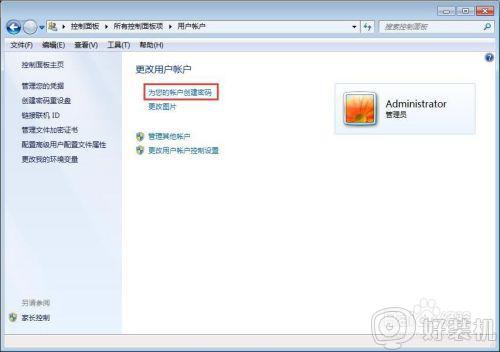ipad怎么远程控制windows电脑 使用ipad远程控制windows电脑的两种方法
iPad设备方便携带外出使用,而且还能远程控制家里或办公室的Windows电脑进行查阅资料、玩游戏、远程办公等操作,相信很多用户还不知道如何使用?所以本文教程说下使用ipad远程控制windows电脑的两种方法,感兴趣的快往下学习。
方法一:
1、在Windows电脑上按“Win + R”键打开设置,然后依次选择“系统” > “远程桌面”,再单击“启用远程桌面”按钮。
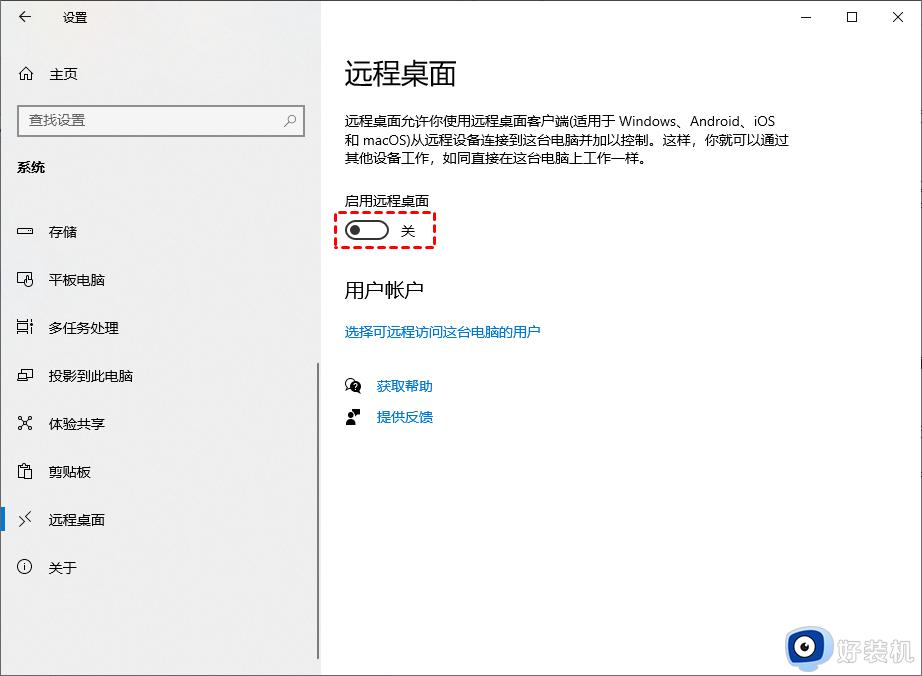
2、在弹出的是否启用远程桌面的确认窗口中,单击“确定”以启用远程桌面。
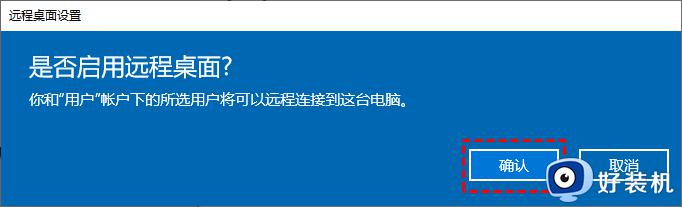
3、Windows电脑启用远程桌面后,在iPad上安装Microsoft远程桌面并启用。
4、点击Microsoft远程桌面左上角的“+”,再点击“添加电脑”。
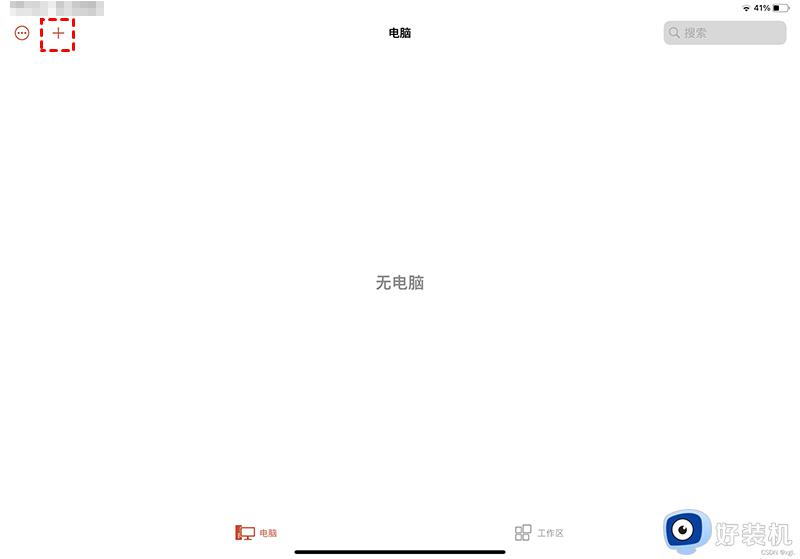
5、 输入Windows电脑的IP地址保存并退出,然后再输入电脑的用户名和密码即可实现远程控制。
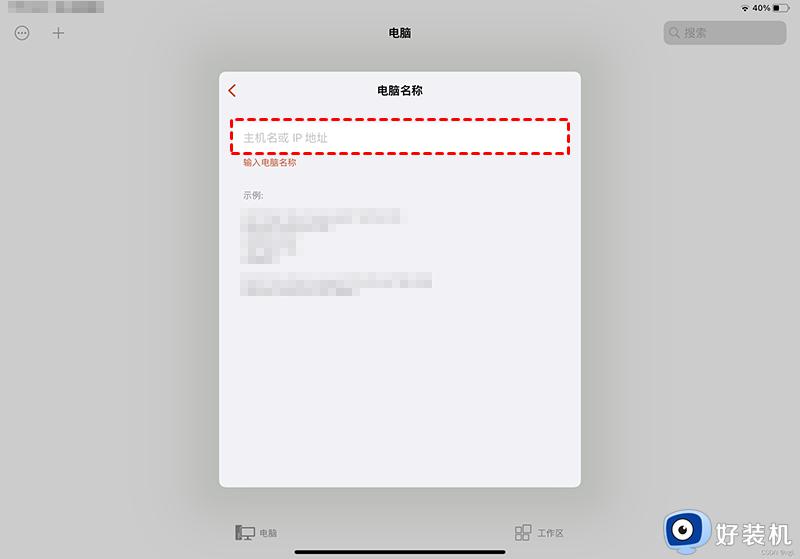
注意:若不知道电脑的IP地址,可以在电脑上打开命令提示符输入“ipconfig”并回车,其中IPv4就是电脑的IP地址。
AnyViewer远程桌面是一款免费的远程控制软件,它支持Windows、iOS和Android系统。并且它采用椭圆曲线加密,可以保护您远程控制期间的数据免受泄漏,并且您还可以使用该软件同时远程控制多台电脑、远程传输文件、远程关闭电脑等。
iPad远程控制Windows电脑我们也可以使用AnyViewer远程桌面来实现,您可以在iPad和Windows电脑上安装AnyViewer。然后再通过以下的步骤实现iPad远程控制电脑。
1、在iPad上打开AnyViewer远程桌面,选择“连接”,在伙伴ID处输入电脑的设备ID,再单击“连接”。
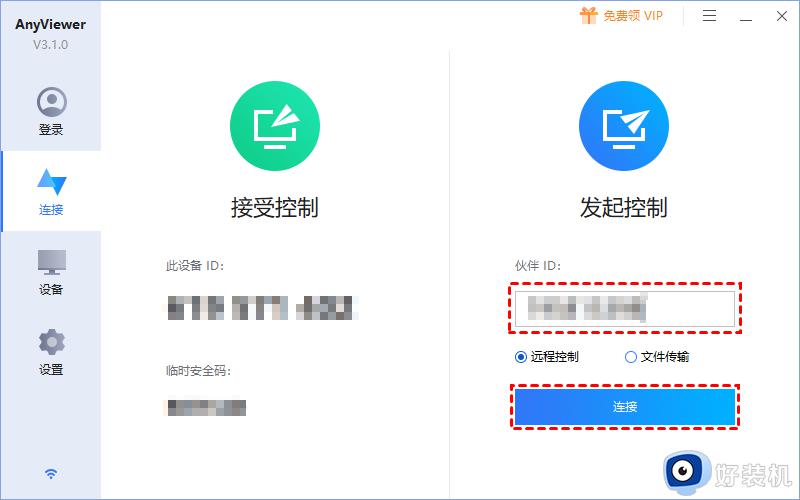
说明:当您的设备成功安装AnyViewer远程桌面之后,它会自动为设备分配一个设备ID用于远程连接。
2、 选择“向伙伴发送控制请求”,然后再单击“确定”。
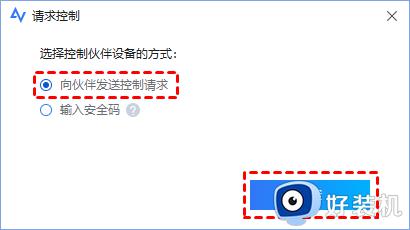
3、在Windows电脑上将会收到一条请求,单击“同意”即可实现iPad远程控制电脑。
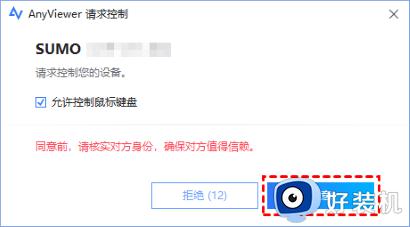
使用AnyViewer远程控制电脑时,也可以选择通过输入安全码来控制电脑。您可以输入临时安全码或者电脑提前设置好的安全码,并且输入安全码这种方式还可以远程控制无人值守的电脑。
以上分享使用ipad远程控制windows电脑的两种方法,其中Microsoft远程桌面是微软发布的一款远程控制工具,完美实现使用ipad来远程控制电脑。