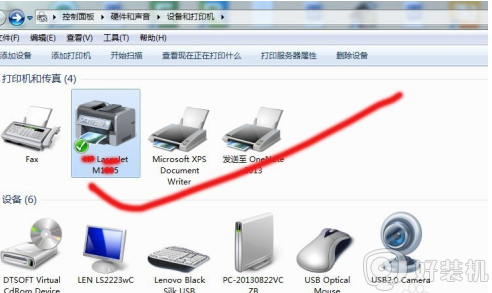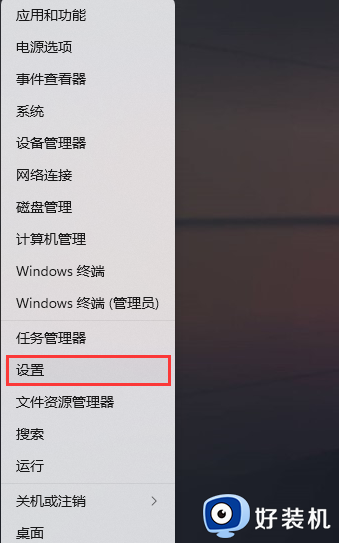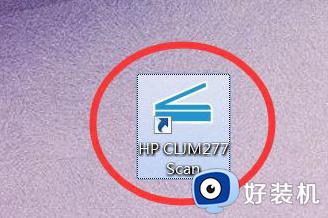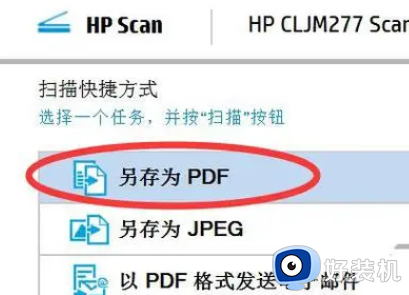打印机扫描到电脑怎么操作 打印机扫描到电脑的方法
时间:2024-01-03 13:44:00作者:huige
我们都知道有很多打印机都是支持打印、复印、扫描一体的,这样除了打印文档,还可以复印和扫描文档等,然而近日有用户想要使用打印机将纸质文档扫描到电脑中,却不知道要怎么操作,其实方法并不会难,本文这就给大家详细介绍一下打印机扫描到电脑的详细方法吧。
方法如下:
1、把需要扫描的文件,放置在打印机复印、扫描区。

2、点击电脑任务栏中的【风扇】图标。
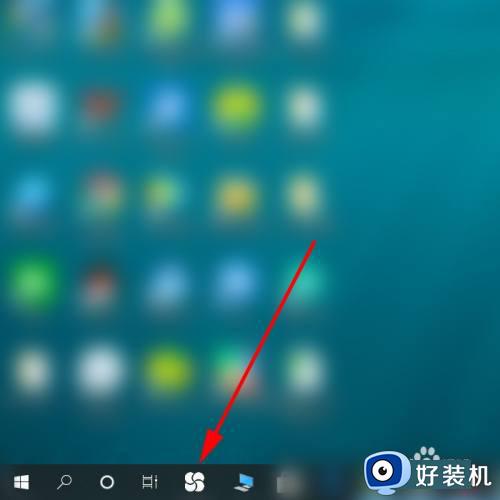
3、点击【控制面板】。
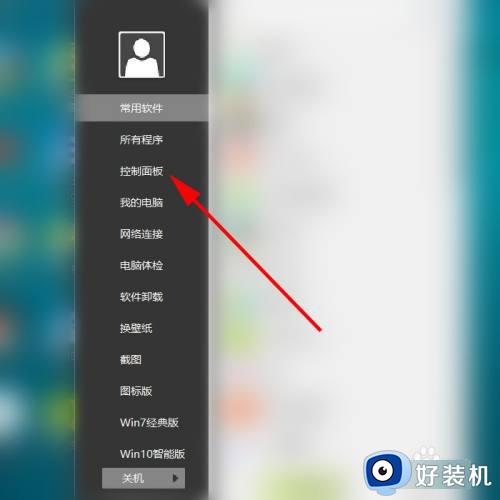
4、点击【设备和打印机】。
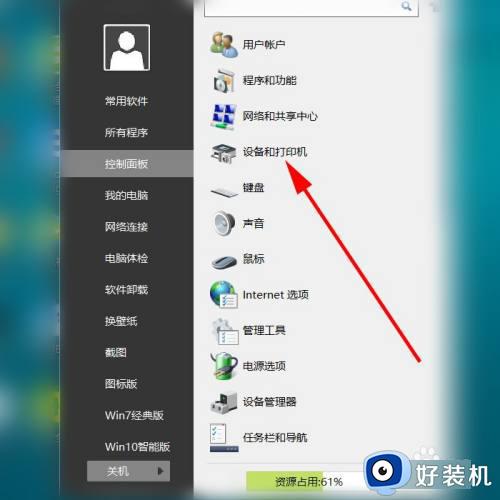
5、点击选中需要扫描的【打印机】。
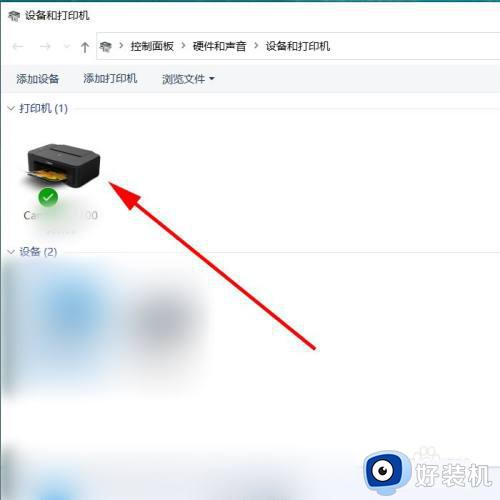
6、点击【开始扫描】。
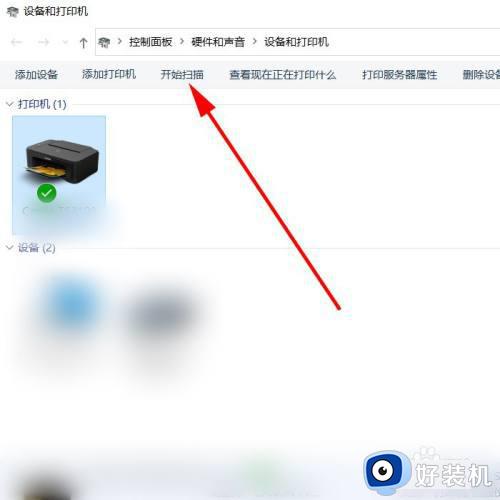
7、可以进行设置扫描文件的【参数】。然后点击【预览】,看一下是否需要调整打印机里的文件的位置。
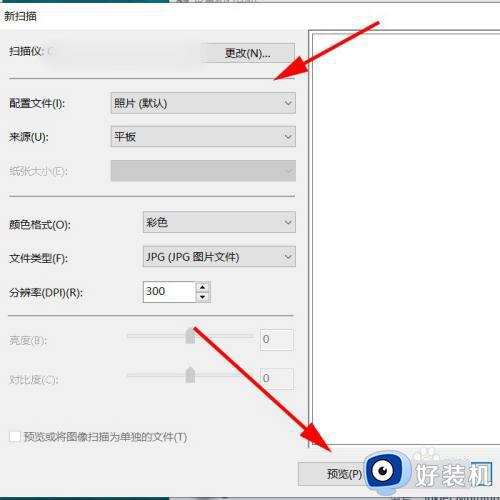
8、调整好文件的位置后,点击【扫描】。
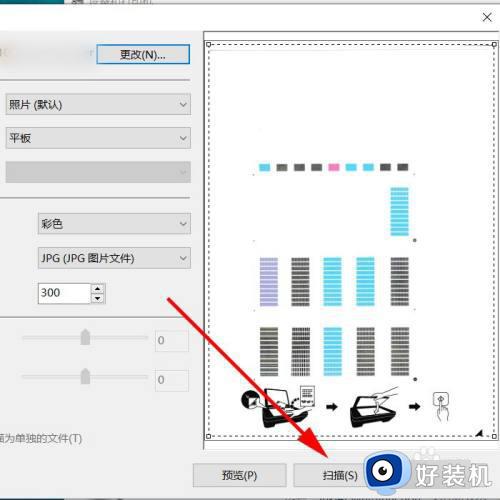
9、点击【更多选项】。
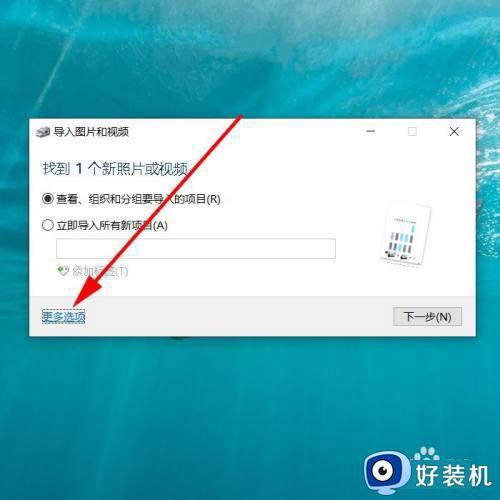
10、选择导入图片的【文件夹】、【文件夹名】和【文件名】,然后点击【确定】。
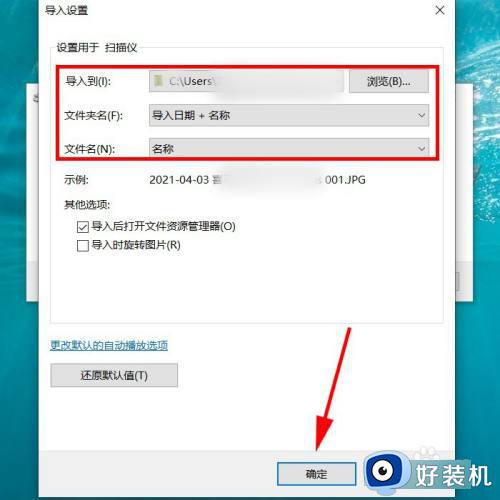
11、选好后,点击【下一步】。
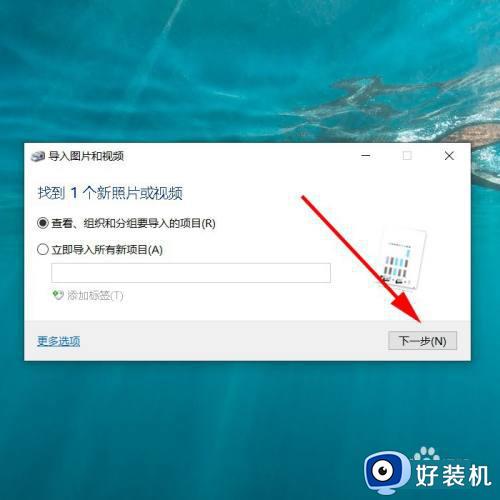
12、点击【导入】。
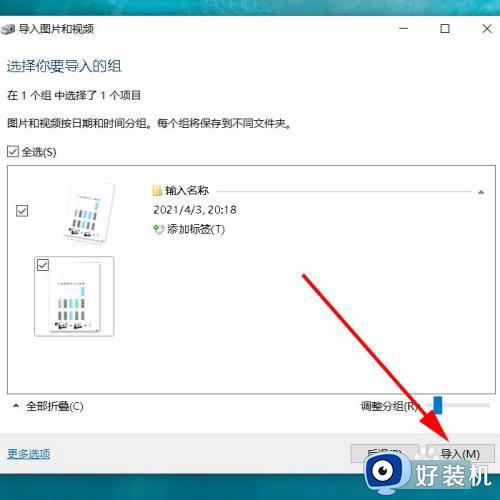
13、导入成功后,就可以在【选择导入图片的文件夹】,看到打印机扫描到电脑的文件了。
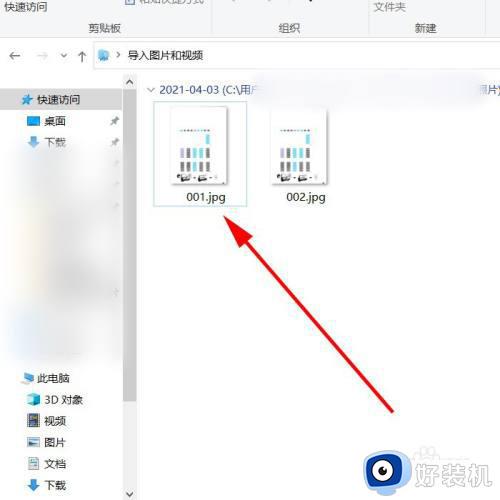
以上就是打印机扫描到电脑的详细内容,如果你有需要的话,就可以参考上面的方法步骤来进行操作,希望帮助到大家。