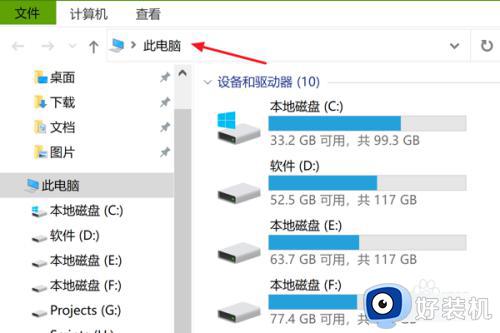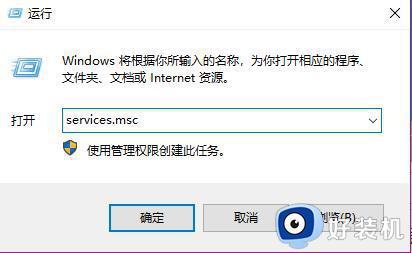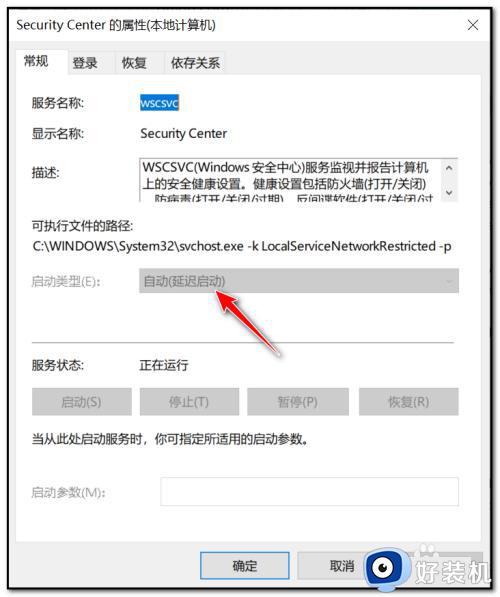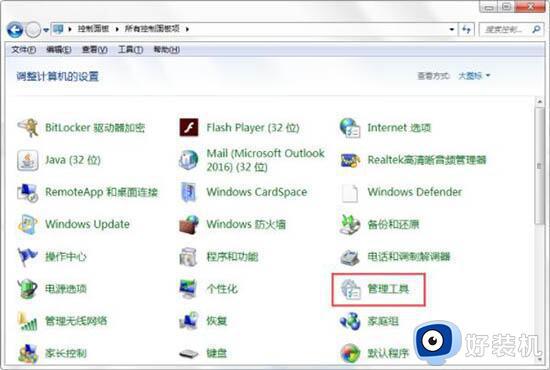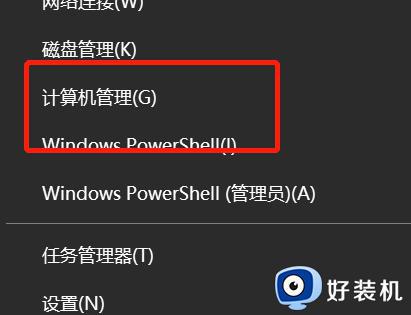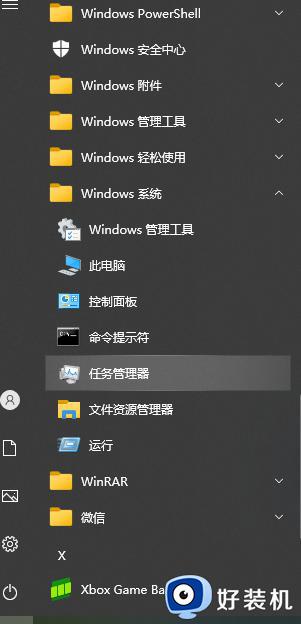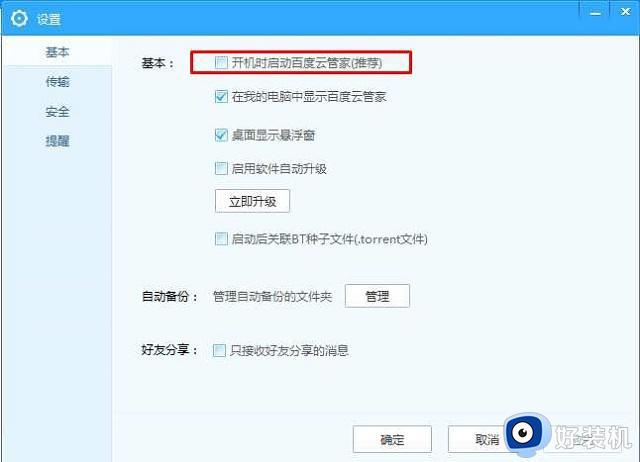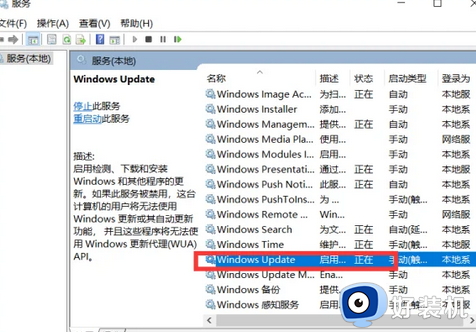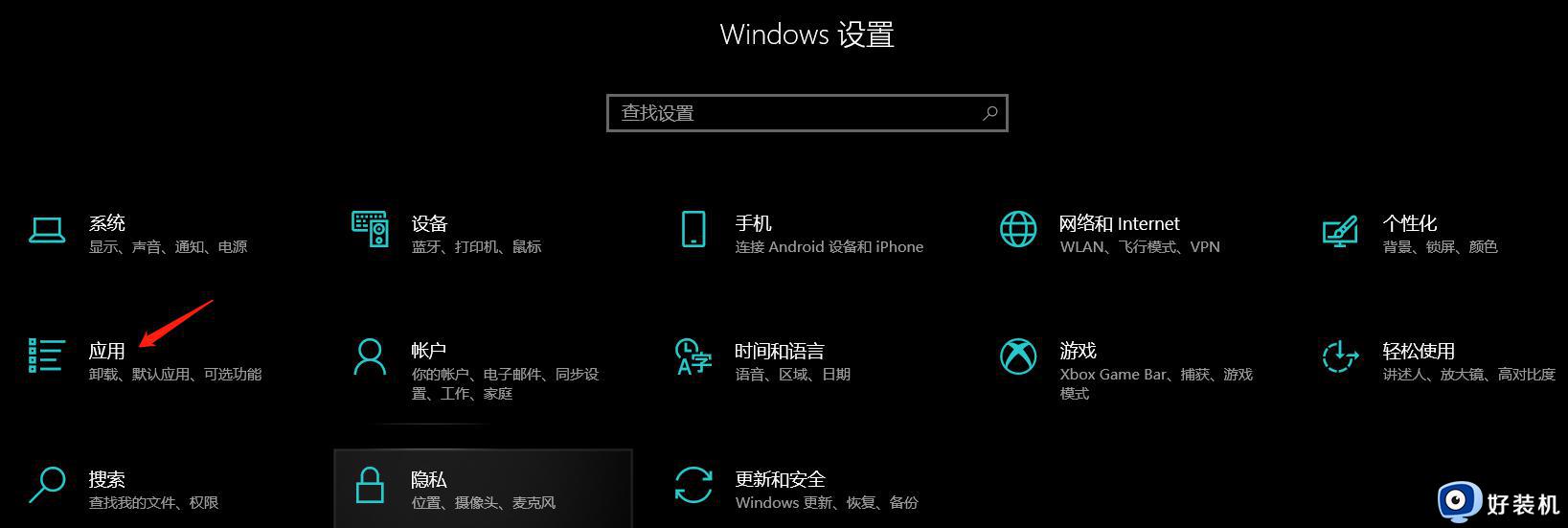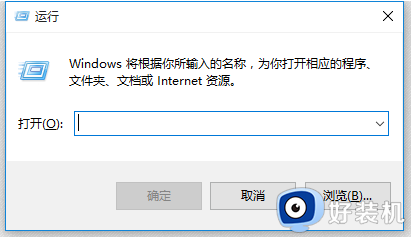怎样禁用sysmain服务 禁用sysmain服务的图文教程
电脑打开任务管理器看到sysmain服务占用很大内存空间,但是sysmain服务可以禁用吗?有用户担心禁用之后会对系统造成影响,其实sysmain服务可以关闭的,接下来图文介绍禁用sysmain服务的方法步骤。
1、通过组合键【Win + R】快速打开运行,然后输入【services.msc】命令,按【确定或回车】,可以快速打开服务;
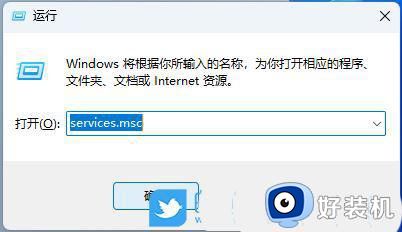
2、服务窗口,找到并选择【SysMain】然后双击打开;
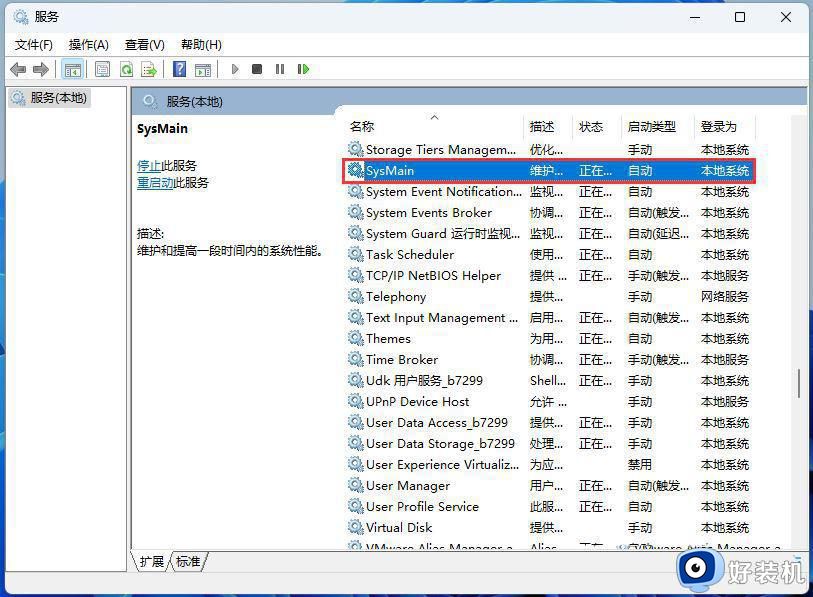
3、SysMain 的属性(本地计算机)窗口,启动类型选择为【禁用】,然后点击【停止】服务状态,最后点击【确定】;
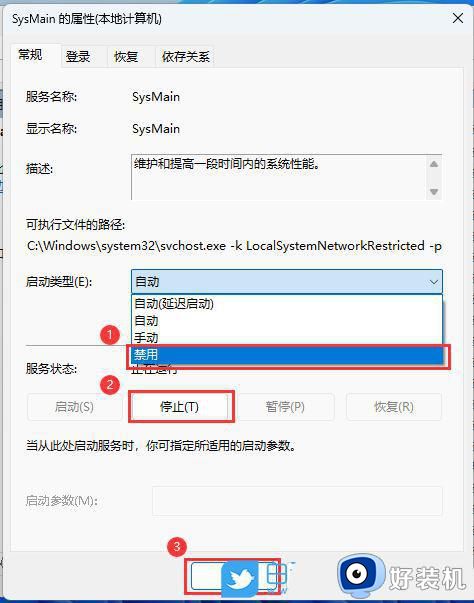
扩展知识:Win11禁用Windows Update服务1、首先,按键盘上的【Win + X】组合键,或右键点击任务栏上的【开始图标】,在打开的隐藏菜单项中,选择【运行】;
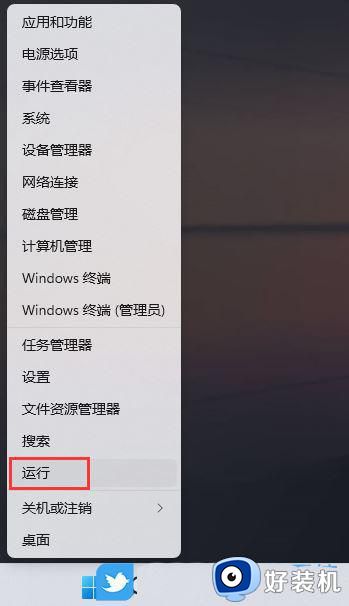
2、运行窗口,输入【gpedit.msc】命令,按【确定或回车】,打开本地组策略编辑器;
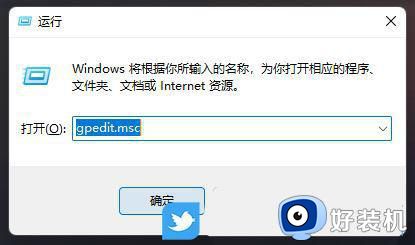
3、本地组策略编辑器窗口,依次展开到【管理模板 > Windows 组件 > Windows 更新 > 管理最终用户体验】,右侧找到并双击打开【配置自动更新】;
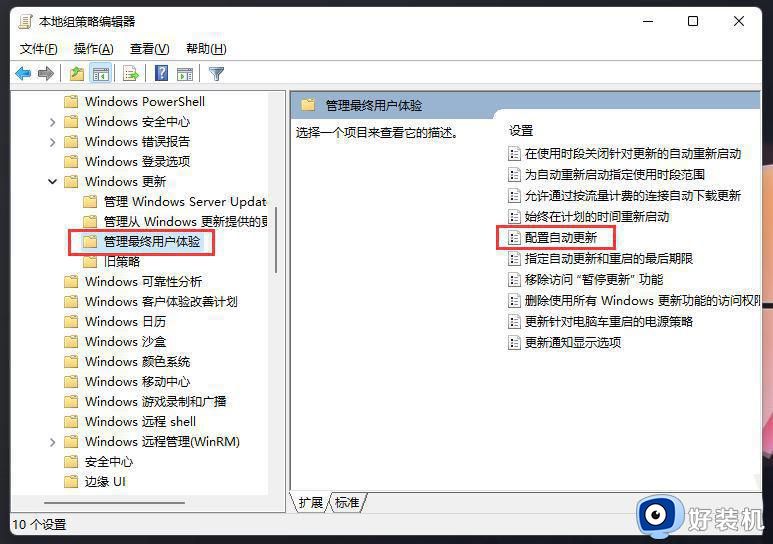
4、配置自动更新窗口,选择【已禁用】,再点击【确定】保存;
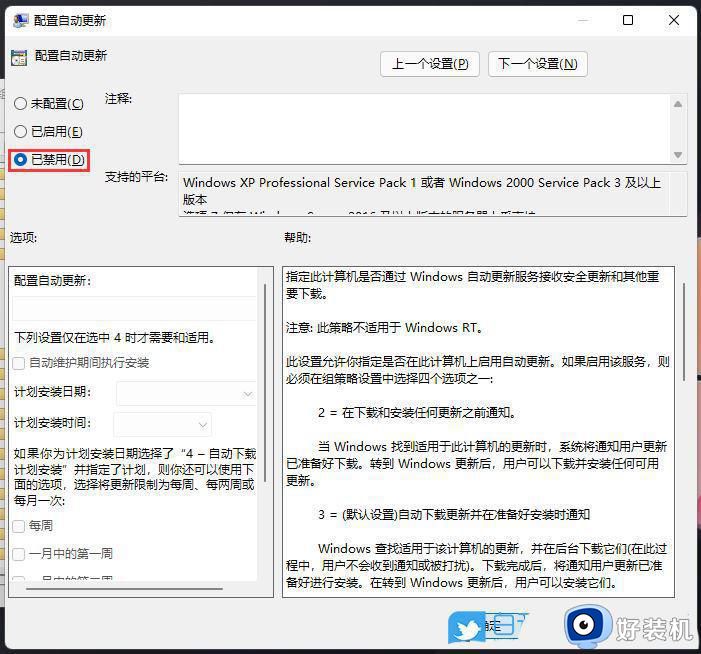
以上就是禁用sysmain服务的方法步骤,sysmain服务会占用一定内存,禁用之后运行速度也变快许多。